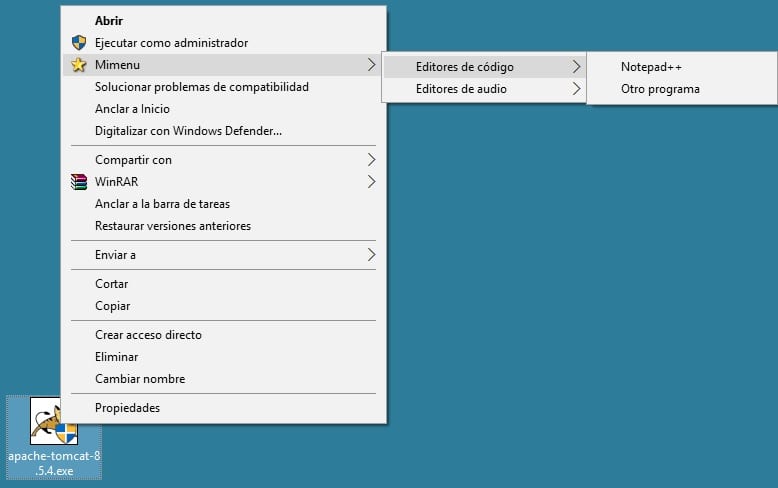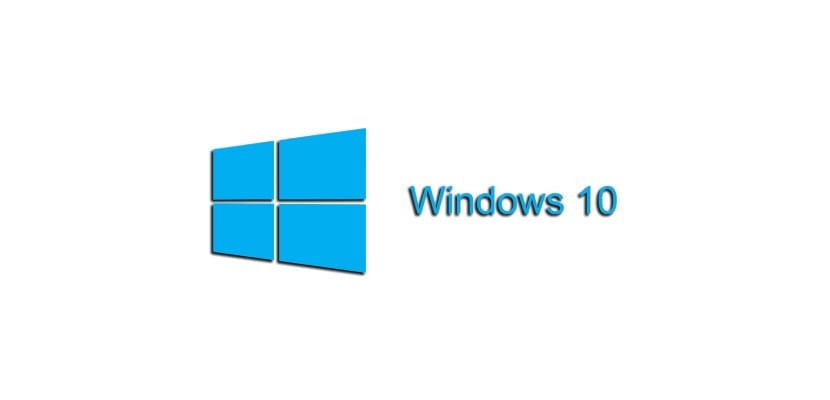
Kurš to teica Windows 10 tā nevarētu būt ļoti produktīva operētājsistēma. Ar šādu triku mēs jums parādīsim kā jūs varat izveidot kontekstuālās apakšizvēlnes operētājsistēmā Windows 10 ar kuru izmantot šī mehānisma sniegtās saīsnes. Ja izvēlne Sūtīt uz Tas jums ir par mazu, turpiniet lasīt, jo nākamās rindas jūs interesē.
Mūsu nodrošinātais kods ir viegli saprotams un tas pavērs plašas iespējas pielāgoties jūsu gaumei un vēlmēm.
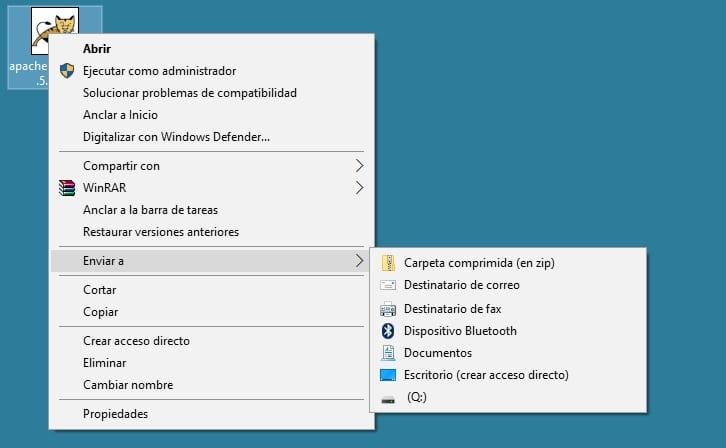
Sveiki, manā Windows 10 konteksta izvēlnē pašlaik ir daudz (pārāk daudz) galamērķu, uz kuriem es varu nosūtīt failus no izvēlnes Sūtīt uz. Es vēlētos, lai es varētu izveidot izvēlni, kurā ir ligzdotas un atlasāmas mapes, uz kurām es varu nosūtīt savus dokumentus kā daļu no sistēmas konteksta izvēlnes. Vai ir iespējams izveidot šīs izvērstās mapes Windows 10 izvēlnē?
Windows 10 ir pilns ar trikiem, un šoreiz mēs jums parādīsim, kā pielāgot sistēmas konteksta izvēlni lai tā varētu parādīt daudz vairāk mapju, kā arī ligzdotas, uz kurām nosūtīt savus failus. Ar nelielu sākotnējo darbu ir iespējams ieguldīt funkcijā, kas neapšaubāmi būs tas uzlabos jūsu produktivitāti, lietojot Windows 10.
Lai veiktu šo triku, sagatavojiet savu Batzīmē loc (notepad.exe), jo tas ir par izveidot īpašas reģistra atslēgas sistēmā. Jums pašam būs jāpielāgo šāds avota kods savām vajadzībām, taču, kā redzat, šīs ir ļoti vienkāršas līnijas, kuras ir jāsaprot un galvenokārt jāaizstāj ar tām, kas jums nepieciešamas. Kopējiet kodu mapē Notepad, pielāgojiet to un saglabājiet failu.
[sourcecode text = "plain"] Windows reģistra redaktora versija 5.00 [HKEY_CLASSES_ROOT \ * \ shell \ Mimenu] "Icon" = "shell32.dll, 43" "Apakškomandas" = "" [HKEY_CLASSES_ROOT \ * \ shell \ Mimenu \ shell \ menu1] "MUIVerb" = "Kodu redaktori" "Apakškomandas" = "" [HKEY_CLASSES_ROOT \ * \ shell \ Mimenu \ shell \ menu1 \ shell \ item1] "MUIVerb" = "Notepad ++" [HKEY_CLASSES_ROOT \ * \ shell \ Mimenu \ shell \ menu1 \ shell \ item1 \ command] @ = "D: \\ Notepad ++ \\ notepad ++. exe% 1" [HKEY_CLASSES_ROOT \ * \ shell \ Mimenu \ shell \ menu1 \ shell \ item2] "MUIVerb "=" Cita programma "" Apakškomanda "=" "[HKEY_CLASSES_ROOT \ * \ shell \ Mimenu \ shell \ menu1 \ shell \ item2 \ command] @ =" other_program.exe% 1 "[HKEY_CLASSES_ROOT \ * \ shell \ Mimenu shell \ menu2] "MUIVerb" = "Audio redaktori" "Apakškomandas" = "" [HKEY_CLASSES_ROOT \ * \ shell \ Mimenu \ shell \ menu2 \ shell \ item1] "MUIVerb" = "Audacity" [HKEY_CLASSES_ROOT \ * \ shell \ Mimenu \ shell \ menu2 \ shell \ item1 \ command] @ = "D: \\ Audacity \\ audacity.exe% 1" [/ sourcecode]
Tad pārdēvēt faila paplašinājumu uz ".reg". Rūpīgi ieskatoties kodā, redzēsiet, kādus mapju nosaukumus un piekļuves varat mainīt pēc saviem ieskatiem. No šejienes jums jāievēro tikai aprakstītais paraugs, lai varētu izveidot vēlamos. Mēs jums parādīsim rezultātu nākamajā attēlā, un, kā redzams, tas ir ļoti noderīgs, lai nezaudētu minūti no mūsu produktivitātes.