
PDF ir formāts, ar kuru mēs regulāri strādājam mūsu datorā. Iespējams, ka daudzos gadījumos, atverot failu šajā formātā, mēs vēlamies tikai to, lai varētu to lasīt vai turpināt drukāt. Tāpēc tam nav nepieciešams atvērt Adobe Reader. Bet to darīt no mūsu pārlūkprogrammas tajā laikā ir ļoti ērti un vienkārši.
Tāpēc tā var būt opcija, kas interesē daudzus Windows lietotājus. Atveriet PDF failu tieši no pārlūkprogrammas no datora, jo tas prasa kaut ko mazāk laika. It īpaši gadījumā, ja mēs vienkārši vēlamies ieskatīties failā.
Daudzas reizes, ja mēs lejupielādējam PDF failu, kuru viņi mums ir nosūtījuši pakalpojumā Gmail vai tīmekļa lapā, kad mēs to atveram, tas ir redzams datora pārlūkprogrammā. Daudzos gadījumos tas var būt ērti. Dažiem lietotājiem tā joprojām ir vēlamā iespēja šāda veida situācijās. Tāpēc viņi dod priekšroku vienmēr izmantot šo sistēmu savā datorā. Tas ir iespējams.

Mēs varam izvēlēties būt pārlūks, piemēram, Google Chrome, kas dodieties uz, lai atvērtu šos failus šajā formātā datorā. Lai tad, kad mēs vēlamies to izlasīt, redzēt vai izdrukāt, mēs to varētu izdarīt tieši no pārlūkprogrammas. Iespēja, kas dažiem cilvēkiem, īpaši darba vidē, var būt īpaši ērta. Darbības, kas mums jāievēro, lai to izdarītu, ir ļoti vienkāršas.
Atveriet PDF pārlūkprogrammā
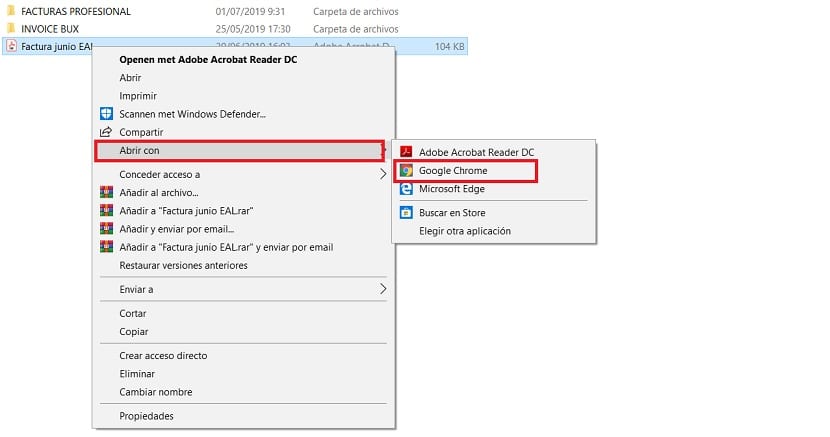
Šajā ziņā tas, kas mums jādara sistēmā Windows 10, ir mainīt noklusējuma programmu ar kuru tiek atvērti PDF dokumenti. Kā jūs zināt, katram faila tipam ir programma, kas ir atbildīga par to atvēršanu pēc noklusējuma. Mēs to varam mainīt jebkurā laikā jebkura veida failos. Tiek izmantota programma, kuru mēs uzskatām par vislabāko. Tā tas ir šajā situācijā. Tāpēc mēs parasti izmantoto programmu Adobe nomainīsim pret citu.
Tāpēc mums tas ir jādara meklējiet datorā PDF dokumentu ka mēs esam ietaupījuši. Vai nu dokumentos, vai mapē, piemēram, lejupielādēs. Nav īsti nozīmes, kur tā atrodas. Kad mēs jau atrodamies vajadzīgajā vietā, kur atrodas fails šajā formātā, ar peles labo pogu noklikšķiniet uz attiecīgā faila. No opcijām, kas parādās minētajā konteksta izvēlnē, mums jāizvēlas opcija Atvērt ar.
Parasti pa labi no šīs opcijas parādās lietojumprogrammu saraksts, Starp kuriem izvēlēties, ar kuru no viņiem atvērt šos PDF failus. Pārlūks var nebūt redzams šajā sarakstā. Tādā gadījumā noklikšķiniet uz opcijas, lai izvēlētos citas lietojumprogrammas, lai mēs varētu izvēlēties to, kuru vēlamies izmantot. Mūsu gadījumā datora pārlūks ir Google Chrome vai cits pārlūks, kuru izmantojat datorā. Pēc tam mēs izvēlamies šo lietojumprogrammu, un tad mums vienkārši jānoklikšķina uz pieņemt minētajā logā. Lietotnes izmaiņas, ar kurām tiek atvērts šis faila formāts, tagad ir oficiāli mainītas. Pēc tam tie tiks atvērti pārlūkprogrammā.

Lai nodrošinātu, ka šī lietojumprogramma tiks izmantota vienmēr, mums ir iespēja atzīmējiet opciju «Vienmēr izmantot šo lietojumprogrammu». Tātad pēc noklusējuma PDF dokumenti vienmēr tiek atvērti pārlūkprogrammā. Tas nav obligāti, jo var būt cilvēki, kuri pārlūku vēlas izmantot tikai noteiktos gadījumos, ne vienmēr. Tātad, ja redzat, ka tas ir kaut kas piemērots jūsu lietā, pārbaudiet šo opciju. Ja domājat, ka tas jums nedarbosies, atstājiet to neatzīmētu. To mēs vienmēr varam mainīt, tāpēc tā nav problēma. Redzams, kurš no diviem variantiem mums ir labāks.