
Kamēr lietotāji turpina gaidīt, kamēr Microsoft palaidīs opciju, kas ļauj mums ieprogrammēt tumšā režīma darbību operētājsistēmā Windows 10, mēs joprojām esam spiesti ķerties pie trešo pušu lietojumprogrammām. Problēma ir tā, ka daži no šiem, tie nedarbojas, kā vajadzētu, un ātri sāk radīt nestabilitāti.
Šodien mēs piedāvājam jaunu funkciju, kas mums ļauj ieslēgt un izslēgt tumšo režīmu operētājsistēmā Windows 10, taču, atšķirībā no citām opcijām lietojumprogrammas veidā, mēs izveidosim sava veida lietojumprogrammu, kas ir integrēta Windows reģistrā, tāpēc tā nekad neapstāsies un arī tiks parādīta Windows 10 konteksta izvēlnē .
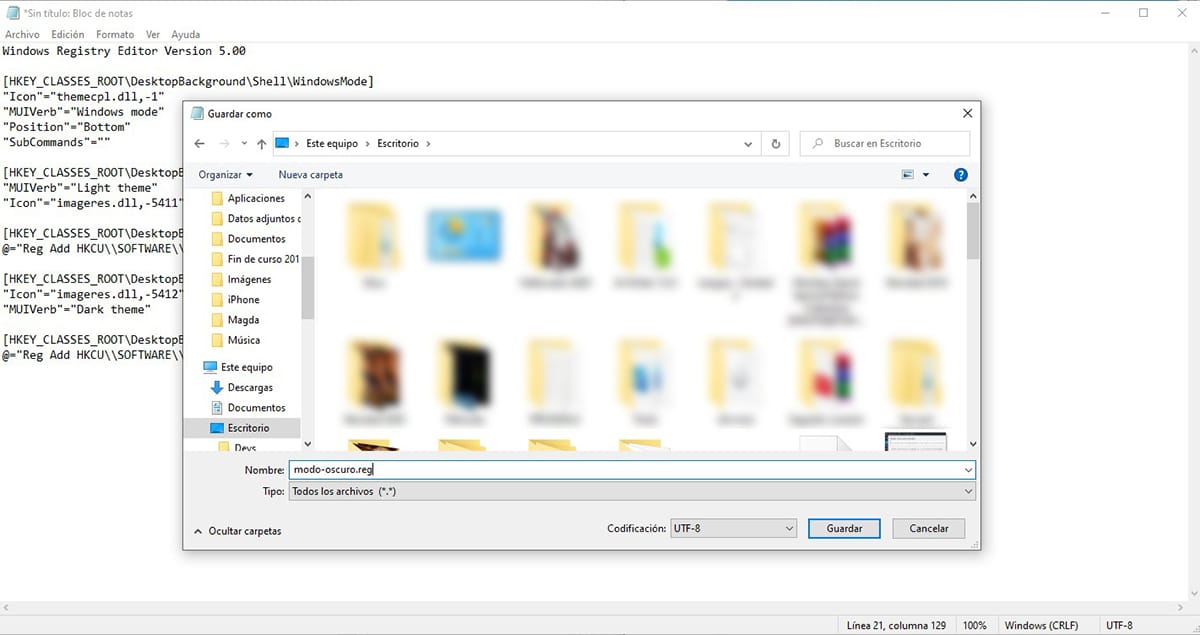
- Pirmā lieta, kas mums jādara, ir atvērt programmu Notepad un ielīmējiet šo tekstu:
Windows Registry Editor Version 5.00
[HKEY_CLASSES_ROOT \ DesktopBackground \ Shell \ WindowsMode]
"Ikona" = "themecpl.dll, -1"
"MUIVerb" = "Windows režīms"
«Pozīcija» = »Apakšdaļa»
«Apakškomandas» = »»
[HKEY_CLASSES_ROOT \ DesktopBackground \ Shell \ WindowsMode \ shell \ 001flyout]
«MUIVerb» = »Gaismas tēma»
"Ikona" = "imageres.dll, -5411"
[HKEY_CLASSES_ROOT \ DesktopBackground \ Shell \ WindowsMode \ shell \ 001flyout \ komanda]
@ = »Reģ. Pievienojiet HKCU \\ PROGRAMMATŪRU \\ Microsoft \\ Windows \\ CurrentVersion \\ Themes \ Personalize / v SystemUsesLightTheme / t REG_DWORD / d 1 / f»
[HKEY_CLASSES_ROOT \ DesktopBackground \ Shell \ WindowsMode \ shell \ 002flyout]
"Ikona" = "imageres.dll, -5412"
«MUIVerb» = »Tumša tēma»
[HKEY_CLASSES_ROOT \ DesktopBackground \ Shell \ WindowsMode \ shell \ 002flyout \ komanda]
@ = »Reģ. Pievienojiet HKCU \\ PROGRAMMATŪRU \\ Microsoft \\ Windows \\ CurrentVersion \\ Themes \ Personalize / v SystemUsesLightTheme / t REG_DWORD / d 0 / f»
- Pēc tam noklikšķiniet uz Fails - Saglabāt kā.
- Rakstā Type mēs atlasām Visi faili.
- Visbeidzot, mēs uzrakstām nosaukumu, ar kuru mēs vēlamies izveidot šo funkciju, ar paplašinājumu .reg mēs to saglabājam uz darbvirsmas, lai mēs to varētu pie rokas.
- Pēc tam veicam dubultklikšķi uz faila un apstiprinām, ka vēlamies to atvērt.
- Pēc tam tiks parādīts ziņojums, kurā tiks informēts, ka mēs pievienosim izmaiņas Windows reģistrā, lai mūsu dators varētu pārtraukt darbu. Noklikšķiniet uz Jā.
- Visbeidzot, tiks parādīts ziņojums, kas informē mūs, ka šīs vērtības ir pievienotas reģistram.
No šī brīža, kad atrodamies Windows darbvirsmā, noklikšķinot uz peles labās pogas, tiks parādīta jauna izvēlne (attēls, kas atrodams raksta galvenē) ar nosaukumu Windows režīms, kas ļaus mums ātri pārslēgties no tumšā režīma uz gaismas režīmu.
Ja mēs vēlamies, lai izvēlne tiktu rādīta spāņu valodā, mēs varam mainīt vārdus Windows režīms, Gaišā tēma un Tumšā tēma failā, kuru izveidojam ar Notepad for Windows Modes, Gaišā tēma un Tumšā tēma, jo šie vārdi neietekmē darbību, bet to vienīgā funkcija ir informēt funkcijas lietotājs.