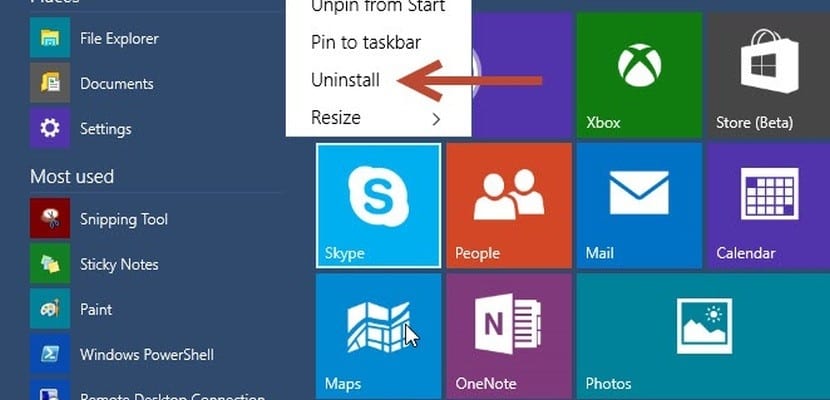
Zināt kā atinstalēt programmas operētājsistēmā Windows 10? Versijās, kas bija pirms operētājsistēmas Windows 10, Microsoft šo opciju iekļāva, izmantojot vadības paneli, no kura piekļuva instalētajām Windows programmām un funkcijām.
Tagad ar Windows 10, Bez klasiskās metodes ir jauni veidi, kā atinstalēt programmas Windows 10 ka mēs nevēlamies un atbrīvojam vietu cietajā diskā. Ar šo apmācību mēs uzzināsim, kā to izdarīt ātri un viegli.
Pēc dažu dienu izmantošanas Windows 10 kļūst arvien skaidrāks Microsoft nodoms pakāpeniski migrēt šīs visbiežāk izmantotās vadības paneļa funkcijas uz jauno lietojumprogrammu Iestatījumi. Un, ņemot vērā vadības paneļa dizainu (vai kā tas bija), šķiet, ka šis uzdevums būs lielisks darbs.
Šo izmaiņu dēļ šķiet, ka šobrīd daudzas sistēmas Windows 10 funkcijas tiks atrastas dublētas visā sistēmā, piemēram, programma lietojumprogrammu atinstalēšanai mūsu vidi. Līdz Windows 8.1 jebkuru programmu varēja atinstalēt, izmantojot tradicionālo veidu, tas ir, izmantojot vadības paneli. Tagad ar Windows 10 ir divi jauni veidi: viens no tiem ir izvēlnes Sākt, cits no lietojumprogrammas Iestatījumi. Viņi strādā šādi:
Kā atinstalēt programmas operētājsistēmā Windows 10 no izvēlnes Sākt

Ātrākais veids lai atbrīvotos no programmas vai nu darbvirsmas versijā, vai arī no Windows veikala, ir doties uz izvēlni Sākt. Procedūra ir līdzīga lietojumprogrammas atinstalēšanai no Windows 8.1 izvēlnes Sākt.
Kad izvēlne Sākt ir atvērta, mums atliek tikai meklēt programmu, kuru vēlamies noņemt no lietojumprogrammu saraksta. ar peles labo pogu noklikšķiniet un parādītajā konteksta izvēlnē atlasiet Atinstalēt. Pēc atinstalēšanas procesa mēs izpildīsim uzdevumu.
Tas ir vienkāršākais veids, un tas darbojas gan ar tradicionālajām darbvirsmas programmām, gan ar lietotnēm.
Atinstalējiet no lietotnes Iestatījumi
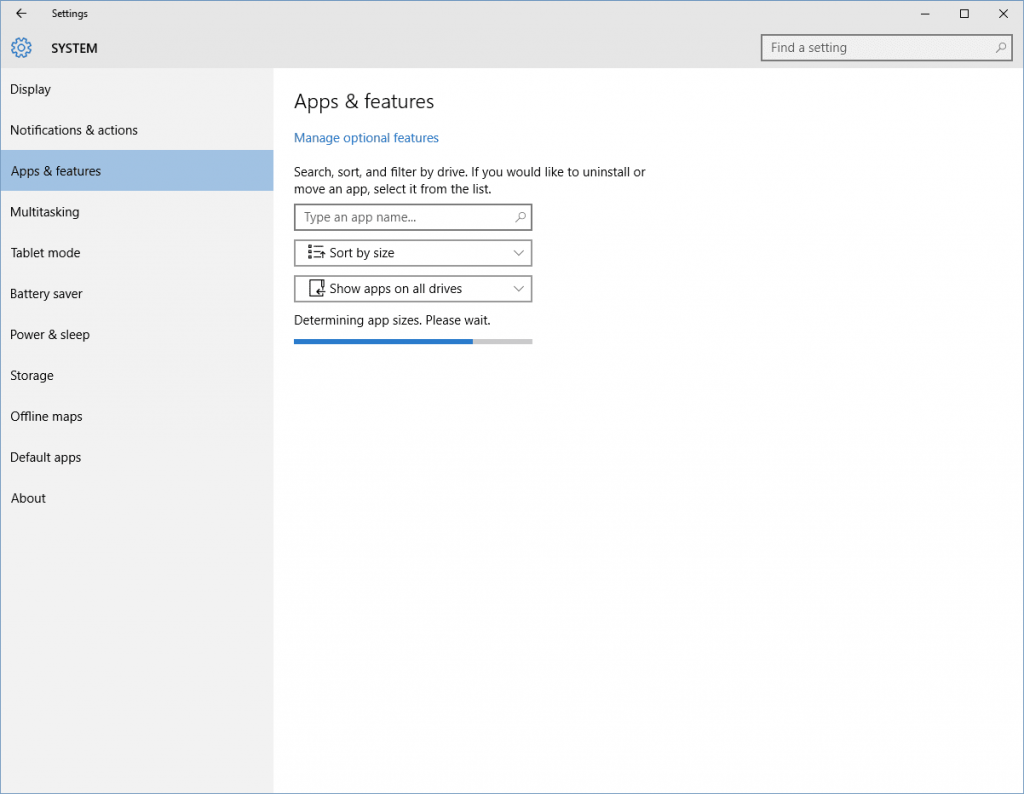
Ja pirms lietojumprogrammas atinstalēšanas mēs vēlamies iegūt vairāk informācijas piemēram, tās lielumu vai instalēšanas laiku (uzmanieties, šie dati mainīsies, ja lietojumprogramma kādā brīdī tiks atjaunināta), mums būs jāizvēlas lietojumprogramma Configuration.
Lai to izdarītu, mums ir jāveic šādas darbības: Sākt izvēlni > konfigurācija > Sistēma > Programmas un līdzekļi. Tālāk mums jāatvēl laiks, lai Windows apkopotu informāciju no visām mūsu sistēmas lietojumprogrammām. Pēc pabeigšanas saraksts tiks sakārtots pēc programmu lieluma, pamatojoties uz vietu, ko tās patērē mūsu sistēmā. Ja vēlaties mainīt šo organizāciju, varat noklikšķināt uz kolonnas un mainīt organizāciju pēc nosaukuma vai versijas, nevis pēc lieluma. Lai pabeigtu, mums jāizvēlas tikai attiecīgā lietojumprogramma un tā jāizdzēš.
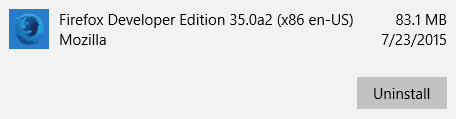
Kā atinstalēt programmas Windows 10, izmantojot meklētājprogrammu
Alternatīva iespēja uz kuru esam parādījuši, jūs ievadāt lietojumprogrammas nosaukumu izmantojot meklēšanas lodziņu kur parādās teksts Ierakstiet lietojumprogrammas nosaukumu. No šejienes mēs varam ievadīt programmas nosaukumu un, tiklīdz tas ir atrasts, to var izdzēst, noklikšķinot uz tā nosaukuma, lai atvērtu atinstalēšanas pogu.
Noklikšķinot uz tā, parādīsies paziņojums, kas norāda, ka gan programma, gan ar to saistītie dati tiks pilnībā izslēgti. Noklikšķinot uz Atinstalēt atkal paziņojumā sāks procesu.
Vēl viena metode, kā izdzēst programmas Windows 10
Ja neviena no iepriekšminētajām procedūrām jūs galīgi nepārliecina (vai ja esat bhakta par visklasiskāko un tīrāko Windows), izmantojot vadības paneli, varat turpināt izmantot tradicionālo atinstalēšanas metodi. Šī metode darbojas tikai tradicionālajām darbvirsmas lietojumprogrammām un, Windows arvien vairāk pārvietojoties Linux pasaulē un tās vidē Ritošā atbrīvošana, dienas var numurēt.
Sākumā man tas šķiet ērti un es ceru, ka tas ir efektīvs. Es novērtēju ieteikumu. Esmu mēģinājis instalēt Office Hogar savā jaunajā datorā (iepriekš saņēmis vadības kodu un paroli no datoru piegādātāja), atkārtoti bez panākumiem, tāpēc esmu izvēlējies atinstalēt programmu, kas man traucēja. No šī brīža es mēģināšu vēlreiz.