
Vairāk nekā vienā reizē mums tas ir vajadzīgs ierakstiet notiekošo uz mūsu datora ekrāna iespējams, ka datorā ir kļūda, kuru vēlaties kādam parādīt, lai atrastu risinājumu. Vai arī esat redzējis kaut ko, ko vēlaties ierakstīt. Iemeslu ir daudz, taču tas, ko mēs šajā gadījumā vēlamies darīt, ir skaidrs: mēs vēlamies ierakstīt ekrānu.
Normāli ir tas, ka šajos gadījumos mēs tam izmantojam programmas. Bet ir arī citi veidi, kā mēs to darīsim ļauj ierakstīt ekrānu operētājsistēmā Windows 10, neko neinstalējot. Opcija, kas neapšaubāmi ir ļoti ērta, it īpaši, ja mums ir nedaudz ierobežota vieta datorā.
Ekrāna ierakstīšana ir process, kas var būt svarīgs daudziem lietotājiem. Tātad, mēs vēlamies, lai šis process būtu vienkārši izpildāms, plus pēc iespējas ātrāk. Tā kā tas daudzos gadījumos mums ir jāveic ar nelielu ātrumu. Tāpēc šajā ziņā ir svarīgi būt ātram. Ir iespēja, kurā mēs varam izmantot datora pārlūku. Tāpēc mums nekas nav jāinstalē operētājsistēmā Windows 10.

Labs risinājums šajā ziņā ir RecordScreen, tas jūs varat apmeklēt šajā saitē. Pateicoties šai vietnei, mēs varēsim ērti ierakstīt datora ekrānu. Tādā veidā mēs iegūstam failu, ar kuru varēsim strādāt vēlāk. Vai nu tāpēc, ka mēs vēlamies to pārveidot par attēlu, vai kādā brīdī rediģēt minēto videoklipu. Šajā ziņā ir daudz iespēju.
Ierakstīšanas ekrāns ar RecordScreen
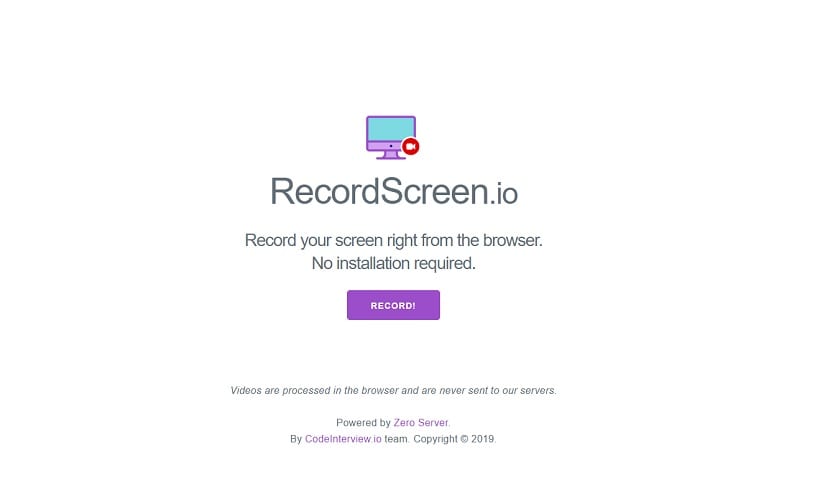
Viena no lielākajām priekšrocībām, ko mums piedāvā RecordScreen ir tas, ka to ir ļoti viegli izmantot. Ieejot jūsu tīmekļa lapā, mēs varam redzēt, ka saskarne nerada nekādas sarežģījumus. Tajā brīdī, kad mēs vēlamies ierakstīt datora ekrānu, mums būs tikai jānospiež tā poga. Tāpēc tajā brīdī sāks ierakstīt mūsu Windows 10 datora ekrānu. Ļoti ērti izmantot.
Viņi mums šajā sakarā piedāvā divas iespējasIerakstot ekrānu operētājsistēmā Windows 10. Mēs varam izvēlēties ekrānu ierakstīt tikai datorā, bet mēs varam arī izvēlēties, vai vēlaties ierakstīt ekrānu un kameru. Tātad jūs redzētu gan ekrānu, gan to, kas šajā gadījumā ir redzams no kameras, no tīmekļa kameras. Tātad katrs lietotājs varēs izvēlēties opciju, kas viņu gadījumā ir ērtākā, lai varētu ierakstīt ekrānu.
Lai varētu darboties, RecordScreen lūgs mums pāris atļaujas. Parasti tā ir mikrofona un kameras atļauja, ja mēs ļaujam viņiem ierakstīt arī tīmekļa kameru. Šajā gadījumā nav dīvainu atļauju, kā redzat. Mēs tos piešķiram, un tad rīks sāks ierakstu normāli. Kad mēs jau esam ierakstījuši vēlamo, mums būs jāpiespiež tikai, lai apturētu minētā video ierakstīšanu. Tad tiek ģenerēts fails, ar kuru mēs varēsim darīt visu, ko vēlamies. Mums ir iespēja to saglabāt, bet, ja vēlaties, varam arī rediģēt. Tātad katrs lietotājs varēs vienkārši paveikt visu nepieciešamo ar šo failu.

Vēl viena priekšrocība, kas mums ir, izmantojot RecordScreen, ir tā minētais video netiek saglabāts viņu serveros. Tas, ko esam ieguvuši, ierakstot minēto ekrānu, tiek parādīts pārlūkprogrammā. Ar šo failu mēs varam darīt visu, ko vēlamies, un, tiklīdz pametām tīmekli, šis fails tiek izdzēsts. Tātad jūs nevarēsit neko no tā izmantot, kā arī nezināsiet, ko mēs esam ierakstījuši šajā konkrētajā gadījumā. Bet ir arī svarīgi, ka, ja vēlaties šo failu, to saglabājat. Vēl viens svarīgs aspekts lietotājiem, kuri vēlas ierakstīt sava datora ekrānu ar Windows 10. Tā kā jūs šādi zināt, ka jūsu privātums vienmēr ir labi aizsargāts.