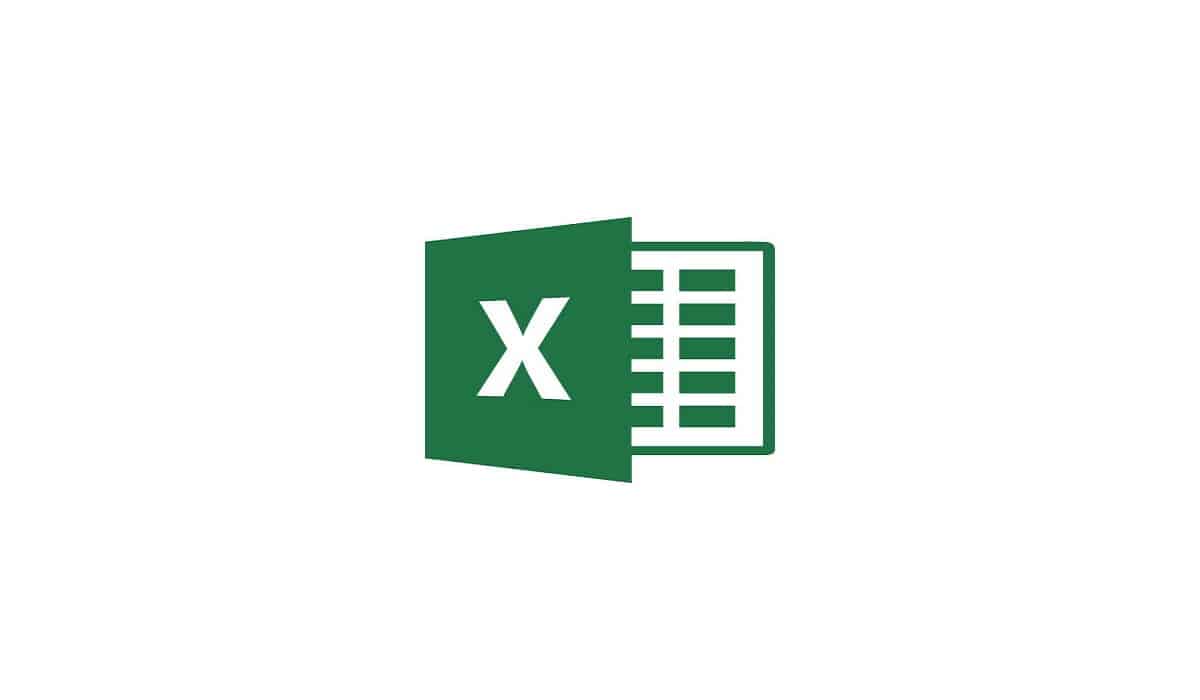
Ir ļoti noderīgi iemācīties ievietot paroli programmā Excel, it īpaši, ja veicat kādu darbu un nevēlaties, lai tas tiktu plaģiāts. Tas ir ļoti noderīgi arī gadījumos, kad nepieciešams koplietot failu, bet nevēlaties, lai daži dati tiktu kļūdaini mainīti.
Šajā rakstā mēs parādām metodes, kā bloķēt Excel darbgrāmatu vai tikai dažas faila lapas.
Darbības, kas jāveic, lai uzzinātu, kā Excel darbgrāmatā ievietot paroli
Excel darbgrāmatas aizsardzība nav tik sarežģīta, ja vien zināt, kādi soļi jāveic, lai to sasniegtu. Tālāk mēs sniedzam jums darbības, lai jūs varētu to sasniegt:
- Pirmā lieta, kas jums jādara, ir atveriet Excel failu kuru vēlaties aizsargāt
- Kad esat to jau atvēris, jums jāiet uz izvēlni "Arhīvsun pēc tam meklējiet sadaļu "informācija".
- Pēc tam informācijas sadaļā jāizvēlas opcija "Aizsargājiet grāmatuun pēc tam jums jāizvēlas "Šifrēt ar paroli".
- Izvēloties "šifrēt paroli", tiek parādīts lodziņš ar jautājumu ievadi paroli un pēc tam atkārtojiet to, lai to pārbaudītu.
- Kad esat pārbaudījis paroli, grāmata tiks aizsargāta un, atverot to vēlreiz, tas būs jāievada.
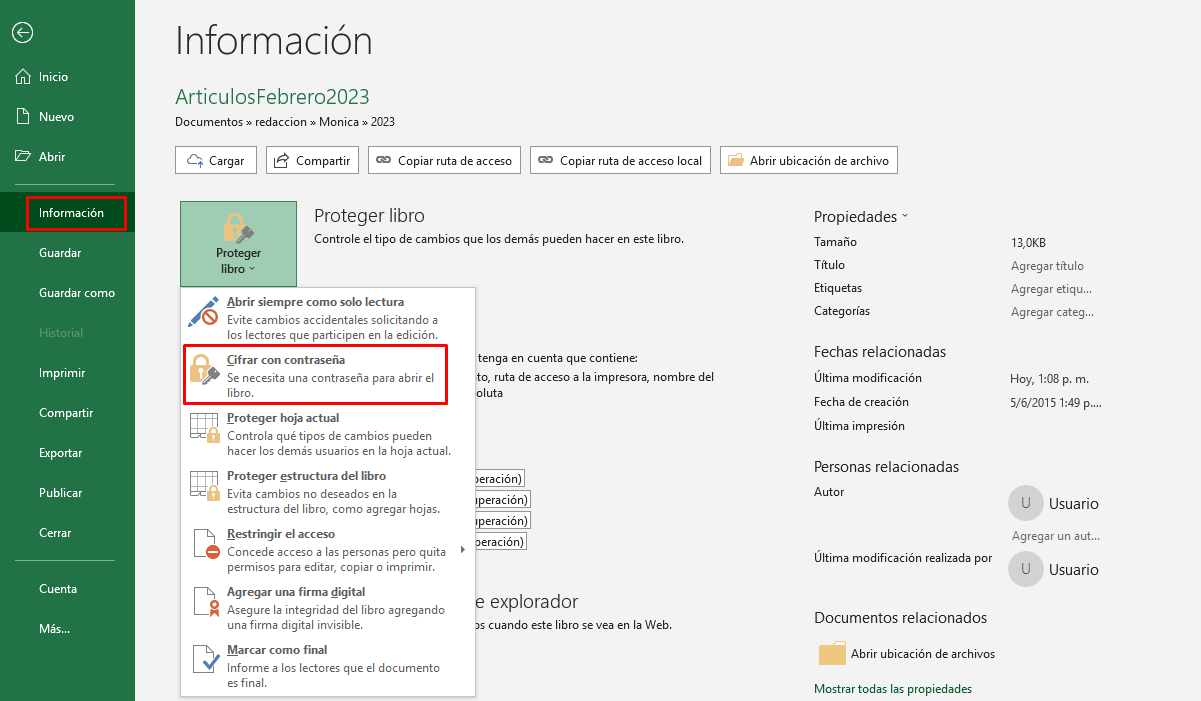
Veicot šīs 5 darbības, jūs varēsiet uzzināt, kā ievietot paroli Excel darbgrāmatā un tādējādi saglabājiet informāciju, ar kuru strādājat, drošībā.
Jāņem vērā, ka parolei jābūt pierakstītai drošā vietā, jo, to nedarot, varat pazaudēt Excel darbgrāmatā izveidoto informāciju. Šifrēšana ir tik spēcīga, ka pat Microsoft darbinieki nevarēja piekļūt informācijai bez paroles.
Ieteicams arī to izvēlieties paroli, kuru trešās puses nevar tik viegli uzminēt. Ja jūs to neņemsit vērā, citi var uzminēt paroli un tādējādi piekļūt datiem, kurus nevēlaties izpaust.
Metode, lai uzzinātu, kā izklājlapās ievietot paroli
Ļoti laba iespēja ir uzzināt, kā izklājlapās ievietot paroli, jo tas var jums palīdzēt aizsargāt datus, kurus nevēlaties mainīt nejauši vai apzināti.
Tas, kas jums jāpatur prātā, ir tas, ka šī ir metode, kas nebloķē failu pilnībā, kā arī neierobežo lietotājus, kuri var redzēt grāmatā esošo informāciju. Lai varētu lietot šo Excel darbgrāmatas lapu bloķēšanu, jums jāveic šādas darbības:
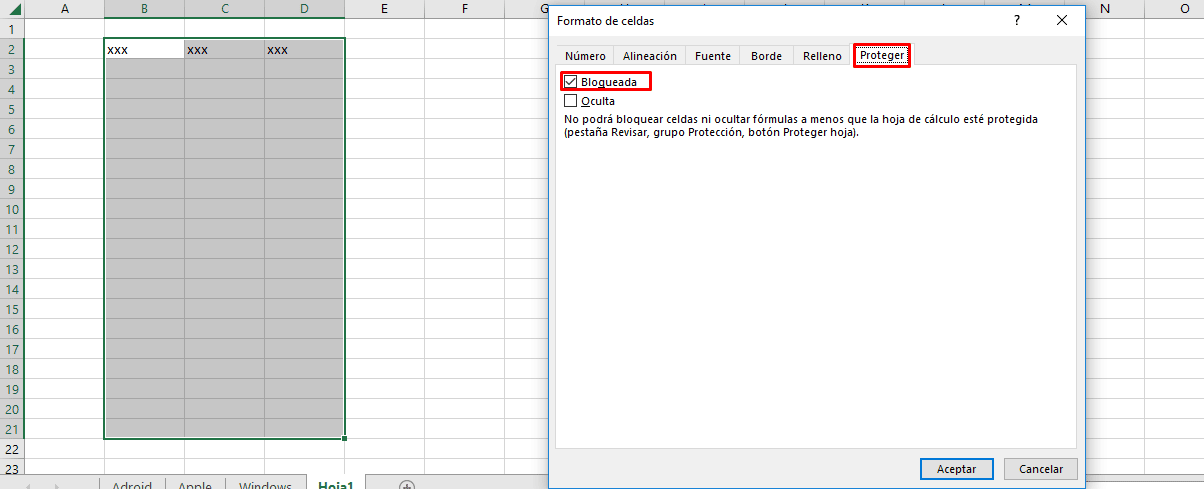
- Vispirms jums ir jāidentificē ja ir dažas kolonnas, kuras vēlaties, ja tās var mainīt pirms bloķējat citus.
- Kad esat noteicis kolonnas, kuras nevēlaties bloķēt, tie ir jāatlasa un ar peles labo pogu noklikšķiniet.
- Jaunajā izvēlnē jāmeklē sadaļa “Šūnas formāts" un nākamajā izvēlnē jums vajadzētu meklēt opciju "Aizsargāt".
- Kad esat izvēlējies aizsardzības opciju, jums ir jādeaktivizē opcija "bloķēts”, kas jau ir pārbaudīts.
- Tagad jums vienkārši jāiet uz izvēlni "Pārskatīt”, kas atrodas grāmatas augšpusē.
- Ieejot pārskatīšanas sadaļā, jums jāizvēlas opcija "Aizsargājiet lapu".
- Kad esat izvēlējies aizsarglapu, tiek parādīts logs, kurā jums tiek prasīts ievadīt bloķēšanas paroli. Taču varat arī atlasīt, kādas darbības lietotāji var veikt pēc lapas bloķēšanas.
- Ievadot atslēgu un atlasot lietotājiem atļautās darbības, jums vienkārši jānospiež pieņemt lai iestatītu slēdzeni.
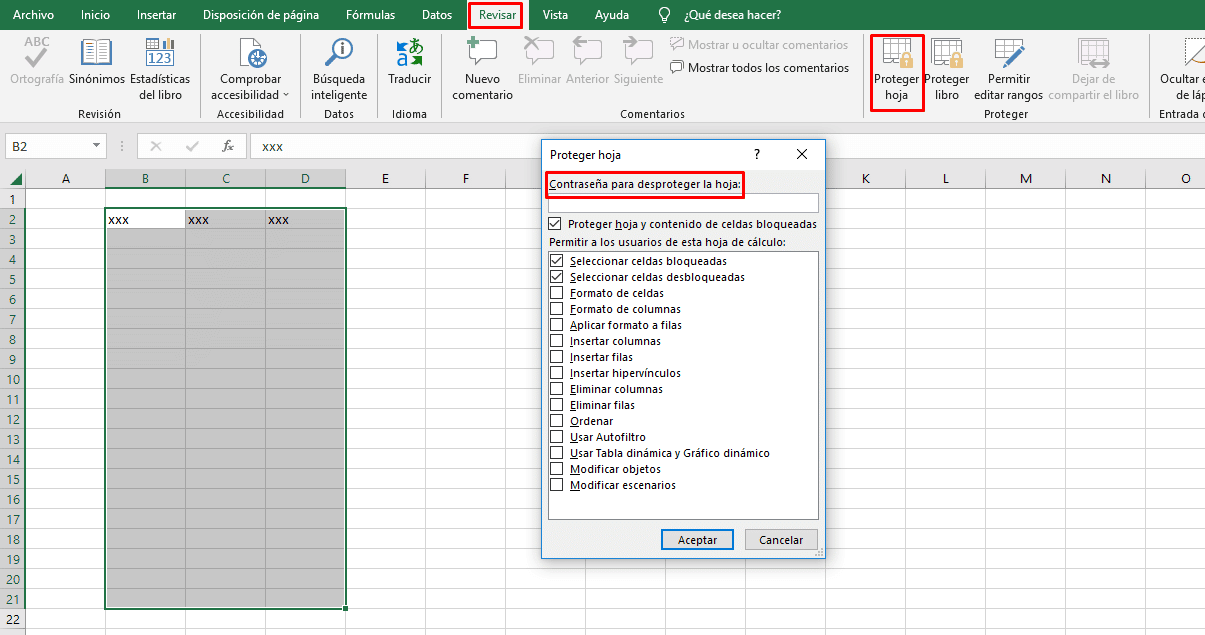
Veicot šīs 8 darbības, jūs ne tikai esat iemācījušies Excel lapā ievietot paroli, bet arī aizsargājat datus, kurus nevēlaties mainīt darbgrāmatā.
Citas aizsardzības un drošības metodes Excel failā
Microsoft ir izveidojis dažādas metodes, lai varētu aizsargāt Excel faila drošību, papildus tām, par kurām mēs jau runājām. Tālāk mēs runāsim par dažām no šīm alternatīvajām metodēm.
- Atzīmēt failu kā galīgu. Šī ir opcija, ko Excel nodrošina, ja vēlaties atzīmēt failu kā galīgo versiju un nevēlaties, lai tas saņemtu izmaiņas no trešās puses.
- Informācijas tiesību pārvaldība (IRM). Šī ir viena no iespējām, ko varat izmantot, lai bloķētu failu, un ar informācijas pārvaldības tiesībām varat to aizsargāt pret pārveidošanu vai citu personu izmantošanu.
- Digitālais paraksts. Ciparparakstu izmantošana var būt laba iespēja, lai trešās personas neizmantotu vai nozagtu jūsu datus. Lai izmantotu šo metodi, jums ir jābūt derīgam sertifikātam no sertifikācijas iestādes.
- grāmatas līmenī. Šī ir darbgrāmatas struktūras bloķēšanas opcija, proti, ar to jūs varat neļaut citiem lietotājiem pārvietot, pievienot, dzēst, slēpt un pat pārdēvēt jūsu darblapas.
- Izklājlapas līmenis. Šī ir aizsardzība, kas ļauj aizsargāt citus elementus, piemēram, šūnas, diapazonus, formulas, ActiveX vadīklas, formas. Tas nozīmē, ka tas ierobežo lietotāja modifikācijas iespējas Excel lapā.
Šīs alternatīvās metodes var būt arī ļoti noderīgas atkarībā no informācijas veida, ar kuru strādājat savā Excel darbgrāmatā.
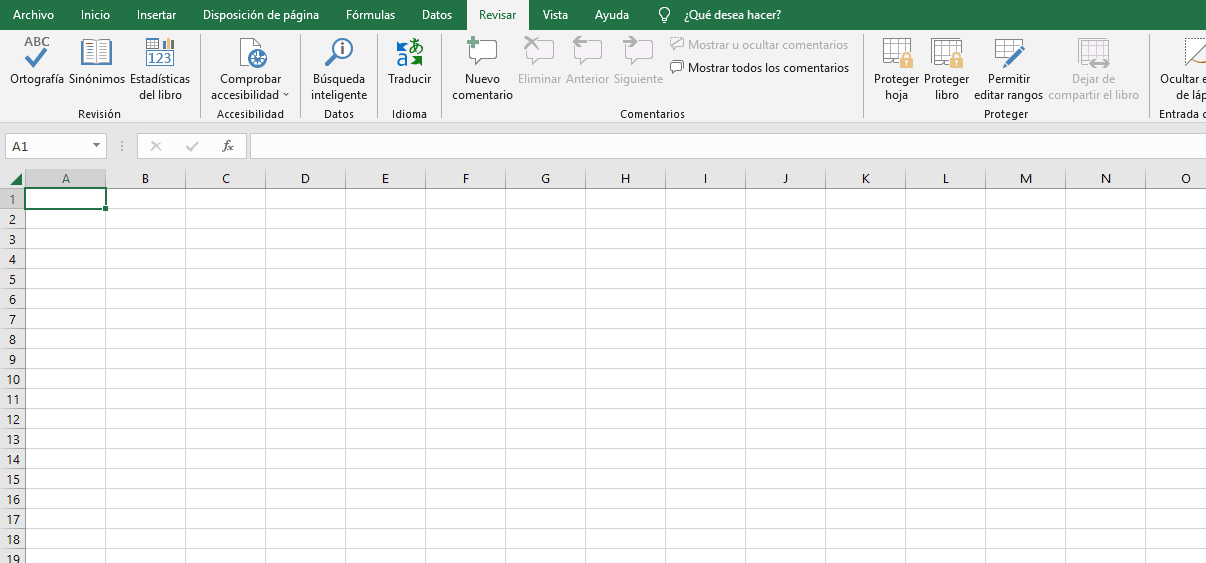
Brīdinājumi, mācoties ievietot paroli programmā Excel
Ir vairāki brīdinājumi, lai uzzinātu, kā ievietot Excel paroli. Tāpēc ir svarīgi tos zināt, pirms izmantojat kādu no šīm metodēm.
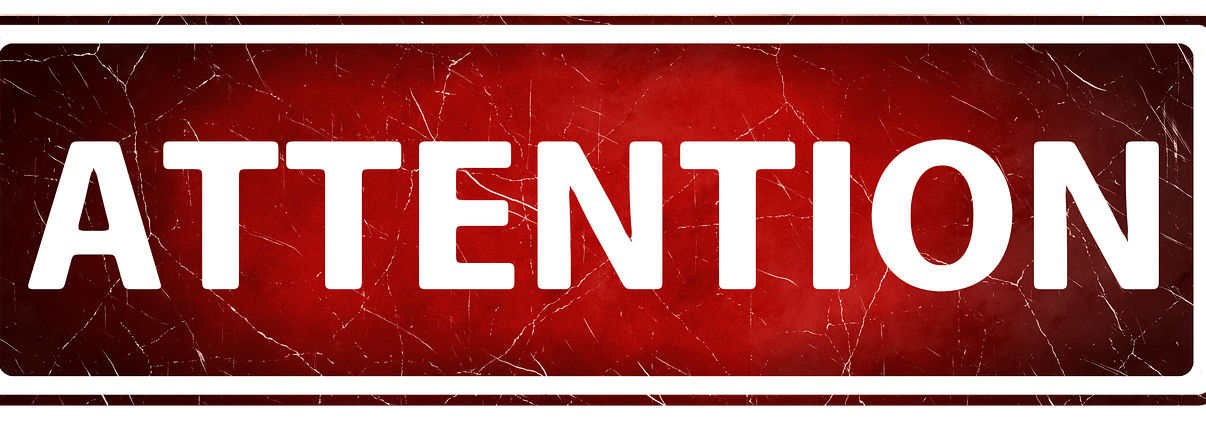
- Ir svarīgi, ka saglabājiet savu paroli drošībā, jo, ja to aizmirstat, Microsoft nevar ievadīt failu, lai atgūtu jūsu informāciju.
- Fakts, ka failam ir parole, nenozīmē, ka tas ir pilnīgi drošs vai aizsargāts. Līdz ar to jums jābūt uzmanīgiem, izplatot failus ar svarīgu informāciju trešajām personām vai svešiniekiem.
- Nav ieteicams glabāt personisko informāciju piemēram, kredītkaršu numuri, sociālās apdrošināšanas vai darbinieka identifikācija Excel darbgrāmatā. Atcerieties, ka tas, ka tas ir bloķēts, nenozīmē, ka tas ir pilnīgi drošs.
- Aizsardzība, kas saistīta ar lapas līmeni, netiek uzskatīta par drošības metodi, jo tā ierobežo tikai to šūnu modificēšanu, kuras esat bloķējis.
Ir ļoti svarīgi ņemt vērā šos brīdinājumus, īpaši, ja savā organizācijā vai uzņēmumā strādājat ar klasificētu informāciju.