
Ja ziņojums tiek parādīts datora ekrānā “Windows nevarēja automātiski noteikt jūsu tīkla starpniekservera iestatījumus”, jūs saskaraties ar vienu no visbiežāk sastopamajām kļūdām, kas rodas Microsoft operētājsistēmā. Patiešām kaitinoša kļūda, jo tā neļauj pareizi izveidot interneta savienojumu, bet kurai ir risinājumi, kā mēs to vēlamies redzēt.
Pirmā lieta, kas mums jāzina, ir kļūdas nozīme. Uzziniet, kas tieši notiek nepareizi, neļaujot pareizi izveidot interneta savienojumu. Tikai tad mēs pilnībā sapratīsim, kā ieviest pareizo risinājumu.
Ko nozīmē šī kļūda?
Lai gan lielākā daļa interneta lietotāju to jau zina, ir vērts atcerēties a lomu Serveris pilnvara kā starpnieks starp ierīci, kas izveido savienojumu ar internetu, un tīmekļa serveri, ar kuru tiks izveidots savienojums. Starpniekserveris ir atbildīgs par piekļuves pieprasījuma nosūtīšanu.

Starpniekservera konfigurēšana noteiktā veidā var būt ļoti noderīga mūsu privātuma saglabāšanai. Ideja ir tāda, ka lapa, ar kuru mēs izveidojam savienojumu, nevarēs uzzināt mūsu datora IP, bet gan starpniekservera IP. Tas kalpo arī, lai piekļūtu ierobežotai vai aizliegtai vietnei mūsu valstī.
Tomēr, manuāli mainīt starpniekservera iestatījumus var būt kļūdu avots. Ja tas nav izdarīts pareizi vai ir vaļīgi gali, var tikt parādīts kļūdas ziņojums “Windows nevarēja automātiski noteikt jūsu tīkla starpniekservera iestatījumus”.
Taču kļūdas avots var būt arī neveiksme IP iegūšanas laikā pārlūkošanas laikā vai jebkurš cits tīkla konfigurācijas konflikts. Zināt, kur ir problēma, mums palīdzēs izvēlēties pareizo risinājumu.
Risinājumi mūsu rīcībā
Ja jau esat mēģinājis novērst problēmu ar klasisko risinājumu izslēdziet un atkal ieslēdziet datoru un maršrutētāju (Lai cik vienkārši tas izklausītos, vairumā gadījumu ar to pietiek), mēs aicinām jūs izmēģināt virkni metožu, lai novērstu kļūdu "Windows nevarēja automātiski noteikt jūsu tīkla starpniekservera iestatījumus". Mēs iesakām tos lietot tādā pašā secībā, kādā mēs tos prezentējam šeit:
Windows problēmu risinātājs

Pirmkārt, mums ir jāiet uz rīkiem, kurus pati sistēma mums piedāvā, lai atrisinātu darbības problēmas. Tāpēc, pirms izmēģināt sarežģītākus risinājumus, izsakiet uzticības balsojumu Windows problēmu risinātājs. Šīs ir sekojošās darbības:
- Lai sāktu, sākuma izvēlnē noklikšķiniet uz zobrata ikonas, lai piekļūtu Windows iestatījumi.
- Nākamajā ekrānā mēs pārejam uz opciju "Tīkls un internets".
- Kreisajā kolonnā mēs noklikšķinām "Valsts".
- Tālāk mēs pārejam pie opcijas "Papildu tīkla iestatījumi", kas atrodas sadaļā “Tīkla problēmu novēršanas rīks”.
Kad risinātājs ir sācies, mums vienkārši jāveic norādītās darbības, norādot, kurš no tiem ir mūsu (WiFi vai Ethernet). Tādā veidā sistēma Windows automātiski pārskatīs visbiežāk sastopamās problēmas, kas saistītas ar interneta savienojumu. Varbūt starp tiem ir tā, kas izraisa kļūdu, kuru mēs vēlamies atrisināt.
Pārbaudiet starpniekservera iestatījumus
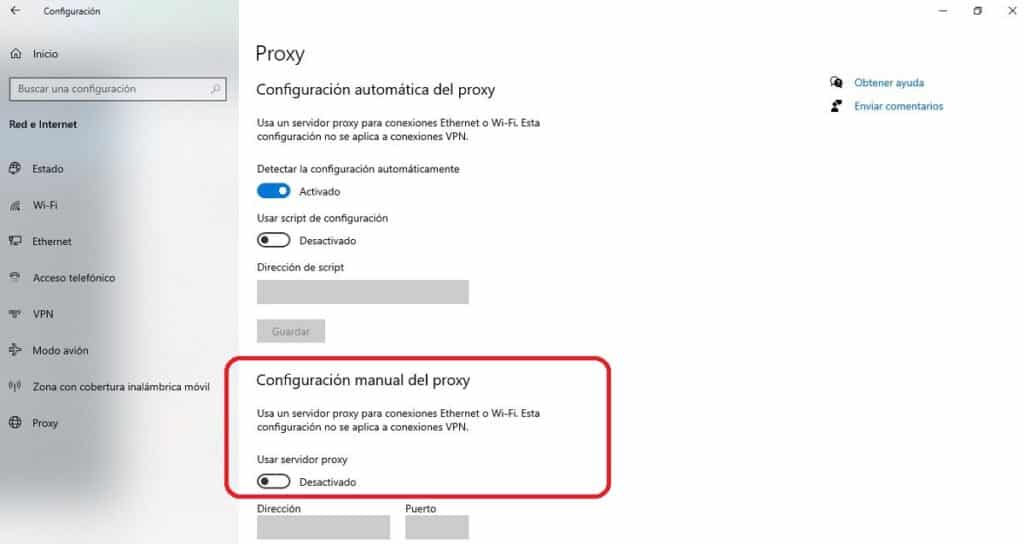
Ja Windows problēmu novēršanas rīks nav sniedzis mums vajadzīgo palīdzību, mums vajadzētu apskatīt starpniekserveri. Ļoti iespējams, ka kļūdas avots ir tur. Lūk, kas mums jādara:
- Tāpat kā iepriekšējā metodē, sākuma izvēlnē ir jānoklikšķina uz zobrata ikonas. Tādā veidā mēs piekļūsim Windows iestatījumi.
- Pēc tam mēs izvēlamies sadaļu "Tīkls un internets".
- Kreisajā kolonnā mēs noklikšķinām Starpniekserveris.
- Gadījumā, ja manuāla starpniekservera konfigurācija tika aktivizēts, mēs turpinām to deaktivizēt un dzēst datus.
- Visbeidzot, mēs restartējam datoru.
Ja kļūda joprojām pastāv vai mēs nevarējām ieviest šo risinājumu, jo nebija iespējoti manuālie starpniekservera iestatījumi, mēs pārejam pie nākamās metodes:
Pārbaudiet IP konfigurāciju
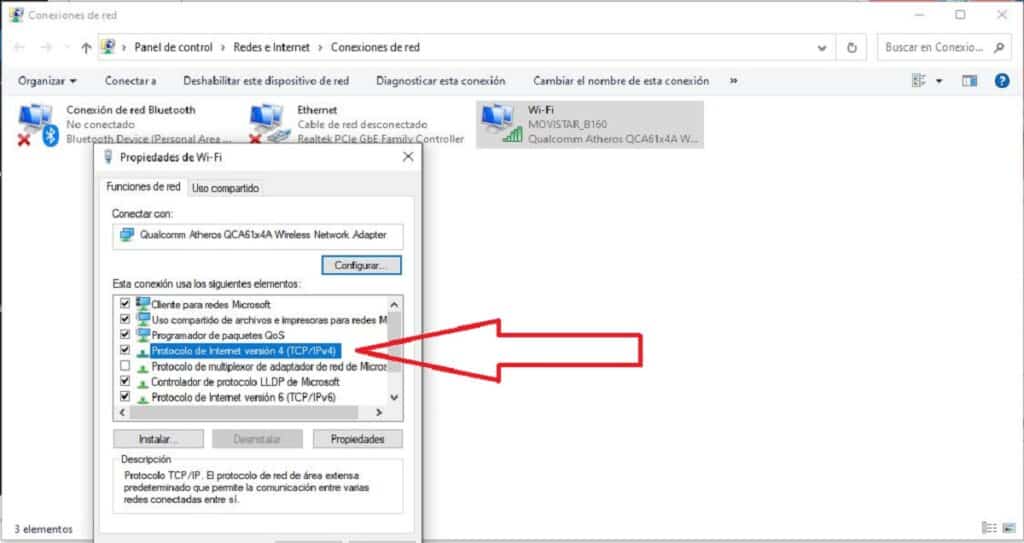
Vēl viens iespējamais šīs kļūdas avots ir nepareizs IP konfigurācija no mūsu komandas. Mēs to varam pārbaudīt šādi:
-
- Vispirms mēs piekļūstam Konfigurējot Windows noklikšķinot uz zobrata ikonas sākuma izvēlnē. Šādi mēs piekļūsim
- Tur mēs ejam uz sadaļu "Tīkls un internets".
- Kreisajā kolonnā mēs izvēlamies kādu no opcijām Ethernet vai WiFi, atkarībā no savienojuma vides.
- Tālāk mēs atlasām kategorijā “Saistītās konfigurācijas opcijas” (labajā kolonnā). "Mainīt adaptera opcijas".
- Atvērtajā logā ar labo pogu noklikšķiniet uz savienojuma, kuru mēs izmantojam. Pēc tam uznirstošajā logā noklikšķiniet uz opcijas "Rekvizīti".
- Tagad mēs ejam "Interneta protokola versija 4" un pēc tam uz "Rekvizīti".
- Visbeidzot, jaunajā logā mēs pārbaudām, vai opcijas "Saņemt adresi automātiski."
Pēdējais solis ir restartēt datoru un pārbaudīt, vai kļūda noteikti ir pazudusi.
Pārbaudiet LAN iestatījumus
Ja līdz šim nekas nav izdevies, nenāk par ļaunu arī pārbaudīt LAN konfigurācija no mūsu komandas, veicot šīs vienkāršās darbības:
- Mēs izmantojam taustiņu kombināciju Windows + R lai atvērtu palaišanas logu.
- Kastītē mēs rakstām inetcpl.cpl un noklikšķiniet Piekrītu.
- Kad logs ir atvērts interneta īpašumi, Vispirms mēs noklikšķiniet uz cilnes Savienojumi un tad uz pogas LAN konfigurācija.
- Beidzot atveras logs “Vietējā tīkla (LAN) iestatījumi”, kur mēs pārbaudīsim, vai opcija ir atzīmēta "Automātiski noteikt iestatījumus."
Komandas atiestatīt IP
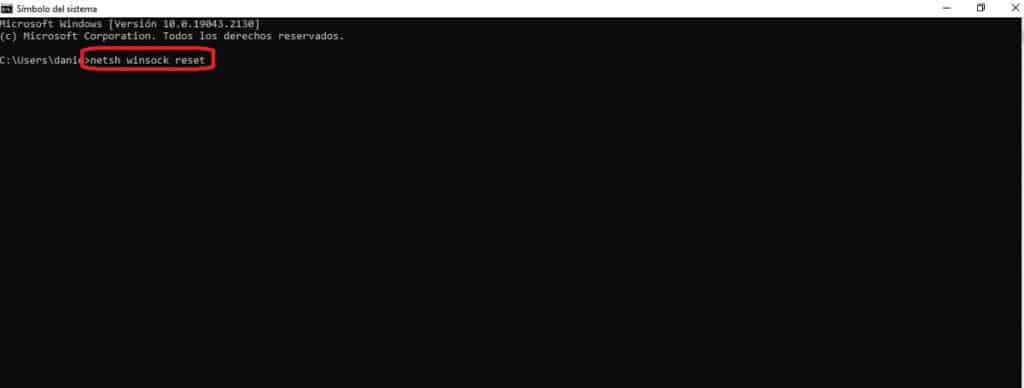
Pēdējo līdzekli problēmas risināšanai nodrošina Windows komandu konsole ("komandu uzvedne"). Tas sastāv no loga palaišanas un vienas no šīm komandām izmēģināšanas:
- netsh winsock atiestatīšana.
- netsh int ip atiestatīšana.
- ipconfig /release.
- ipconfig / atjaunot.
- ipconfig /flushdns.
- sfc / scannow.