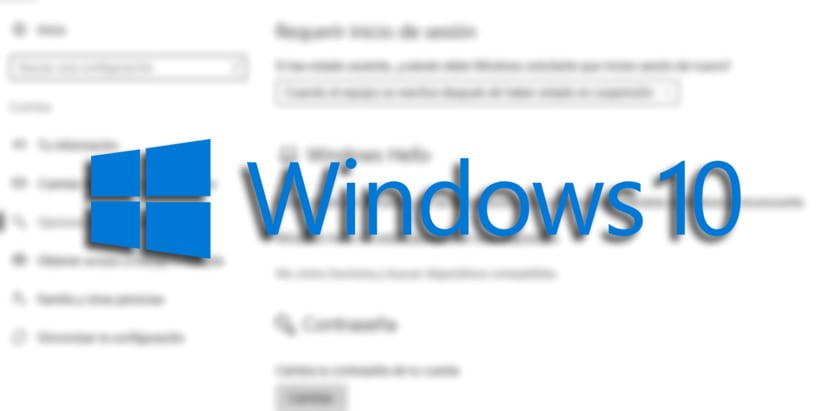
Operētājsistēmā Windows 10 ir nepieciešama paroles izmantošana katru reizi, kad "pamostaties" no miega režīma lai saglabātu drošību un neviens nevarētu pielikt jums rokas, lai ievadītu ar kāda lietotāja kontu. Mūsdienās tā ir viena no elementārākajām datora telpām.
Vienīgais, kas notiek, ir tas, ka, ja mums ir dators mājās un šķiet, ka parole nav jāraksta, tas var noderēt, ja mēs to varam atspējot Windows 10 vaicājiet mums paroli kad viņš pamostas no tā letarģiskā ceļa. Mēs iemācīsim jums divus veidus.
Kā novērst paroles ievadīšanu pēc miega režīma
- Atvērt konfigurācija
- Noklikšķiniet uz Konti
- Tagad iekšPieteikšanās iespējas«
- Zem "Pieprasīt pieteikšanos»Lai veiktu uzdevumu, kaskādes izvēlnē izvēlamies« Nekad »
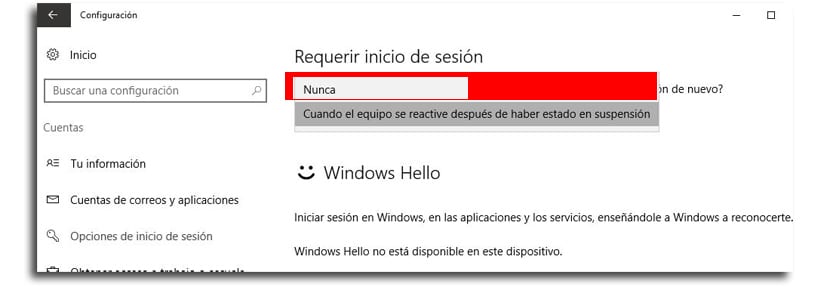
Kad esat pabeidzis šīs darbības, jums nebūs jāievada parole pēc tam, kad jūsu Windows 10 dators "pamostas".
Kā neļaut Windows pieprasīt paroli, izejot no klēpjdatora miega režīma
Iepriekšējā iespēja izvairīties no paroles ir ļoti noderīga, bet ja izmantojat klēpjdatoruJums būs tikai viena iespēja izvēlēties, jo tā kā ierīce, kuru var pārvadāt no vienas vietas uz otru, Windows neļauj aktivizēt opciju "nekad".
Ja lietojat Windows 10 Pro, grupas politikas redaktoru var izmantot tā, lai operētājsistēma neprasītu paroli, kad tās uzlādei ir maz akumulatora uzlādes vai pievienota elektriskā strāva.
- Izmantot Windows + R lai atvērtu palaišanas komandu
- Atslēga gpedit.msc un noklikšķiniet uz Labi, lai atvērtu redaktoru
- Dodieties uz vietu:
Computer Configuration > Administrative Templates > System > Power Management > Sleep Settings
- Veiciet dubultklikšķi uz: Pieprasiet paroli, kad dators pamostas (uz akumulatora) vai pieprasīt paroli, kad dators pamostas (pievienots elektrotīklam)
- Izvēlies atspējot opciju augšējā kreisajā stūrī
- Tagad piesakies
- Tagad labi
Apiet paroli no Windows 10 Home klēpjdatorā
Ja izmantojat Windows 10 Home, jums to nebūs piekļuve grupas vadlīniju redaktoramvai, tāpēc mums jāiet pa citu ceļu.
- lietošana Windows + X lai atvērtu izvērstā lietotāja izvēlni un atlasītu Komandu uzvedne (admin)
- Ja vēlaties atspējot pieteikšanās iespēju, kad ierīce darbojas ar akumulatoru, ierakstiet šādu komandu un nospiediet pieņemt:
powercfg /SETDCVALUEINDEX SCHEME_CURRENT SUB_NONE CONSOLELOCK 0
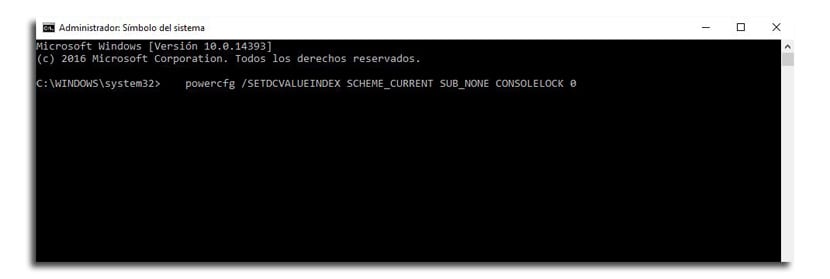
- Ja tā vietā mēs vēlamies atspējot pieteikšanās iespēju kad ierīce ir pievienota, jums jāievada šāda komanda:
powercfg /SETACVALUEINDEX SCHEME_CURRENT SUB_NONE CONSOLELOCK 0
Lai būtu iespēja vēlreiz pieteikties no komandu uzvednes
- Windows + X lai atvērtu izvērstā lietotāja izvēlni un vēlreiz atlasītu komandu uzvedni (admin)
- Ja jūs vēlaties aktivizēt pieteikšanos kad ierīce izmanto akumulatoru, šī komanda:
powercfg /SETDCVALUEINDEX SCHEME_CURRENT SUB_NONE CONSOLELOCK 1
- Ja tas, ko vēlaties, ir to deaktivizēt, kadEs esmu savienots ar elektrisko strāvuUz nākamo:
powercfg /SETACVALUEINDEX SCHEME_CURRENT SUB_NONE CONSOLELOCK 1
Arī visas šīs opcijas ir aktīvas kad dators iziet no hibernācijas režīma.