
Tik bieži mēs saņemam atjauninājumus par Windows 10. Diemžēl ir iespējams, ka daži no mums saņemtajiem datorā rada darbības problēmas. Šādos gadījumos ir svarīgi, lai mēs to atrastu un tajā laikā to novērstu, lai mēs to varētu atinstalēt, lai izbeigtu problēmas.
Tāpēc pirmais solis ir redzēt kādus Windows 10 atjauninājumus mēs esam instalējuši datorā. To mēs varam viegli pārbaudīt. Šeit mēs parādīsim, kā to izdarīt. Tādā veidā mēs varam noteikt to, kas mums var sagādāt problēmas.
Šajā gadījumā, datoram ir sava veida atjauninājumu vēsture. Šajā vēsturē mēs varēsim redzēt visus atjauninājumus, ko tajā esam saņēmuši laika gaitā. Ļoti noderīga informācija gadījumā, ja ir kāda problēma, kas rada problēmas datorā. Piekļuve šai vēsturei arī ir ļoti vienkārša.

Windows 10 atjaunināšanas vēsture
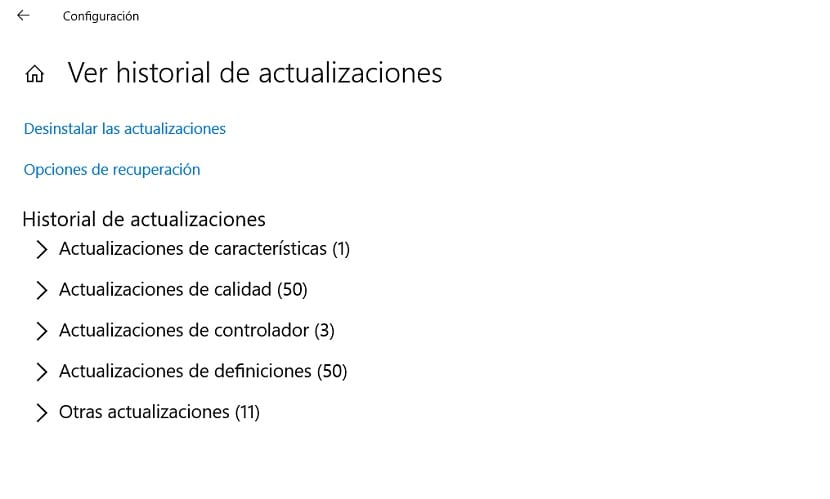
Pirmkārt, mums tas būs jādara datorā atveriet Windows 10 iestatījumus. Tātad mēs varam noklikšķināt uz zobrata ikonas sākuma izvēlnē vai izmantot tastatūras taustiņu kombināciju Win + I, lai tā tiktu atvērta mūsu datora ekrānā. Kad tas būs redzams ekrānā, mēs varam sākt.
Iesim šajā lietā sadaļā Atjaunināšana un drošība, kas parasti iznāk pēdējā vietā. Iekļuvuši tajā, mēs apskatām kolonnu kreisajā pusē. Mums ir jānoklikšķina uz opcijas Windows atjaunināšana, kas parasti parādās vispirms. Pēc tam ekrāna centrā mēs redzēsim šīs sadaļas opcijas. Šeit mēs atrodam opciju Skatīt atjauninājumu vēsturi. Pēc šīs opcijas mums ir jāpiespiež tad.
Tad mēs jau esam tajā sadaļā, kur mēs varam skatiet atjauninājumus, ko esam saņēmuši sistēmā Windows 10. Pirmajā sadaļā mēs varam redzēt funkciju atjauninājumus, kas ir termins, kas attiecas uz lieliem operētājsistēmas atjauninājumiem. Tāpēc tie, kas tiek palaisti ik pēc sešiem mēnešiem. Saņemtie atjauninājumi tiks parādīti sarakstā, ja vien jūs tos iepriekš neesat izdzēsis vai atiestatījis datoru. Ja problēmas rada tieši šis atjauninājums, mēs to varam redzēt šajā sadaļā.
Var redzēt, ka atrodam arī citas sadaļas, kas parāda dažāda veida atjauninājumus. Windows 10 tos sadala kvalitātes atjauninājumos, Definīcijas atjauninājumos, un mums ir sadaļa Pārējie. Šajā ziņā mums būs jāmeklē atjauninājums, kas radījis šo problēmu. Normāli ir tas, ka tas ir nesen, iespējams, pēdējais. Ja nezināt, kas tas ir, meklējiet šajās kategorijās visjaunāko.

Ja ar kādu ir problēmas, ko darīt?
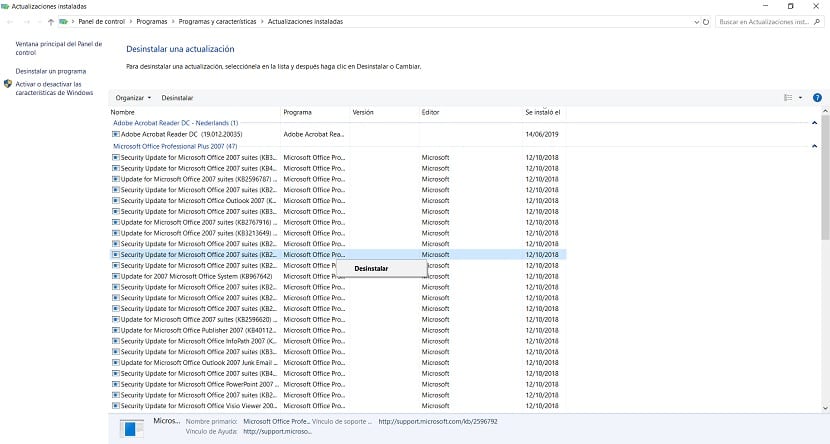
Jūs, iespējams, meklējat šos Windows 10 atjauninājumus, jo ir viens, kas jums sagādā problēmas, kā mēs jau iepriekš minējām. Ja jūs to beidzot esat atradis, šajā sadaļā mums ir iespēja atinstalēt atjauninājumus. Tāpēc mums tas ir jānoklikšķina. Tas mūs aizvedīs uz jaunu ekrānu, kur mēs varēsim izvēlēties, kuru atjauninājumu vēlaties noņemt no datora. Mēs varam izvēlēties no šī saraksta.
Tā ir ļoti noderīga opcija, ar kuras palīdzību var novērst problēmas, kuras Windows 10 rada konkrēts atjauninājums. Kā redzat, pats process nerada pārāk daudz sarežģījumu. Vissvarīgākais šajā gadījumā, kas dažreiz nav viegli, ir zināt, kurš atjauninājums rada šīs problēmas. Tādējādi mēs varam vai nu gaidīt, kamēr tiks palaists jauns, vai arī to instalēt vēlreiz. Var būt gadījumi, kad šajā atjauninājumā ir kļūme, tāpēc mēs vēlreiz gaidām, līdz tie tiks novērsti, pirms vēlreiz instalēt to datorā.