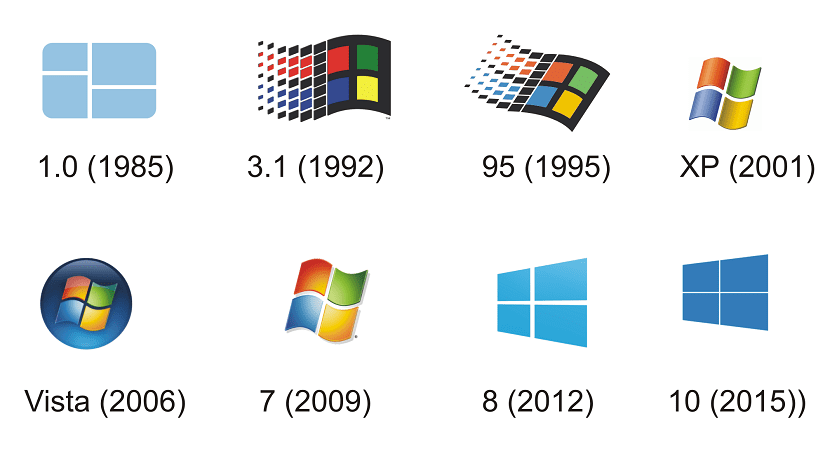
Lai gan tas ir kaut kas, kas nav ierasts, tomēr var ir lietotāji, kuri precīzi nezina, kādu Windows versiju viņi ir instalējuši savā datorā. Bet tas ir kaut kas, ko viņi vēlas uzzināt, papildus tam, ka tas ir nepieciešams daudzām lietām (programmu saderībai, atjauninājumiem ...). Par laimi, ir ļoti vienkāršs veids, kā uzzināt šo informāciju.
Pats Windows, neatkarīgi no mūsu instalētās versijas, mums piedāvā veidu, kā mēs varam piekļūt šai informācijai. Lai gan taisnība, ka forma nedaudz mainās atkarībā no versijas. Bet, lai to pārbaudītu, nepieciešamas tikai pāris minūtes.
Tādējādi, Tad mēs jums piedāvājam dažādus veidus, kā precīzi zināt, kādu operētājsistēmas versiju esat instalējis. Informācija, kas lietotājiem ir svarīga vienmēr. Lai gan jūs redzēsiet, ka tam ir viegli piekļūt. Microsoft pati piedāvā mums dažus veidus, kā to uzzināt.
Windows 7
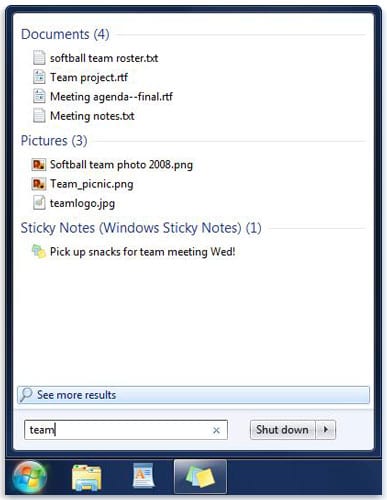
Ja jums ir operētājsistēma Windows 7 vai jūs domājat, ka jums ir šī operētājsistēmas versija, veids, kā piekļūt šai informācijai, ir ļoti vienkāršs. Visticamāk, jūs atzīstat, ka jums ir šī operētājsistēmas versija pēc tās izskata. Iepriekš redzamajā attēlā varat atrast sākuma izvēlnes izskatu sistēmā Windows 7. Tātad, ja jūs to atpazīstat un tas ir līdzīgs jūsu datoram, jūs jau zināt, kāda tā ir operētājsistēmas versija.
Bet, ja jūs precīzi nezināt, Lai to uzzinātu, mums vienkārši jāveic šādas darbības:
- Noklikšķiniet uz sākuma poga
- Jo meklēšanas lodziņā kas parādās, noklikšķiniet uz komandas labās pogas
- Pēc tam noklikšķiniet uz īpašības
- Iet uz Windows izdevums
- Tur jūs atradīsit instalēto Windows versiju un izdevumu
Windows 8.1
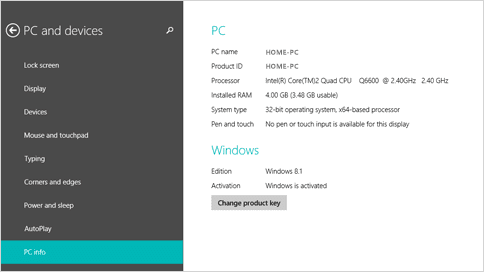
Atkal mums ir attēls, kas var jums palīdzēt uzzināt, kādu operētājsistēmas versiju esat instalējis. Var redzēt, ka tas ārkārtīgi atšķiras no iepriekšējās versijas. Tātad šīs ir būtiskas izmaiņas lietotājiem. Šajā gadījumā piekļuves process informācijai, kas norāda, kāda operētājsistēmas versija ir instalēta, atšķiras. Lai gan tas neprasa pārāk ilgu laiku. Šīs ir darbības, kas jāievēro datorā Windows 8.1:
- Novietojiet peli ekrāna apakšējā labajā stūrī un virziet peles rādītāju uz augšu
- Noklikšķiniet uz konfigurācija
- Noklikšķiniet uz mainīt datora iestatījumus
- Noklikšķiniet uz Dators un ierīces
- Noklikšķiniet uz Informācija par datoru
- En Windows izdevums atrodat datorā instalēto Windows versiju
- En PC tipa sistēma jūs varēsiet redzēt, vai izmantojat 32 vai 64 bitu versiju
Veicot šīs darbības, varēsiet uzzināt, vai datorā ir instalēta sistēma Windows 8.1 un kāda ir šīs konkrētās operētājsistēmas versija. Lai to pārbaudītu, būs nepieciešamas tikai dažas minūtes.
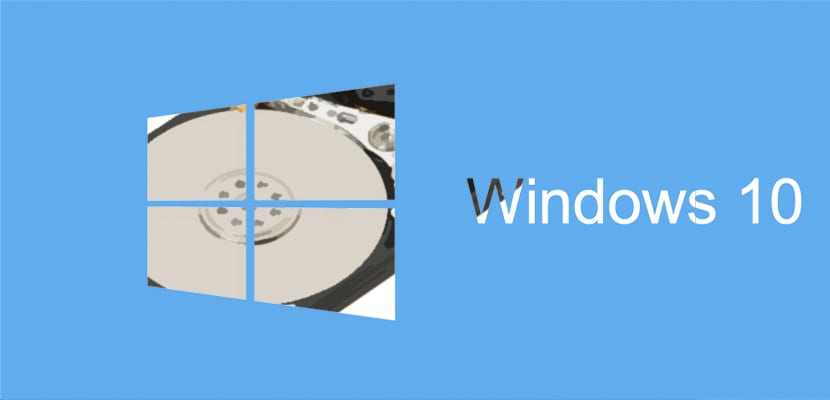
Windows 10
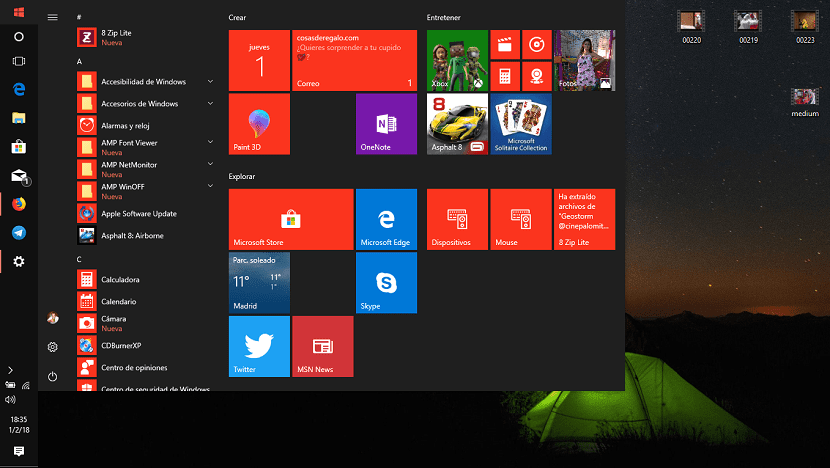
Iespējams, jums ir Microsoft operētājsistēmas jaunākā versija. Šajā gadījumā veicamās darbības ir atšķirīgas. PBet tie palīdzēs jums pārbaudīt, vai jums patiešām ir instalēts Windows 10 vai Windows 10 Fall Creators atjauninājums. To jau var atpazīt pēc datora izskata vai sākuma izvēlnes. Bet, ja tas nenotiek, nav jāuztraucas. Mums vienkārši jāveic šādas darbības:
- Iet uz meklēšanas lodziņā no uzdevumjoslas
- Rakstīt par minētajā lodziņā
- Izvēlieties Par datoru parādītajās opcijās
- Meklēt Izdevums datorā lai uzzinātu datorā instalētās operētājsistēmas versiju
- Meklēt PC versija lai uzzinātu, kāda ir jūsu Windows 10 versija
- Iet uz PC sistēmas tips un jūs redzēsiet, vai jums ir 32 bitu vai 64 bitu versija
Cits veids, kā jūs varat izmantot, lai uzzinātu datorā instalēto Microsoft operētājsistēmas versiju, ir atslēgu kombinācijas izmantošana. Jums jānospiež taustiņš ar Windows logotipu + R. Tad jūs rakstāt winver lodziņā kas iznāk un noklikšķiniet uz akceptēt. Dažas sekundes vēlāk parādīsies datora operētājsistēmas versija.