
चांगल्या टचपॅडने सुसज्ज असलेला लॅपटॉप अगदी अनिच्छेने वापरकर्त्यांना देखील त्याच्या ऑपरेशनची सवय लावू शकतो, माउसबद्दल कायमचा विसरतो. पण त्यासाठी प्रयत्न करावे लागतील त्याच्यावर विश्वास ठेवा टचपॅड शक्य तितके अचूक, चांगल्या प्रतिसादासह सुलभ आणि द्रव हाताळणी.
हा एक उत्तम आविष्कार आहे, विशेषत: ज्यांना संगणक कुठेही हलवण्यास आणि वापरण्यास भाग पाडले जाते अशा लोकांसाठी त्यांचे मूल्य आहे. संपूर्ण आरामात, माऊस घेऊन जाणे किंवा केबल्सशी लढा न देता. पण काळाच्या ओघात ते अपरिहार्य आहे टचपॅड किंवा टच पॅनेल कमी आणि कमी अचूकतेसह कार्य करण्यास सुरवात करते.
जरी हा शोध जवळजवळ लॅपटॉप संगणकांइतकाच जुना आहे, परंतु सत्य हे आहे की XNUMX व्या शतकाच्या सुरूवातीपर्यंत त्याचा वापर व्यापक झाला नाही. जवळजवळ सर्व मॉडेल्समध्ये, हे हे कीबोर्ड जवळ स्थित आहे आणि साध्या बोटांच्या हालचालींनी ऑपरेट केले जाऊ शकते. सर्वात आधुनिक मॉडेल्स अनेक बोटांचा वापर करण्यास परवानगी देतात, अशा प्रकारे झूम इन आणि आउट करणे किंवा स्क्रीनवर स्क्रोल करणे यासारख्या क्रियांना अनुमती देतात.
हे एक अतिशय व्यावहारिक साधन आहे, विशेषत: अशा लोकांसाठी मूल्यवान आहे ज्यांना संगणक कुठेही हलवण्यास आणि वापरण्यास भाग पाडले जाते. संपूर्ण आरामात, माऊस घेऊन जाणे किंवा केबल्सशी लढा न देता. पण काळाच्या ओघात ते अपरिहार्य आहे टचपॅड किंवा टच पॅनेल कमी आणि कमी अचूकतेसह कार्य करण्यास सुरवात करते.
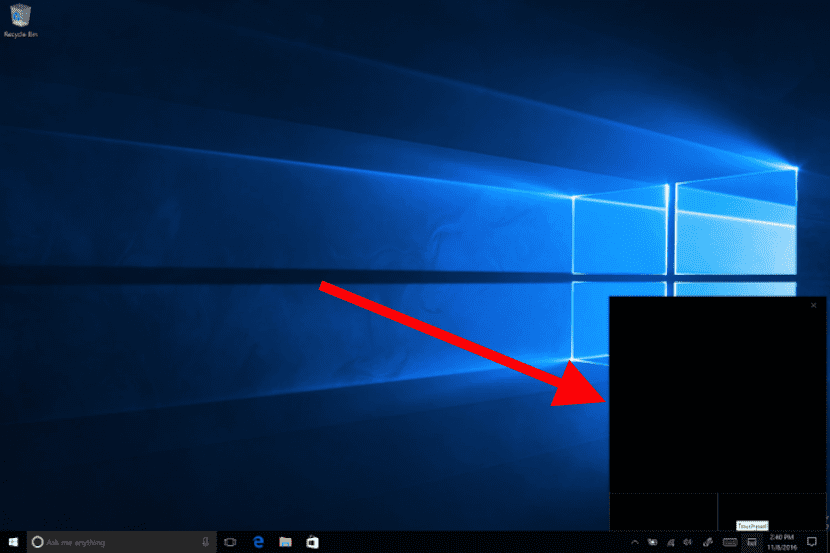
टच पॅनल कार्यप्रदर्शन सुधारण्यासाठी काय करावे? Windows 10 पर्यायांद्वारे अधिक अचूक टचपॅड असणे किंवा किमान त्याची मूळ चपळता आणि विश्वासार्हता पुनर्प्राप्त करणे शक्य आहे. जर ते तुमचे ध्येय असेल, तर खालील गोष्टींमध्ये तुम्हाला स्वारस्य असेल:
टचपॅड ड्रायव्हर अपडेट करा

ही पहिली तपासणी आहे जी पार पाडणे आवश्यक आहे. काही प्रसंगी, कॉन्फिगरेशन एरर येते आणि आम्हाला ती सापडू शकते आम्ही वापरत असलेला ड्रायव्हर योग्य नाही. यामुळे सुसंगतता त्रुटी उद्भवतात.
ही पडताळणी करण्याची पद्धत आम्ही इतर कोणत्याही ड्रायव्हरची पडताळणी करण्यासाठी वापरतो तीच आहे. या चरणांचे अनुसरण करा:
- सर्व प्रथम चला जाऊया नियंत्रण पॅनेल आणि तिथे आम्ही उघडतो डिव्हाइस प्रशासक.
- आम्ही निवडतो "माऊस आणि इतर पॉइंटिंग उपकरणे" आणि आम्ही आमच्या लॅपटॉपच्या टचपॅडवर क्लिक करतो
- शेवटी, नवीन पर्याय बॉक्स उघडण्यासाठी आम्ही उजवे माऊस बटण दाबतो. तिथे आम्ही निवडतो "ड्रायव्हर अपडेट करा".
त्यानंतर अपडेट प्रक्रिया पूर्ण होण्याची प्रतीक्षा करणे आणि टचपॅड पुन्हा सामान्यपणे कार्य करते हे तपासणे बाकी आहे.
जर ही पद्धत कार्य करत नसेल, तर आम्ही त्याच चरणांची पुनरावृत्ती करू ज्यामध्ये लहान फरक आहे: चरण क्रमांक 3 मधील पर्याय बॉक्समध्ये प्रवेश करताना, आम्ही नवीन स्थापित करण्यासाठी पुढे जाण्यासाठी "ड्रायव्हर अनइंस्टॉल करा" पर्याय निवडू.
टचपॅडची संवेदनशीलता बदला

आमचे टचपॅड अधिक अचूक बनवण्याचा आणि त्याचे मूळ कार्य पुनर्प्राप्त करण्याचा दुसरा मार्ग आहे डिव्हाइस संवेदनशीलता पॅरामीटर्स बदला. कधीकधी एक साधा टच-अप तुम्हाला उच्च-कार्यक्षमता टचपॅडवर परत आणण्यासाठी पुरेसा असतो. आम्ही हे कसे करू शकतो:
- प्रथम आपण मेनूवर जाऊ सेटअप विंडोज एक्सएनयूएमएक्सचा.
- मग आपण पर्याय निवडतो डिव्हाइसेस.
- दिसणाऱ्या पुढील स्क्रीनवर, आम्ही क्लिक करतो "टच पॅनेल", डाव्या स्तंभात दिसणारा पर्याय.
- या टप्प्यावर, एक ड्रॉप-डाउन मेनू शीर्षक "टच पॅनेल संवेदनशीलता". इथेच आपल्याला आवश्यक ते बदल केले पाहिजेत.
संवेदनशीलता पातळी
सुरुवात करण्यासाठी, आमच्याकडे आहे संवेदनशीलतेच्या चार भिन्न अंश निवडण्यासाठी: निम्न, मध्यम, उच्च आणि कमाल. त्यानंतर, आम्ही टचपॅडशी संबंधित पर्यायांची मालिका सक्रिय किंवा निष्क्रिय करू शकतो:
- क्लिक करण्यासाठी एका बोटाने टॅप करा.
- उजवे-क्लिक करण्यासाठी दोन बोटांनी दाबा.
- एकाधिक आयटम निवडण्यासाठी दोनदा टॅप करा आणि ड्रॅग करा.
- उजवे-क्लिक करण्यासाठी टचपॅडचा तळाशी उजवा कोपरा दाबा.
- स्क्रोल करण्यासाठी दोन बोटांनी ड्रॅग करा (स्क्रोल वर आहे की खाली आहे हे तुम्ही निवडू शकता).
- झूम करण्यासाठी तुमची बोटे पिंच करा.
तीन आणि चार बोटांनी टचपॅड
शेवटी, आम्ही सक्षम होण्यासाठी कॉन्फिगर केले जाऊ शकणार्या काही पर्यायांच्या अस्तित्वावर देखील टिप्पणी केली पाहिजे तीन किंवा चार बोटांनी स्पर्श पॅनेल चालवा.

वापरून स्पर्श पॅनेल सेटिंग्ज मध्ये तीन बोटांनी तुम्ही ड्रॉपडाउनमध्ये अनेक श्रेणी निवडू शकता:
- ऑडिओ आणि व्हॉल्यूम बदला (बोटांची हालचाल आम्हाला ट्रॅक बदलण्यात आणि आवाज वाढवण्यास किंवा कमी करण्यास मदत करेल)
- अॅप्लिकेशन्स स्विच करा आणि डेस्कटॉप दाखवा (प्रथम, डावीकडून उजवीकडे हालचालीसह आणि दुसरा वरपासून खालपर्यंत).
- डेस्कटॉप स्विच करा आणि डेस्कटॉप दाखवा.
- काहीही नाही, पर्याय ज्यामध्ये मागील पर्यायांपैकी कोणताही पर्याय निवडलेला नाही.
या व्यतिरिक्त, खालच्या ड्रॉप-डाउनमध्ये "डाळी" तुम्ही स्टार्ट विंडोज सर्च, अॅक्शन सेंटर, प्ले/पॉज किंवा मिडल माऊस बटण यापैकी निवडू शकता. हे सर्व पर्याय द्वारे तितकेच कॉन्फिगर करण्यायोग्य आहेत चार बोट मोड.