
Usersपलने जाहीर केलेल्या विविध पिढ्यांमधून आज बर्याच वापरकर्त्यांकडे आयफोन आहे. त्याच्या मुख्य वैशिष्ट्यांपैकी एक म्हणजे कॅमेरा, धन्यवाद ज्यामुळे आपण उत्कृष्ट प्रतिमा घेऊ शकता आणि अनोख्या आठवणी तयार करू शकता. आमच्याकडे असलेले हे फोटो नंतर ते संगणकावर जतन करणे आवश्यक आहे, ज्यात बहुतेक प्रकरणांमध्ये ऑपरेटिंग सिस्टम म्हणून विंडोजची आवृत्ती असते.
Appleपल आणि विंडोज उत्पादनांमधील सुसंगतता नेहमीच सर्वोत्कृष्ट नसते, परंतु iPhone वरून संगणकावर फोटो कसे हस्तांतरित करायचे हे जाणून घेणे महत्त्वाचे आहे. म्हणून, खाली आम्ही तुम्हाला हे पूर्ण करण्यास सक्षम होण्यासाठी उपलब्ध असलेले विविध मार्ग देत आहोत.
चांगला भाग आमच्याकडे भिन्न पद्धती आहेत कारण आमच्याकडे आयफोनवर असलेल्या या प्रतिमा आमच्या विंडोज संगणकावर हस्तांतरित करण्यास सक्षम होण्यासाठी. जेणेकरून प्रत्येक वापरकर्ता त्यांच्या परिस्थितीनुसार अधिक आरामदायक एक निवडू शकेल.
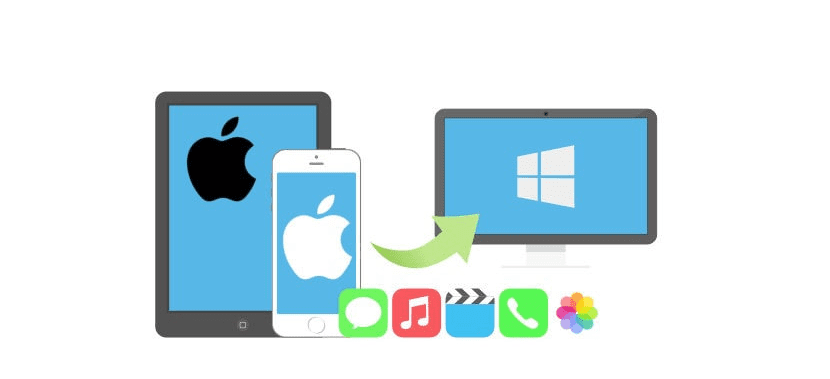
लाइटनिंग केबलचा वापर करून कनेक्ट करा
विंडोज संगणक सामान्यत: आयफोनला अंतर्गत स्टोरेज ड्राइव्हसारखे मानतात की जणू ती कोणतीही यूएसबी आहे. म्हणून, संगणकावर प्रतिमा हस्तांतरित करण्याची प्रक्रिया आम्ही सामान्य आणि सध्याचा यूएसबी वापरतो त्याप्रमाणेच आहे. यासंदर्भात यामध्ये बरीच गुंतागुंत नाही.
आम्ही लाइटनिंग केबलचा वापर करून फोन संगणकासह कनेक्ट केला पाहिजे. मग आम्ही माझा पीसी उघडतो आणि आम्हाला तिथे आयफोन शोधावा लागतो, जो फोनच्या नावाने किंवा डिव्हाइसच्या नावाने आणि आमच्यासह येईल. आम्ही त्यावर डबल क्लिक करतो आणि काही फोल्डर्स स्क्रीनवर दिसतील, त्यापैकी एक डीसीआयएम असावाआम्ही फोनच्या कॅमेर्याने घेतलेले फोटो सेव्ह केले आहेत.
आम्ही त्यावर क्लिक करतो आणि ते उघडतो, आत आपल्याकडे अनेक अतिरिक्त फोल्डर्स असतील. या फोल्डर्समध्ये आम्ही फोटो शोधतो. जेणेकरून आम्हाला फक्त कॉपी करायचे असलेले फोटो निवडायचे आहेत संगणकावर आणि सामान्य कॉपी करा.
मेघ सेवा वापरा
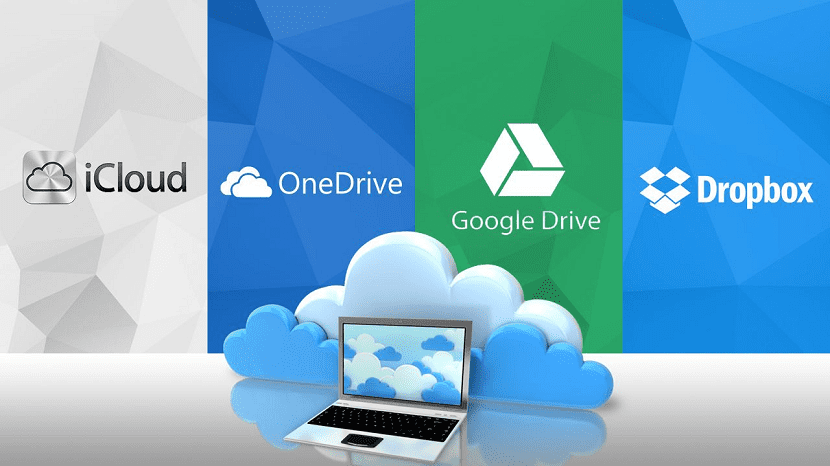
फोटो कॉपी करण्याचा दुसरा मार्ग खूपच अष्टपैलू आहे आणि तो कोणत्याही ऑपरेटिंग सिस्टमसह कार्य करतो. तर आपण आपल्या विंडोज संगणकावर कोणत्याही अडचणीशिवाय त्याचा वापर करू शकता. या प्रकरणात आम्ही मेघ सेवा वापरणार आहोत. ते Google ड्राइव्ह, ड्रॉपबॉक्स किंवा Appleपल क्लाऊड असू शकते. यापैकी कोणत्याही प्लॅटफॉर्मवर आपले खाते असल्यास, प्रक्रिया अगदी सोपी होईल.
आपल्याकडे आयक्लॉड खाते असल्यास, प्रक्रिया अगदी सोपी आहे. आपण प्लॅटफॉर्मवर आपल्या खात्यात नोंदणी केली पाहिजे आणि आपण त्यावर कॉपी करू इच्छित फोटो आपण पास करणे आवश्यक आहे. म्हणून आपण फोटो निवडा आणि ते मेघ वर अपलोड करा. त्यानंतर आपण आपल्या संगणकावरून प्लॅटफॉर्मवर प्रवेश करू शकता आणि आपल्याला फक्त हे फोटो डाउनलोड करावे लागतील आपण आयफोन सह केले आहे की.
जर आपण ड्रॉपबॉक्स वापरत असाल तर आपल्याकडे बरेच पर्याय उपलब्ध आहेत. आम्ही पूर्वीप्रमाणेच करू शकतो, फोनवरून फोटो अपलोड करू आणि नंतर ते संगणकावरून डाउनलोड करू. आम्हाला हवे असल्यास आमच्याकडे आणखी एक प्रणाली उपलब्ध आहे. आम्ही फोटो संकालन कार्य सक्षम करू शकतो, iOS साठी ड्रॉपबॉक्स अॅपमध्ये उपलब्ध. अशाप्रकारे, मग आम्ही त्यांना आमच्या पीसीवर डाउनलोड करू.
आम्ही Google सेवा वापरू इच्छित असल्यास, आम्ही काही सिस्टम वापरू शकतो. आहे Google ड्राइव्ह वापरण्याची शक्यता, मागील प्रकरणांप्रमाणेच. आम्ही आमच्या आयफोनवरून मेघवर फोटो अपलोड करतो आणि नंतर आमच्या संगणकावरुन डाउनलोड करतो.
तसेच, आम्ही गुगल फोटो वापरु शकतो. हा एक अॅप्लिकेशन आहे जो आपण दोन्ही डिव्हाइसवर स्थापित करणे आवश्यक आहे, आणि त्यात अ समक्रमित कार्य. अशाप्रकारे, एकदा आम्ही अनुप्रयोग स्थापित केल्यानंतर, आम्ही त्यांचे समक्रमित होण्याची प्रतीक्षा केली पाहिजे आणि अशा प्रकारे आपल्या संगणकावर काही सेकंदात फोटो असू शकतात. खूप आरामदायक.
मायक्रोसॉफ्ट फोटो आणि आयट्यून्स वापरा
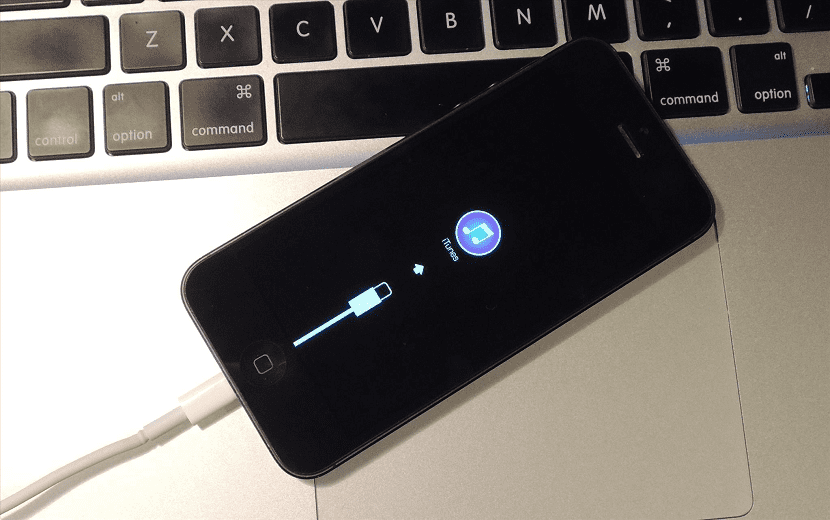
विंडोज 10 संगणक असलेले वापरकर्ते, आज बहुसंख्य, त्यांच्याकडे मायक्रोसॉफ्ट फोटो नावाचा अनुप्रयोग उपलब्ध आहे. त्याबद्दल धन्यवाद आम्ही आमच्या स्मार्टफोनमधील फोटो अगदी सोप्या मार्गाने संचयित आणि आयात करू शकतो. अनुप्रयोग आमच्या संगणकावर डाउनलोड करणे आवश्यक आहे आणि आमच्याकडे आयट्यून्सची सर्वात अलीकडील आवृत्ती देखील स्थापित केलेली असणे आवश्यक आहे. हा प्रोग्राम असल्यामुळे डिव्हाइस उघडेल.
एकदा आमच्याकडे संगणकावर दोन्ही प्रोग्राम असल्यास आम्ही ही प्रक्रिया सुरू करू शकतो. आम्हाला आयफोनला पीसीशी कनेक्ट करावे लागेल आणि त्यानंतर मायक्रोसॉफ्ट फोटो उघडावे लागतील. वरच्या उजव्या कोपर्यात आपण दिसेल की आयात नावाचे एक बटण आहे. मग त्यावर क्लिक करणे आवश्यक आहे.
मग आमच्याकडे फोनवर संग्रहित केलेले फोटो मिळतील. त्या सर्वांची निवड करणे म्हणजे आपल्याला काय करायचे आहे आणि सुरू ठेवा वर क्लिक करा. म्हणून आम्ही हे फोटो आमच्या पीसी वर कॉपी करण्यास पुढे जात आहोत. आणि काही सेकंदानंतर आम्ही फोटो कॉपी करू.
आमच्याकडे सध्या उपलब्ध असलेले हे तीन मार्ग आहेत आम्ही आमच्या आयफोनवर संग्रहित केलेले फोटो आमच्या विंडोज संगणकावर हस्तांतरित करा. आम्ही आशा करतो की ते सर्व आपल्यासाठी उपयुक्त आहेत.