
जवळजवळ सर्व ऍपल उत्पादनांप्रमाणे, AirPods देखील, तत्त्वतः, ब्रँडमधील इतर उपकरणांशी कनेक्ट करण्यासाठी आणि कार्य करण्यासाठी डिझाइन केलेले आहेत. मोठा प्रश्न आहे: विंडोजवरही एअरपॉड्स वापरता येतील का? हेच आम्ही या पोस्टमध्ये स्पष्ट करण्याचा प्रयत्न करणार आहोत.
जे लोक नियमितपणे एअरपॉड वापरतात त्यांना माहित आहे की ते ऍपल डिव्हाइसेस आहेत तोपर्यंत ते काही सेकंदात सहजपणे कनेक्ट केले जाऊ शकतात, धन्यवाद एच 1 चिप. तथापि, हे ऍपल-विशिष्ट प्रकारचे कनेक्शन किंवा असे काहीही नाही, तर ए ब्लूटूथ कनेक्शन सामान्य याचा अर्थ असा की, सुरुवातीपासूनच, आम्ही त्यांना इतर उपकरणांशी कनेक्ट करण्यात सक्षम होऊ जे Apple कुटुंबाशी संबंधित नसतील.
सध्या बाजारात तीन भिन्न एअरपॉड मॉडेल्स आहेत: द एअरपॉड्स 3, जी या लोकप्रिय वायरलेस हेडफोन्सची मूळ आवृत्ती आहे आणि ज्यात वर नमूद केलेली चिप समाविष्ट आहे; द एअरपॉड्स प्रो, जलरोधक आणि आवाज रद्द करणे; आणि ते एअरपॉड्स मॅक्स, जे, उत्तम ध्वनी गुणवत्तेच्या ऑफर व्यतिरिक्त, एक आरामदायक हेडबँड समाविष्ट करते.
ते सर्व विंडोज संगणकाशी कनेक्ट केले जाऊ शकतात. दुसर्या ऍपल डिव्हाइसवर येतो तेव्हा स्वयंचलित आणि जलद मार्गाने नाही, परंतु सुसंगतता समस्या अनुभवल्याशिवाय. पद्धत खाली स्पष्ट केली आहे:
विंडोज पीसीशी एअरपॉड्स कसे कनेक्ट करावे
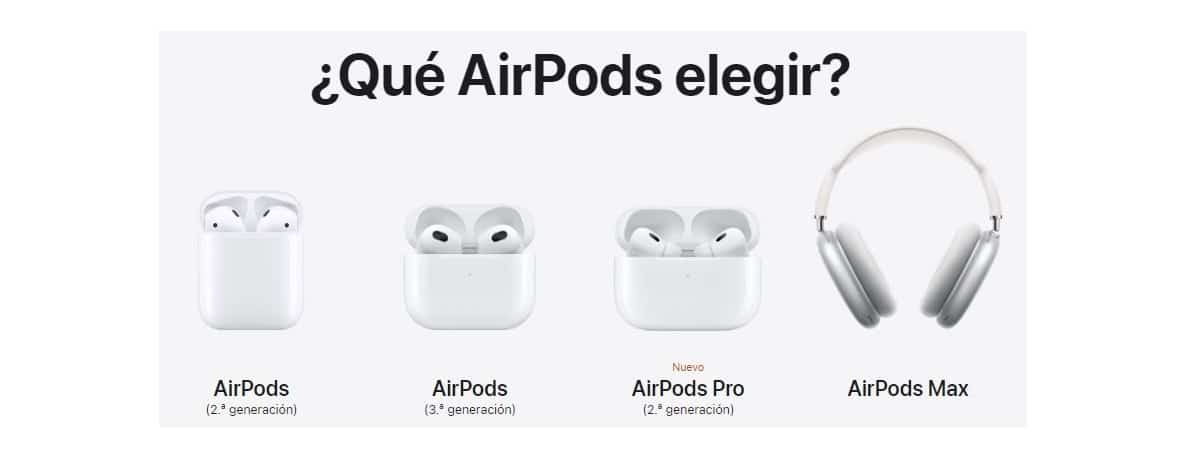
प्रतिमा: Apple.com
आम्ही जी पद्धत समजावून सांगणार आहोत ती Windows 10 आणि Windows 11 या दोन्हींसाठी वैध आहे. ते सुरू करण्यापूर्वी, आमचे एअरपॉड्स पूर्णपणे चार्ज झाले आहेत याची खात्री करून घेणे महत्त्वाचे आहे, केसमधील दोन्ही हेडफोन आणि झाकण योग्यरित्या बंद केले आहे. त्याच वेळी, आम्ही तपासले पाहिजे की आमचा पीसी ब्लूटूथ डिव्हाइसेस चालवण्यास सक्षम आहे.
पायरी 1: एअरपॉड्सचा पेअरिंग मोड सक्रिय करा
सर्व प्रथम, आपण एअरपॉड्स ठेवलेल्या केसकडे जाणे आवश्यक आहे. आत्तासाठी, तुम्हाला त्यांना योग्य स्थितीत तेथे सोडावे लागेल. मग आपल्याला झाकण उघडावे लागेल आणि लहान बटणासाठी केसच्या मागील बाजूस पहा बिजागर जवळ स्थित. आम्ही ते बटण काही सेकंद दाबतो एक पांढरा प्रकाश लुकलुकणे सुरू होईपर्यंत. हाच सिग्नल आहे की डिव्हाइसने पेअरिंग मोडमध्ये प्रवेश केला आहे.
पायरी 2: पीसीचे ब्लूटूथ सक्रिय करा
आता आम्ही विंडोज पीसीवर जाऊ ज्यावर आम्हाला एअरपॉड्स कनेक्ट करायचे आहेत. आम्ही मेनू प्रविष्ट करतो "सेटिंग" आणि आम्ही विभागात जातो "डिव्हाइस". या स्क्रीनवर, शीर्षस्थानी, आम्ही "+" चिन्हासह बटणावर क्लिक करतो ज्याच्या पुढे तुम्ही वाचू शकता "ब्लूटुथ किंवा इतर डिव्हाइस जोडा".
असे केल्याने अनेक पर्याय दिसतील. आम्ही जे निवडले पाहिजे ते पहिले आहे: ब्लूटूथ (उंदीर, कीबोर्ड, पेन्सिल किंवा ऑडिओ आणि इतर ब्लूटूथ डिव्हाइस).
पायरी 3: निवडा आणि पेअर करा
खाली दिसणारी स्क्रीन तुमच्या उपकरणाच्या ब्लूटूथ रिसीव्हरच्या मर्यादेत असलेली सर्व उपकरणे दाखवते. आमच्या जवळ आमचे एअरपॉड्स असल्यास, आम्ही ते आमच्या आयफोनवरून आधी कॉन्फिगर केलेल्या नावासह सूचीमध्ये पाहण्यास सक्षम असावे. उदाहरणार्थ, "माय एअरपॉड्स".
त्यांना जोडण्यासाठी, तुम्हाला फक्त त्यांच्यावर क्लिक करावे लागेल, जे कनेक्शन स्थापित करेल. अशा प्रकारे आम्ही आमच्या डिव्हाइसवर Apple हेडफोन वापरू शकतो, जरी ते या ब्रँडचे नसले तरीही.
Android फोनसह AirPods कनेक्ट करा
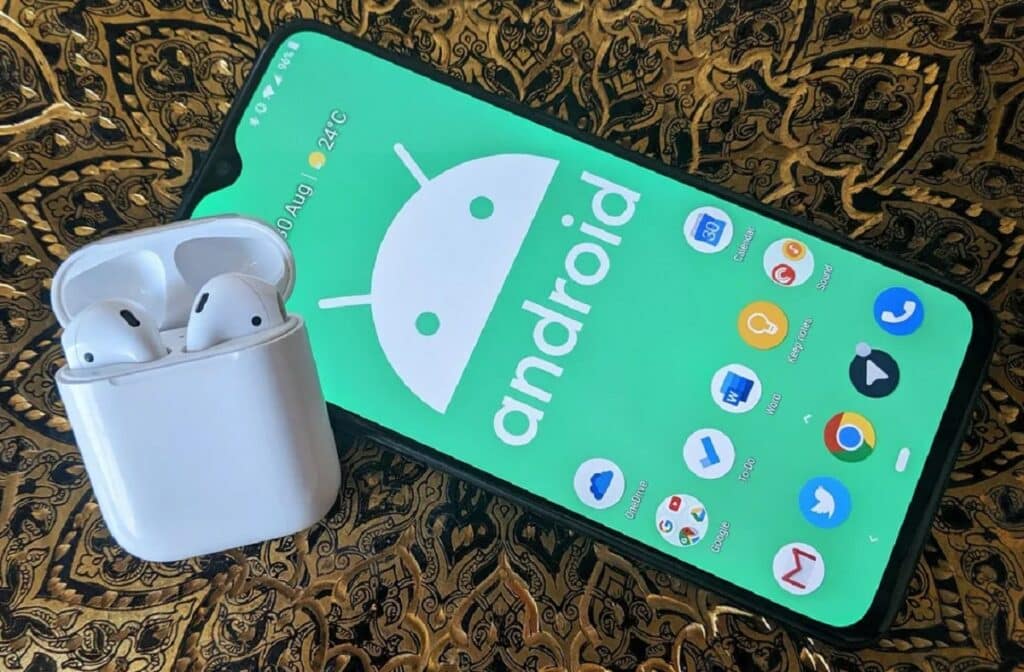
आपण Windows मध्ये AirPods कसे वापरू शकता हे आम्ही आधीच पाहिले आहे, परंतु त्यांना Android फोन किंवा टॅब्लेटशी कनेक्ट करणे देखील शक्य आहे का? ते नक्कीच आहे. वास्तविक, अनुसरण करण्याची प्रक्रिया मागील एकसारखीच आहे. आम्ही खाली त्याचा सारांश देतो:
- प्रथम, आम्ही आमच्या एअरपॉड्सचे केस उघडतो आणि त्यांना काढून टाकल्याशिवाय, आम्ही जोडणी बटण दाबतो.
- मग आम्ही आमच्या फोन किंवा टॅब्लेटच्या Android सेटिंग्जवर जाऊ.
- आम्ही "ब्लूटूथ सेटिंग्ज" प्रविष्ट करतो आणि नवीन डिव्हाइस जोडण्यासाठी पर्याय दाबा.
- काही सेकंदात, उपलब्ध उपकरणांची सूची स्क्रीनवर दिसेल, ज्यामध्ये आम्ही कनेक्ट करू इच्छित असलेल्यावर क्लिक करू.
तितकेच सोपे. या सोप्या पद्धतीसह, आमचे Apple हेडफोन आमच्या फोन किंवा टॅब्लेटशी कनेक्ट केले जातील. तेव्हापासून, वायरलेस हेडफोन्सच्या इतर कोणत्याही मॉडेलप्रमाणे हाताळणी करणे सोपे होईल.
ते ऍपल डिव्हाइस प्रमाणेच कार्य करेल?
विंडोजमध्ये एअरपॉड्स वापरू इच्छिणाऱ्यांना चिंता करणारा हा आणखी एक प्रश्न आहे: आम्हाला काही अडचणी येणार आहेत का? सर्व काही ठीक होणार आहे का?
तत्त्वतः, उत्तर होय आहे, जरी हे स्पष्ट असले पाहिजे की आपण यात धाव घेणार आहोत एक गैरसोय: iPhone, iPad किंवा Mac शी कनेक्ट करताना आमच्याकडे असलेली काही वैशिष्ट्ये आणि कार्यक्षमता Windows PC वर उपलब्ध नसण्याची शक्यता आहे. ही अत्यावश्यक कार्ये नाहीत, जरी त्यांचा आनंद घेऊ न शकणे ही वाईट गोष्ट आहे. उदाहरणार्थ, प्रो मॉडेलमध्ये, आमच्यासाठी कोणता पॅड सर्वोत्तम आहे हे शोधण्यासाठी ध्वनी चाचणी.