
सर्वसाधारणपणे आम्ही आमच्या संगणकावर सहसा मोठ्या प्रमाणात फायली संचयित करतो. त्यापैकी काही फाइल्स आहेत ज्या कोणालाही पाहू नयेत अशी आपली इच्छा आहे. या कदाचित खूप वैयक्तिक फायली असू शकतात किंवा कुणालाही त्यांच्याकडे प्रवेश मिळावा अशी आमची इच्छा नाही. तर, आमच्याकडे फायली किंवा फोल्डर्स लपविण्याचा पर्याय आहे, त्यांना संकेतशब्द जोडा.
या पद्धती उपयुक्त ठरू शकतात, विंडोज 10 स्वतः आम्हाला दुसरा पर्याय ऑफर करतो ते खूप मदत करू शकते. आम्ही एक डिस्क ड्राइव्ह लपवू शकतो. अशाप्रकारे, डिस्क ड्राइव्ह पूर्णपणे लपवून आम्ही हे सुनिश्चित करतो की त्यामध्ये कोणालाही प्रवेश होऊ शकत नाही. आमच्या फायली अवांछित हातांपासून दूर ठेवण्याचा एक मार्ग.
तसेच, विंडोज 10 मध्ये डिस्क ड्राइव्ह लपविण्यास सक्षम असणे इतके क्लिष्ट नाही. हे असे काहीतरी आहे जे आम्ही तृतीय-पक्ष अनुप्रयोग स्थापित केल्याशिवाय करू शकतो. तर ही एक प्रक्रिया आहे जी स्वहस्ते चालविली जाते. तथापि, हे आधीपासूनच माहित असणे आवश्यक आहे की डिस्क विभाजन आवश्यक आहे. म्हणून ते कसे करावे हे जाणून घेणे महत्वाचे आहे.
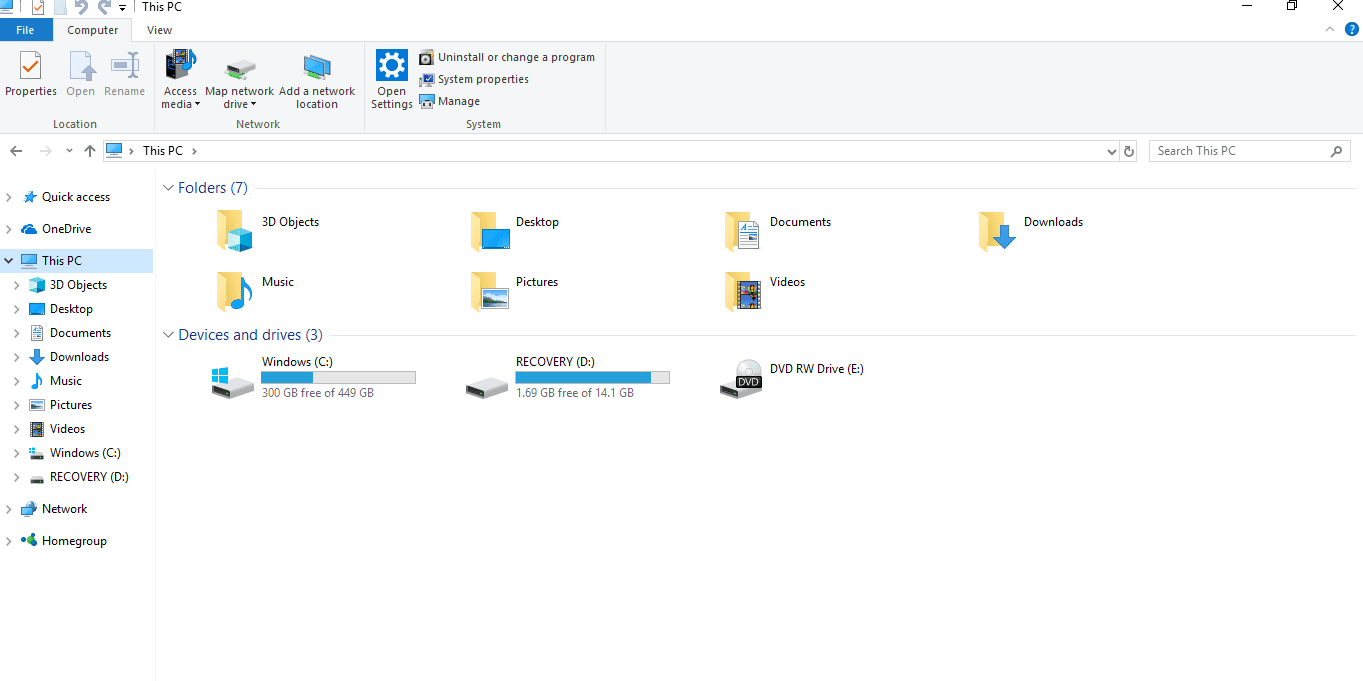
जेणेकरून जर आपल्याला आधीच डिस्क विभाजने कशी करावीत हे माहित असेल तर, प्रक्रिया अगदी सोपी होईल. विंडोज 10 मध्ये डिस्क ड्राइव्ह लपविण्यास सक्षम होण्यासाठी पुढील चरण खालीलप्रमाणे आहेतः
डिस्क ड्राइव्ह कशी लपवायची
आम्हाला करण्याची पहिली गोष्ट म्हणजे डिस्क विभाजन. आम्ही म्हटले ड्राइव्हला एक पत्र नियुक्त केले पाहिजे आणि त्यामध्ये आमच्यास संरक्षित करू इच्छित असलेल्या सर्व फायली जतन करण्यासाठी पुढे जाणे आवश्यक आहे. त्या सर्व फायली कॉपी केल्यामुळे आम्ही पुढे जाण्यास तयार आहोत. आम्हाला कमांड प्रॉम्प्ट विंडो उघडली पाहिजे ज्यात प्रशासक परवानग्या आहेत. मग, कमांड लाइनमध्ये तुम्हाला डिस्कपार्ट टाईप करा आणि एंटर दाबा.
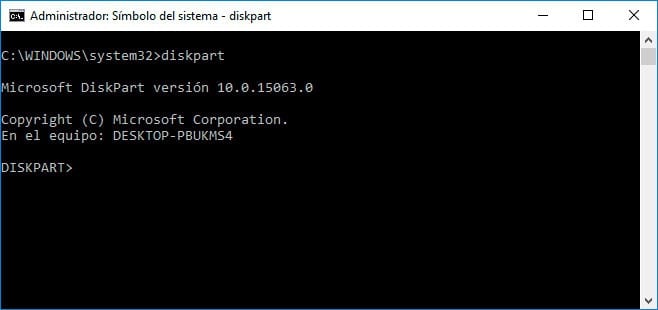
जेव्हा आपण हे केले, आपल्याला यादी व्हॉल्यूम कमांड कार्यान्वित करावी लागेल. हे आपल्याला उपलब्ध असलेल्या डिस्क युनिट्सच्या सूचीच्या खाली दर्शवित आहे. प्रत्येकाच्या पुढे एक अक्षर आणि नेमलेले आकार किंवा खंड आहे. सर्वात सोपा मार्ग आम्ही शोधत आहोत त्यास ओळखा म्हणून व्हॉल्यूम नंबर वापरत आहोत. आम्ही ते पाहतो आणि म्हणून आम्हाला माहित आहे की आम्हाला कोणता ड्राइव्ह लपवायचा आहे.
पुढे आपल्याला कमांड सिलेक्ट वॉल्यूम एन लिहावे लागेल. अक्षर एन वापरणे आवश्यक आहे कारण ते आपण लपवित असलेल्या डिस्क युनिटच्या व्हॉल्यूम नंबरचा संदर्भ देते. सामान्य गोष्ट अशी आहे की पुढील आपण ए संदेश जो आपल्याला सांगतो की ही पायरी योग्य रीतीने पार पाडली गेली आहे. जर हा संदेश आला तर आम्हाला माहित आहे की आम्ही हे चांगले करत आहोत.
आता, सर्वकाही तयार आहे. आम्ही फक्त जी कमांड रिमूव्हन कमांड लिहितो. जी हे पत्र आहे जे आम्ही तयार केलेल्या डिस्क युनिटला देतो. आपण इच्छित असल्यास आपण इतर अक्षरे वापरू शकता .. अशा प्रकारे आम्ही हमी देतो की युनिट लपविला जाईल. आम्ही फाईल एक्सप्लोररमध्ये शोधण्याचा प्रयत्न केल्यास आम्हाला निकाल मिळणार नाही. जरी, आम्हाला ते शोधायचे असल्यास आम्ही कमांड लाइन किंवा विंडोज 10 ची डिस्क व्यवस्थापक वापरू शकतो. दोन्ही मार्गांनी आपण त्यात प्रवेश करू शकतो.

जर भविष्यात आपणास हे ड्राइव्ह पुन्हा दिसावेसे वाटले असेल तर ते शक्य आहे. ही गोष्ट फार क्लिष्ट नाही. आम्हाला परत डिस्कपार्टवर जावे लागेल. आम्ही नंतर युनिटचा आवाज निवडा आणि आम्ही जी कमांड असाईनमेंट लेटर लाँच करतो. असे केल्याने ते युनिट पुन्हा दिसेल.
काही वापरकर्त्यांसाठी ही पद्धत फारशी सोपी नसू शकते. आपल्याला प्रत्येक चरणात विशेष लक्ष द्यावे लागेल. पण, ते नक्कीच एक आहे विंडोज 10 मध्ये डिस्क ड्राइव्ह लपविण्याचा चांगला मार्ग. अशाप्रकारे, आम्हाला नेहमीच माहित आहे की त्यामध्ये कोणालाही प्रवेश करण्यास सक्षम राहणार नाही. आमच्याकडे या ड्राइव्हवर संवेदनशील फायली असल्यास विशेषतः महत्वाचे आहे. म्हणून ही प्रक्रिया पार पाडताना आपला वेळ घेणे चांगले आहे आणि अशा प्रकारे सर्व हमींसह डिस्क ड्राइव्ह लपवा. आपल्याकडे डिस्क ड्राइव्ह लपविण्याच्या या मार्गाबद्दल काय वाटते?