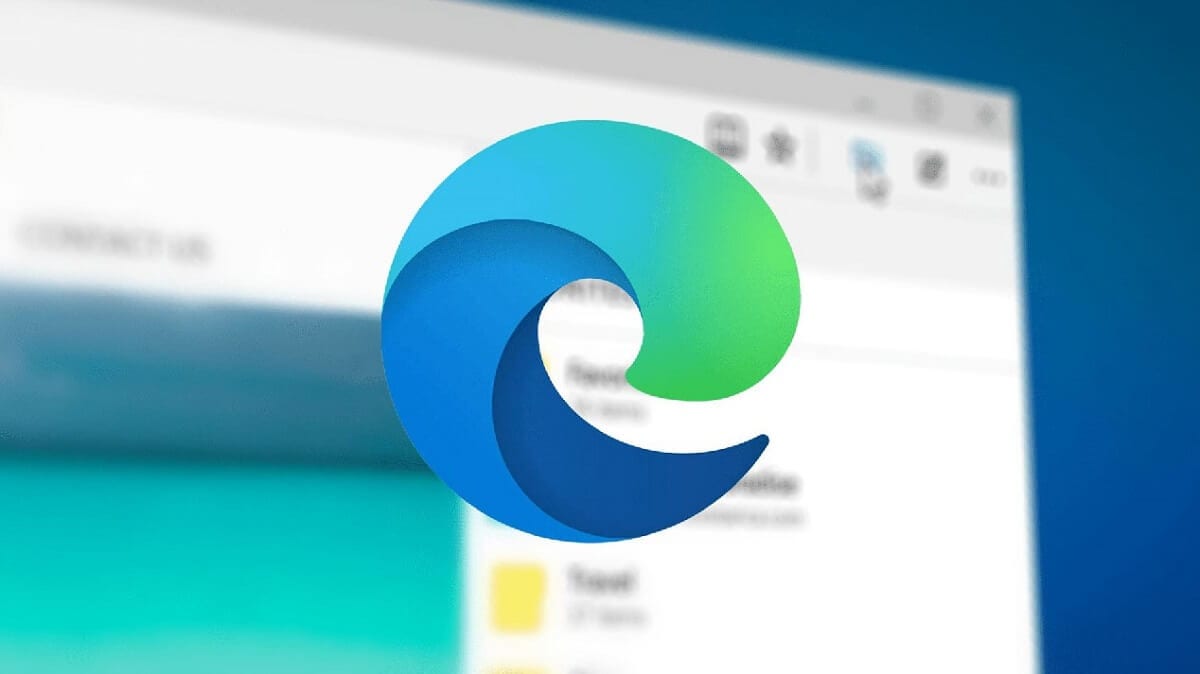
काठ क्रोमियम, फक्त म्हणून ओळखले जाते किनार, मायक्रोसॉफ्टने विकसित केलेला वेब ब्राउझर आहे हे विंडोजमध्ये डीफॉल्टनुसार स्थापित केले आहे. हे जुने इंटरनेट एक्सप्लोरर बदलण्यासाठी 2015 मध्ये लाँच करण्यात आले होते. अनेकांच्या मते, हे सर्व शक्यतांनी भरलेले एक भव्य साधन आहे. तथापि, विविध कारणांमुळे, हे अजूनही बहुतेक वापरकर्त्यांना पटवून देत नाही, जे इतर पर्यायांवर विश्वास ठेवण्यास प्राधान्य देतात आणि आश्चर्यचकित करतात एज कसे विस्थापित करावे.
प्रक्रिया समजावून सांगण्यास सुरुवात करण्यापूर्वी, आपण त्या कल्पनेचा आग्रह धरला पाहिजे एजची वर्तमान आवृत्ती पूर्ण आहे, अनेक कार्ये आणि वैशिष्ट्यांसह जी आम्हाला सापडणार नाहीत, उदाहरणार्थ, Chrome मध्ये. त्यापैकी आम्ही त्याचे प्रगत पीडीएफ वाचन समर्थन किंवा त्यात अॅडोब फ्लॅश समाविष्ट आहे हे इतरांसह हायलाइट करू शकतो.
एज अनइन्स्टॉल करण्याचा सल्ला दिला जातो का?
प्रश्न चवीच्या साध्या प्रश्नाच्या पलीकडे जातो. पाऊल उचलण्यापूर्वी, आपल्याला माहित असणे आवश्यक आहे की तेथे आहे काही Windows वैशिष्ट्ये ज्या थेट एजशी जोडलेली आहेत, म्हणून, हा प्रोग्राम हटवला असल्यास, आम्हाला काही समस्या येऊ शकतात.
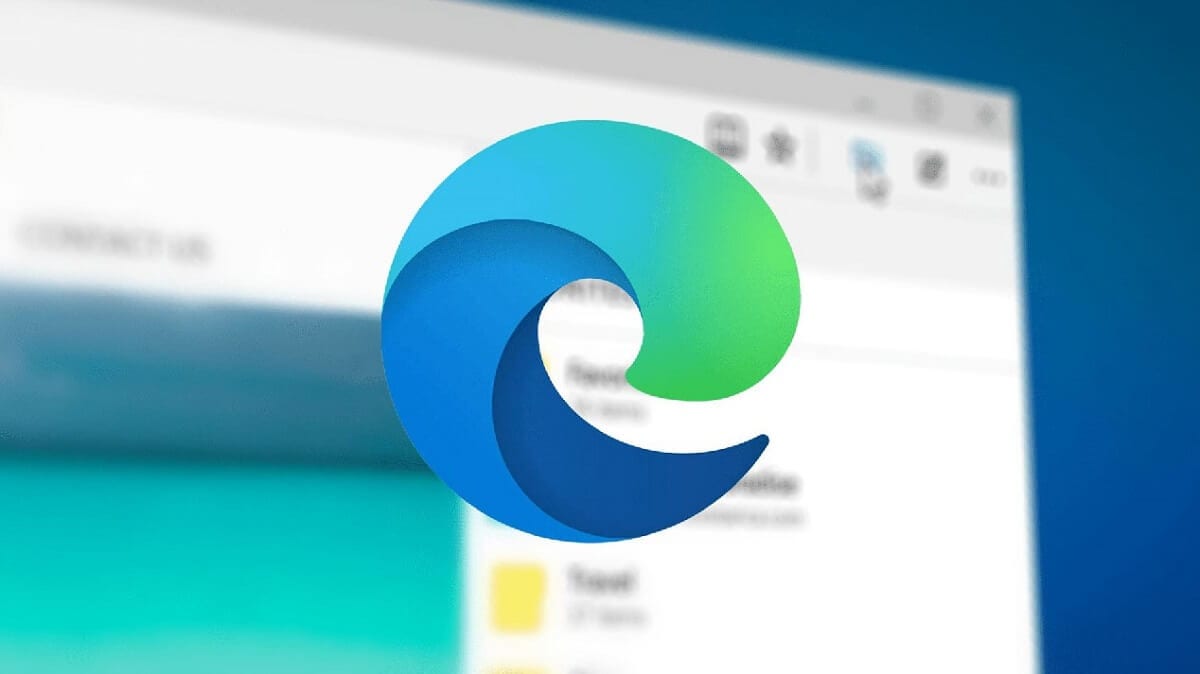
हे जाणून घेणे देखील महत्त्वाचे आहे की, एज विस्थापित करण्यापूर्वी, आपण सावधगिरी बाळगणे आवश्यक आहे दुसरा पर्यायी ब्राउझर स्थापित करा. तसे न केल्यास, आम्ही कोणत्याही वेबसाइटवर प्रवेश करण्यास सक्षम नसल्याशिवाय राहू. आम्ही स्वतःला या परिस्थितीत सापडल्यास, आमच्याकडे नेहमी Microsoft स्टोअरमध्ये प्रवेश करण्याचा पर्याय असतो, जेथे ब्राउझर नेहमी उपलब्ध असेल. फायरफॉक्स.
आम्ही हे देखील लक्षात ठेवले पाहिजे की आम्ही एज अनइंस्टॉल न करता क्रोम, फायरफॉक्स किंवा आम्हाला आवडणारा कोणताही ब्राउझर वापरण्यास सक्षम होऊ. ते स्थापित सोडण्याचा पर्याय आहे. यामुळे कोणताही संघर्ष किंवा खराबी होणार नाही. दुसरीकडे, आम्हाला योग्य वाटल्यास ते हटवणे आणि भविष्यात ते पुन्हा स्थापित करणे देखील शक्य आहे. यामुळे आपल्याला मनःशांतीसाठी थोडी जागा मिळते.
वरील सर्व गोष्टींचा विचार करून, कदाचित त्याशिवाय करण्याचा निर्णय घेण्यापूर्वी त्याला संधी देणे चांगले होईल. वस्तुनिष्ठपणे, एज हा विंडोजसाठी अस्तित्वात असलेला सर्वोत्तम ब्राउझर आहे जर आपण संसाधन वापर आणि कार्यप्रदर्शन विभागावर लक्ष केंद्रित केले. जर तुम्ही त्याबद्दल विचार केला तर, हे समजते की हे असेच आहे, कारण ते सिस्टममध्ये बांधले गेले आहे. परंतु सर्वकाही असूनही तुम्ही त्याबद्दल आधीच विचार केला असेल आणि तरीही तुम्हाला एज अनइंस्टॉल करायचा असेल, तर ते कसे करायचे ते आम्ही येथे स्पष्ट करतो.
टास्कबारमधून एज काढा
जेव्हा आम्ही विस्थापनासह पुढे जाण्यासाठी निश्चित नसतो, परंतु त्याच वेळी आम्हाला खात्री असते की आम्हाला एज वापरायचा नाही, तेव्हा एक मध्यवर्ती उपाय आहे: टास्कबारमधून एज आयकॉन गायब करा, म्हणजे, ते अनपिन करा.
हे साध्य करण्यासाठी, तुम्हाला फक्त त्या आयकॉनवर उजवे-क्लिक करावे लागेल आणि उघडलेल्या पर्याय बॉक्समध्ये निवडा. "टास्कबारमधून अनपिन करा". ते सोपे. हीच पद्धत स्टार्ट मेनूच्या उजव्या बाजूला असलेले ब्राउझर चिन्ह काढण्यासाठी देखील वापरली जाऊ शकते.
एज अनइन्स्टॉल कसे करावे: तीन पद्धती
ही कृती अंमलात आणण्यासाठी अनेक भिन्न पद्धती आहेत: आमच्या PC च्या कंट्रोल पॅनलमधून, कमांड प्रॉम्प्ट (CMD) द्वारे किंवा PowerShell द्वारे. आम्ही खाली त्या प्रत्येकाचे स्पष्टीकरण देतो:
कंट्रोल पॅनल वरून

कोणत्याही प्रकारचा प्रोग्राम अनइंस्टॉल करण्यासाठी वापरली जाणारी ही क्लासिक पद्धत आहे. अर्थात, हे आम्हाला एज विस्थापित करण्यास देखील मदत करेल. हे करण्यासाठी, आम्हाला प्रथम प्रवेश करावा लागेल नियंत्रण पॅनेल आमच्या PC च्या. तिथून, आपण प्रथम पर्याय निवडतो प्रोग्राम आणि त्या नंतर प्रोग्राम विस्थापित करा.
वरील चित्रात दाखवल्याप्रमाणे, आमच्या संगणकावर स्थापित सर्व प्रोग्राम्स आणि ऍप्लिकेशन्ससह स्क्रीनवर एक लांबलचक यादी दिसते. च्या बद्दल मायक्रोसॉफ्ट एज शोधा आणि डबल क्लिक करा. यासह, प्रोग्राम अनइंस्टॉल केला जाईल, ज्याची स्क्रीनवरील संदेशासह पुष्टी केली जाईल.
कमांड प्रॉम्प्ट द्वारे
या ब्लॉगवरील मागील पोस्ट्समध्ये, उदाहरणार्थ हे, आम्ही आधीच पाहिले आहे की कमांड प्रॉम्प्ट किंवा सीएमडी आम्हाला अनेक कमांड ऑफर करते ज्याद्वारे सर्व प्रकारच्या क्रिया केल्या जातात. अर्थात, आम्ही एज विस्थापित करण्यासाठी या संसाधनाचा वापर करण्यास देखील सक्षम होऊ.
प्रथम, आम्ही विंडोज सर्च बारमध्ये "cmd" टाइप करून कमांड प्रॉम्प्ट उघडतो. पुढे, आपल्याला प्रविष्ट करावे लागेल दोन आज्ञा खालील, त्या प्रत्येकानंतर एंटर दाबा:
C:/प्रोग्राम फाइल्स (x86)/Microsoft/Edge/Application/[स्थापित आवृत्ती]/इंस्टॉलर
सेटअप.एक्सइ युनिस्टॉल सिस्टम-लेव्हल -बर्बोज-लॉगिंग -फोर्स-अनइन्स्टॉल
दोन्ही कमांड एंटर केल्यानंतर, विंडोज आम्हाला विचारेल की आम्हाला एज अनइंस्टॉल करण्यासाठी पुढे जाण्याची खात्री आहे का. "होय" असे उत्तर देऊन प्रक्रिया पूर्ण होते. ही पद्धत वापरण्यासाठी आपण ब्राउझरची कोणती आवृत्ती स्थापित केली आहे हे जाणून घेणे आवश्यक आहे, कारण हा डेटा आपल्याला पहिल्या कमांडमध्ये लिहावा लागणार आहे.
मेडियंट पॉवरशेल

ही तिसरी पद्धत फक्त Windows 10 आणि Windows 11 मध्ये उपलब्ध आहे. हे कमांड कन्सोल उघडण्यासाठी, उजव्या माऊस बटणाने Windows स्टार्ट बटणावर क्लिक करा आणि नंतर निवडा प्रशासक परवानगीसह Windows PowerShell.
पुढे, आम्ही ही आज्ञा प्रविष्ट करा:
get-appxpackage *एज*
यानंतर, ब्राउझरशी संबंधित सर्व माहिती बॉक्समध्ये दर्शविली जाते (वरील प्रतिमा पहा). तेथे आम्ही लाल रंगात चिन्हांकित केलेली ओळ निवडणे आणि कॉपी करणे आवश्यक आहे: Microsoft.MicrosoftEdge.Stable. मग आपल्याला कमांड लाइनवर परत जावे लागेल आणि ही कमांड प्रविष्ट करावी लागेल:
काढा-appxpackage
आणि तिथेच आपण आधी कॉपी केलेला मजकूर पेस्ट करावा लागेल. शेवटी, आम्ही एजचे विस्थापित पूर्ण करण्यासाठी एंटर दाबतो.
एज पुन्हा स्थापित करा
आम्ही सुरुवातीला म्हटल्याप्रमाणे, एज अनइंस्टॉल करणे आम्हाला वाटले तितकी चांगली कल्पना असू शकत नाही. आमचा पीसी वापरताना यामुळे समस्या येत असल्यास, कदाचित आम्ही विचार केला पाहिजे ब्राउझर पुन्हा स्थापित करा. सुदैवाने, ही एक शक्यता आहे की आपण नेहमीच आपल्या आवाक्यात असतो. हे करण्याचे अनेक मार्ग आहेत:
- पहिली निवड: एज वेबसाइटवर प्रवेश करा आणि तेथून आम्ही वापरत असलेल्या ऑपरेटिंग सिस्टमसाठी (Windows 10, Windows 11, macOS, Android, iOS पर्यंत) ब्राउझरची आवृत्ती डाउनलोड करा.
- सेगुंडा ओपिसन: थेट मायक्रोसॉफ्ट स्टोअरवर जा आणि तेथून एज डाउनलोड करा. लक्षात ठेवण्यासारखी गोष्ट म्हणजे Windows च्या जुन्या आवृत्त्यांसाठी, Windows 10 पूर्वीच्या आवृत्तीसाठी कोणताही पर्याय उपलब्ध नाही.

