
गूगल क्रोम सर्वात लोकप्रिय ब्राउझर आहे विंडोज १० मधील वापरकर्त्यांमधे. कालांतराने, त्यात नवीन फंक्शन्स समाविष्ट केली गेली आहेत, जी अधिक चांगल्या वापरासाठी परवानगी देतात. या फंक्शन्सपैकी एक म्हणजे पीआयपी (चित्रात चित्र) किंवा पिक्चर मोड इन पिक्चर मोड. आम्ही यूट्यूब सारख्या वेबसाइटचा वापर करतो तेव्हा त्यामध्ये व्हिडिओ पहात असताना आम्ही ब्राउझरमध्ये आधीपासूनच वापरू शकतो असे फंक्शन
म्हणूनच खाली घेतल्या जाणार्या पायर्या आम्ही तुम्हाला दाखवतो गूगल क्रोममध्ये हा पीपी मोड वापरण्यात सक्षम असणे सुरू ठेवा. जेणेकरून आपण आपल्या संगणकावरील ब्राउझरवरील व्हिडिओ पहात असताना आपण त्याचा कधीही वापर करण्यास सक्षम असाल. हे मिळविणे खूप सोपे आहे.
पीआयपी मोड म्हणजे काय?
आपण कदाचित या वैशिष्ट्याबद्दल प्रसंगी ऐकले असेल, कारण हे Android फोनवर देखील वापरले जाऊ शकते. जेव्हा आम्ही पीआयपी मोड वापरुन व्हिडिओ पाहतो म्हणजे याचा अर्थ असा व्हिडिओ आहे वेगळ्या प्लेबॅक विंडोमध्ये प्ले केले जाईल, आकारात लहान. हे सामान्यत: स्क्रीनवर व्यापत नाही, परंतु त्यात थोडी जागा घेते. याव्यतिरिक्त, आमच्याकडे कोणत्याही वेळी प्लेबॅक विंडोचा आकार सुधारण्याची शक्यता आहे. हे आमच्या स्क्रीनवर कसे प्रदर्शित करावेसे वाटेल ते आम्ही निवडू शकतो.

ही अशी एक गोष्ट आहे जी आपल्याला परवानगी देते इतर कार्ये एकाच वेळी पार पाडण्यात सक्षम व्हातो व्हिडिओ चालू असताना आम्ही व्हिडिओ पाहू आणि कोणतीही कार्य न करता इतर कार्ये करू शकतो. जर आपण एखाद्या ट्यूटोरियलबद्दल व्हिडिओ शोधला असेल आणि तो उपाय लागू करताना आपण व्हिडिओ पाहण्यास सक्षम होऊ इच्छित असाल तर हे चांगले कार्य होऊ शकते. गूगल क्रोममधील या पीआयपी मोडमध्ये हे काहीसे शक्य आहे. तर आम्ही ब्राउझरमध्ये या कार्यामधून बरेच काही मिळवू शकतो. आम्ही ज्या प्रकारे आपण त्याचा वापर करू शकतो तो खरोखर सोपा आहे, आम्ही आपल्याला खाली दर्शवितो.
गूगल क्रोममध्ये पीपी मोड कसा वापरायचा
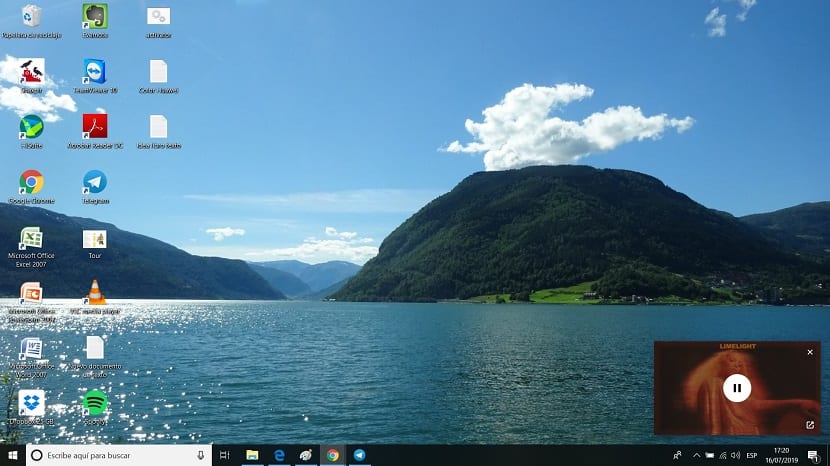
गूगल क्रोम मध्ये हा पीपी मोड आम्ही व्हिडिओ असलेल्या सर्व वेब पृष्ठांवर ते वापरू शकतो. तो YouTube किंवा वेगळा असो, आम्ही हा मोड वापरू शकतो, जेणेकरून विचाराधीन व्हिडिओ वेगळ्या प्लेबॅक विंडोमध्ये प्ले केला जाईल. म्हणून आम्हाला प्रथम त्या वेबपृष्ठावर जावे लागेल जेथे आम्हाला या प्रकरणात प्ले करण्यात स्वारस्य असलेला व्हिडिओ स्थित आहे. या प्रकरणात आम्ही उदाहरण म्हणून YouTube वापरू.
आम्ही आहेत व्हिडिओवरील माउसने उजवे क्लिक करा प्रश्नामध्ये. हे शक्य आहे की अशी काही पृष्ठे आहेत जिथे ती या प्रकारे दिसत नाही, जसे की YouTube, जिथे आम्हाला सांगितले व्हिडिओवर राइट-क्लिक करावे लागेल. असे केल्याने, स्क्रीनवर एक संदर्भ मेनू दिसेल, जिथे आपल्याला अनेक पर्याय सापडतात. त्यापैकी एक प्रतिमा प्रतिमेमध्ये आहे, कारण हे कार्य Google Chrome मध्ये स्पॅनिशमध्ये म्हटले जाते. म्हणूनच त्यावर क्लिक करावे लागेल.
जेव्हा आपण हे करतो व्हिडिओ नवीन प्लेबॅक विंडोमध्ये उघडेल. आम्ही स्क्रीनवर आपल्याला पाहिजे असलेली ही विंडो हलवू शकतो, आम्ही आमच्या संगणकावर ब्राउझर किंवा इतर प्रोग्राम्स वापरतो तेव्हा ती तिथेच राहील. म्हणून आम्ही कोणत्याही अडचणीशिवाय एकाच वेळी कार्य करू शकतो. आम्हाला या विंडोचा आकार आमच्या आवडीनुसार बदलण्याची शक्यता आहे. म्हणून जर ते खूप मोठे वाटत असेल तर आपण त्यास छोटे आणि उलट बनवू शकता. महत्त्वाची गोष्ट म्हणजे त्या क्षणी आपल्यास हवे ते समायोजित करणे.

आम्ही व्हिडिओ पाहणे समाप्त केल्याचा क्षण, किंवा व्हिडिओ शेवटपर्यंत पोहोचला आहे, आम्ही फक्त ते बंद केले पाहिजे. आम्ही पाहू शकतो की वरच्या उजवीकडे एक एक्स आहे, जो आम्हाला नेहमीच व्हिडिओ बंद करण्यास अनुमती देतो. म्हणून आम्हाला त्यात अडचण होणार नाही आणि आमच्या बाबतीत Google Chrome ने उघडलेली ही फ्लोटिंग विंडो बंद होईल.