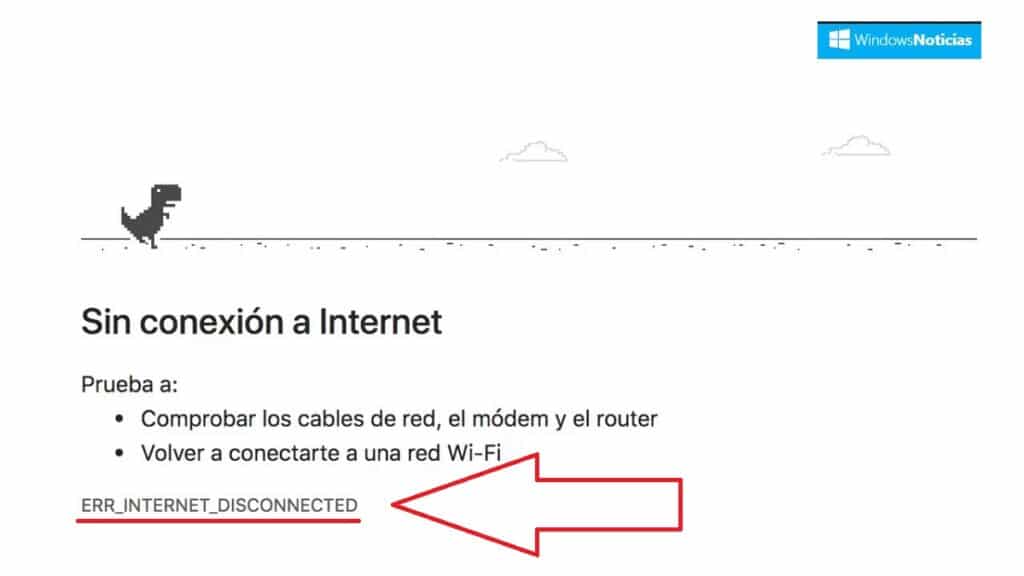
ERR_INTERNET_DISCONNECTED Windows 10 सह इंटरनेट ब्राउझ करण्याचा प्रयत्न करताना आपल्याला वारंवार होणाऱ्या त्रुटींपैकी एकाचे नाव आहे. एक त्रासदायक आणि त्रासदायक समस्या जी आपल्याला आपली दैनंदिन कामे ऑनलाइन करण्यापासून प्रतिबंधित करते. त्याचे निराकरण करण्यासाठी काय केले जाऊ शकते?
सुदैवाने, तुलनेने सामान्य समस्या असल्याने, तिचा चांगला अभ्यास केला गेला आहे आणि अगदी सहजपणे सोडवता येऊ शकतो. कधीकधी नवीन WLAN कॉन्फिगरेशन करणे किंवा आमचा अँटीव्हायरस अक्षम करणे पुरेसे असते. आपण प्रयत्न करू शकतो अशा अनेक गोष्टी आहेत. या पोस्टमध्ये आम्ही एक घड सादर करतो उपाय ज्यामध्ये तुम्हाला आवश्यक असलेला एक नक्कीच समाविष्ट असेल.
ERR_INTERNET_DISCONNECTED त्रुटीचा अर्थ काय आहे?
या त्रुटीचा अर्थ अचूकपणे स्पष्ट करण्यासाठी इंग्रजीचे उत्तम ज्ञान असणे आवश्यक नाही: ब्राउझर इंटरनेटशी कनेक्ट होऊ शकत नाही, एकतर आमचे डिव्हाइस डिस्कनेक्ट झाल्यामुळे किंवा कनेक्शनमध्ये व्यत्यय आणणारे काहीतरी आहे म्हणून.

साधारणपणे, ERR_INTERNET_DISCONNECTED त्रुटी फक्त इंटरनेट वापरकर्त्यांना प्रभावित करते. Google Chrome, जरी काही प्रसंगी ते इतर ब्राउझरमध्ये देखील येऊ शकतात.
त्रुटीची उत्पत्ती खूप वैविध्यपूर्ण असू शकते: राउटरसह समस्या, डिव्हाइसच्या वेब कॉन्फिगरेशनसह, अँटीव्हायरस हस्तक्षेपासह... समस्या कोठे निर्माण झाली यावर अवलंबून, योग्य समाधान लागू करावे लागेल.
ERR_INTERNET_DISCONNECTED त्रुटीसाठी उपाय
आम्ही आमच्या उपायांच्या सूचीसह प्रारंभ करण्यापूर्वी, एक साधी पूर्व-तपासणी आवश्यक आहे. तुम्हाला फक्त URL मध्ये प्रवेश करण्याचा प्रयत्न करावा लागेल जिथे त्रुटी संदेश आला आहे. पृष्ठ उघडल्यास, समस्या बहुधा ब्राउझरमध्येच असते.
इंटरनेट कनेक्शन तपासा
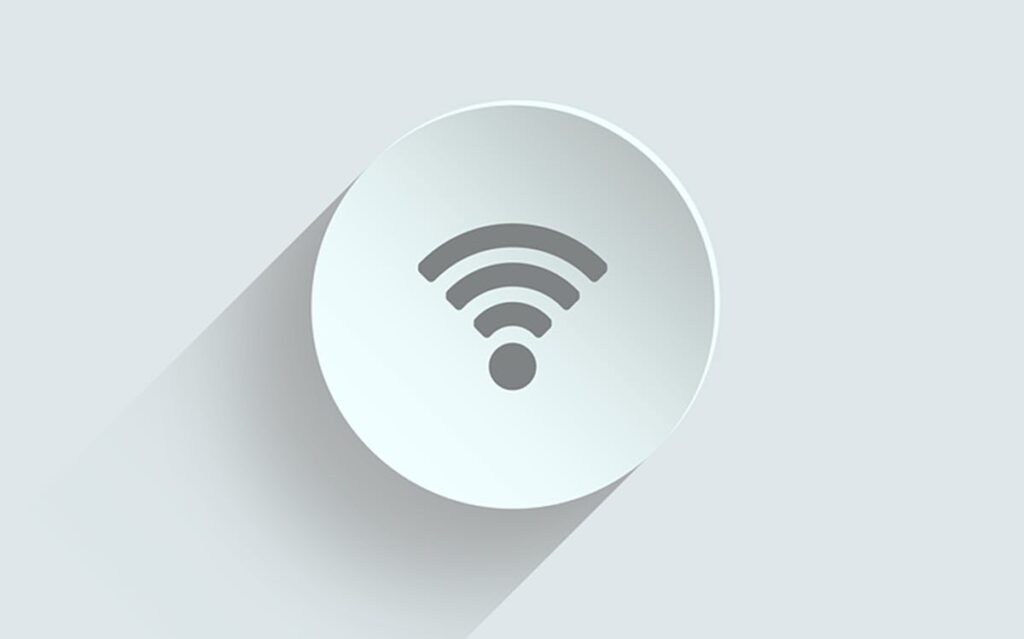
तार्किक. ERR_INTERNET_DISCONNECTED त्रुटीसाठी उपाय शोधण्याचा प्रयत्न करण्याची पहिली पायरी म्हणजे राउटर तपासणे आणि सर्व केबल्स जागेवर आहेत आणि पूर्णपणे कनेक्ट केलेले आहेत हे तपासणे. चाचणी करणे आणि दुसर्या डिव्हाइसवरून कनेक्शन स्थापित करण्याचा प्रयत्न करणे देखील आवश्यक आहे. हे एकतर कार्य करत नसल्यास, ही नेटवर्क केबल किंवा सोबत समस्या असू शकते वायफाय.
शेवटी, अधिक जटिल उपायांचा प्रयत्न करण्यापूर्वी सर्वात स्पष्ट त्रुटी नाकारणे आहे. बर्याच वेळा, राउटर रीबूट करणे समस्येचे निराकरण करण्यासाठी पुरेसे असू शकते.
नाव आणि पासवर्ड बदला
काही Windows वापरकर्त्यांनी नोंदवले आहे की ERR_INTERNET_DISCONNECTED त्रुटी दूर करण्यासाठी वायरलेस नेटवर्कचे नाव आणि पासवर्ड बदलण्याइतकी सोपी युक्ती वापरून निराकरण केले जाऊ शकते. हे समायोजन करण्यासाठी, आम्हाला फक्त आमच्या राउटरमध्ये प्रवेश करणे आणि डेटा बदलणे आवश्यक आहे.
LAN पुन्हा कॉन्फिगर करा
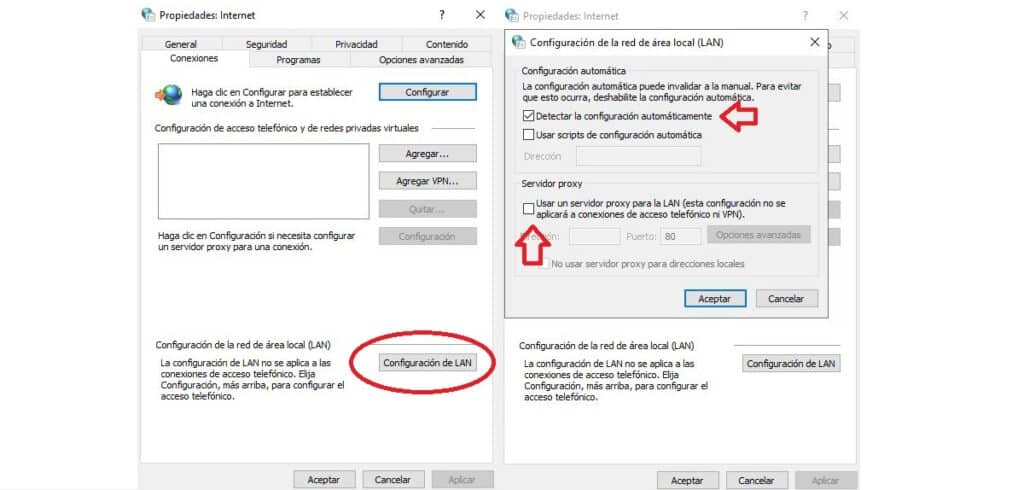
त्रुटी कदाचित मुळे झाली आहे लोकल एरिया नेटवर्क (LAN) सेटिंग्जमध्ये अनपेक्षित बदल आमच्या संगणकावरून. ते असल्यास, ते पुन्हा कॉन्फिगर करणे किंवा पुन्हा समायोजित करणे आवश्यक आहे. ते करण्याची पद्धत खालीलप्रमाणे आहे.
- सर्व प्रथम, आपण जाऊ नियंत्रण पॅनेल
- तेथे आम्ही निवडतो "नेटवर्क आणि इंटरनेट".
- पुढील मेनूमध्ये, आम्ही वर क्लिक करतो "इंटरनेट पर्याय".
- पुढे सिलेक्ट करा Ections जोडणी » आणि नंतर "लॅन सेटिंग्ज". तेथे तुम्हाला दोन क्रिया कराव्या लागतील:
- En "स्वयं सेटअप", कॉन्फिगरेशन स्वयंचलितपणे शोधण्यासाठी आम्ही बॉक्स चेक करतो.
- शेवटी, मध्ये प्रॉक्सी सर्व्हर, "तुमच्या LAN साठी प्रॉक्सी सर्व्हर वापरा" बॉक्स अनचेक करा.
अँटीव्हायरस अक्षम करा
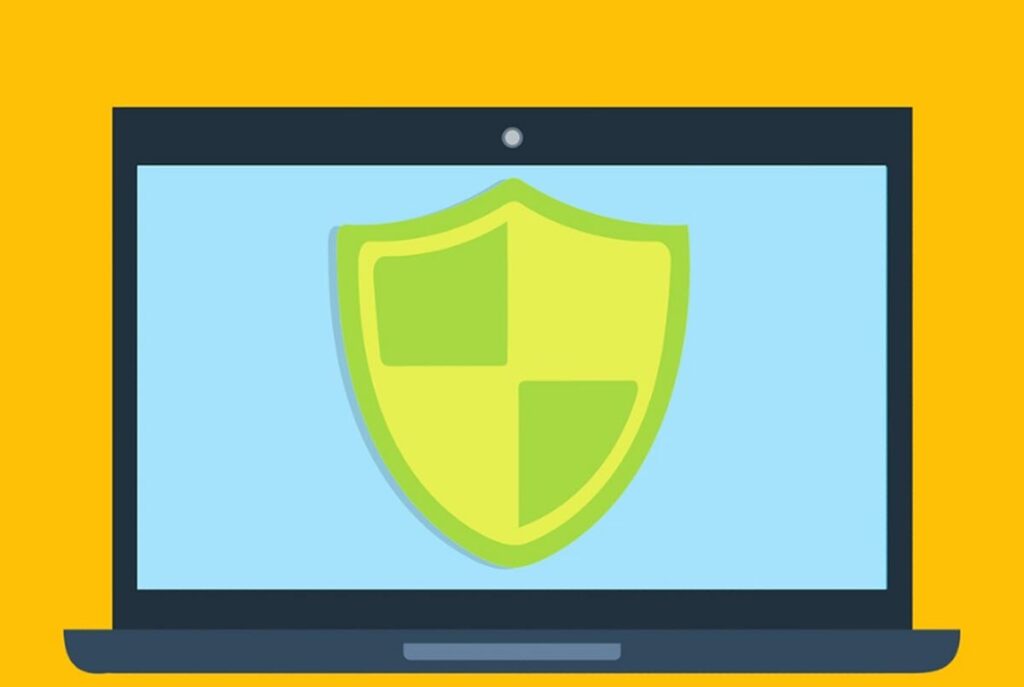
अँटीव्हायरसची ही शाश्वत समस्या आहे: ते खूप उपयुक्त आणि आवश्यक साधने आहेत, जरी बर्याच प्रसंगी ते अनपेक्षित समस्या निर्माण करतात. उदाहरणार्थ, ते आमच्या इंटरनेट कनेक्शनमध्ये व्यत्यय आणू शकतात, ज्यामुळे त्रासदायक ERR_INTERNET_DISCONNECTED त्रुटी येते.
हे घडते तेव्हा, ते पुरेसे आहे अँटीव्हायरस आणि फायरवॉल अक्षम करा समस्या समाप्त करण्यासाठी. इतर प्रसंगी, ते पुन्हा स्थापित करण्यासाठी ते विस्थापित करणे देखील आवश्यक असेल. किंवा व्यत्यय आणत नाही असे दुसरे साधन वापरून पहा.
ब्राउझिंग डेटा साफ करा
समस्येचे आणखी एक सामान्य कारण म्हणजे कुकीज आणि कॅशे डेटामधील हस्तक्षेप. आपण प्रयत्न करू शकतो आमचा ब्राउझिंग डेटा साफ करा कनेक्शन समस्या या प्रकारच्या समाप्त करण्यासाठी. आपण हे कसे करू शकतो क्रोम ब्राउझरमध्ये:
- प्रथम आपण जाऊ सेटिंग्ज मेनू, वर उजवीकडे, तीन उभ्या बिंदूंच्या चिन्हावर क्लिक करून.
- मग आम्ही वर क्लिक करतो सेटअप.
- चला मेनूवर जाऊया गोपनीयता आणि सुरक्षा, जिथे आम्ही निवडतो ब्राउझिंग डेटा साफ करा. या विभागात आपण तीन बाजूंनी कार्य करू शकतो:
- कुकीज आणि इतर साइट डेटा.
- कॅश्ड प्रतिमा आणि फाइल्स.
- ब्राउझर इतिहास.
- शेवटी, आम्ही यावर क्लिक करा डेटा हटवा.
ड्राइव्हर्स अद्यतनित करा
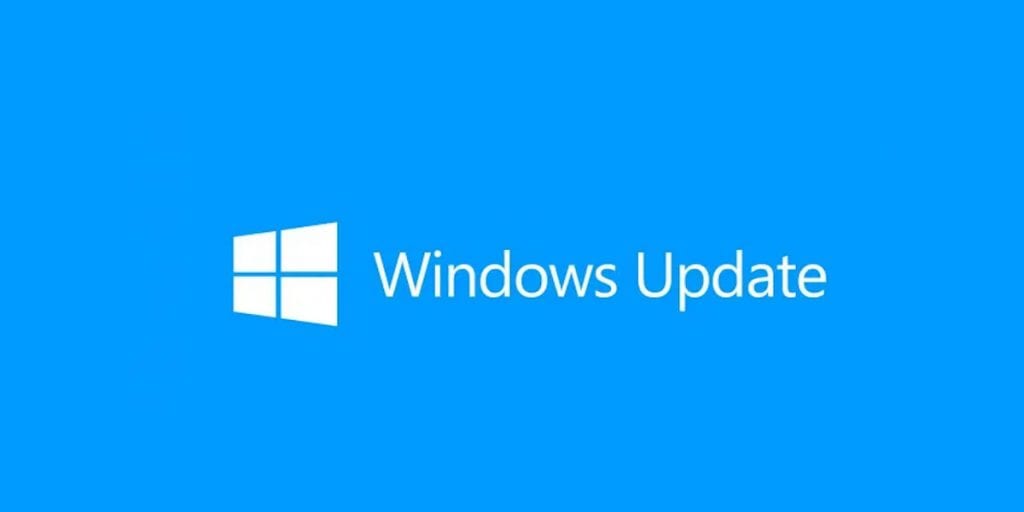
हा शेवटचा उपाय आहे, जो वरील सर्व अयशस्वी झाल्यावर आपण प्रयत्न केला पाहिजे. विंडोज ड्रायव्हर्स अद्यतनित करणे ही एक कृती आहे जी आपल्याला बर्याचदा भेडसावणाऱ्या अनेक आणि विविध Microsoft ऑपरेटिंग सिस्टम समस्यांचे निराकरण करण्यासाठी कार्य करते.
विंडोज ड्रायव्हर्स अपडेट करण्याचा सर्वात सोपा मार्ग आहे विंडोज अपडेट. आपण हे असे करता:
- आम्ही शोध बारवर जातो आणि लिहितो "डिव्हाइस प्रशासक". जेव्हा ते दिसते तेव्हा आम्ही त्यावर क्लिक करतो.
- खाली दर्शविलेल्या डिव्हाइसेसच्या सूचीमध्ये, आम्ही अपडेट करू इच्छित असलेल्यावर उजवे-क्लिक करा.
- पर्यायांच्या नवीन सूचीमध्ये, आम्ही निवडतो "ड्रायव्हर अपडेट करा".
- आम्हाला अद्यतने कुठे शोधायची आहेत हे विचारणारी एक पॉप-अप विंडो उघडेल. आम्ही निवडतो "आपोआप अद्यतने तपासा" आणि आम्ही फक्त विंडोजला काम करू देतो.