
आपण बर्याचदा वेगवेगळ्या वेबसाइट ब्राउझ केल्या असल्यास आणि कधीकधी नंतर लेख जतन करणे आवडत असल्यास, त्याच्या प्रती ठेवल्या पाहिजेत किंवा एखाद्या विशिष्ट कारणास्तव वेबसाइटचा स्क्रीनशॉट घ्यावा लागला असेल तर आपल्या लक्षात आले असेल की भिन्न ब्राउझरमधील एक त्रासदायक पैलू म्हणजे असे केल्याने ते घेण्यावेळी केवळ स्क्रीनचे दृश्यमान क्षेत्र कॅप्चर केले जाते.
तथापि, आपण पृष्ठाची संपूर्ण सामग्री कॅप्चर करू इच्छित असल्यास, उदाहरणार्थ कित्येक कॅप्चर घेण्यासाठी आपण स्क्रोल करणे आवश्यक आहे. आता असे काही विस्तार आहेत पूर्ण पृष्ठ स्क्रीन कॅप्चर गूगल क्रोमबद्दल धन्यवाद एकाच प्रतिमेमध्ये संपूर्ण वेब स्वयंचलितपणे कॅप्चर करणे शक्य आहे, आम्ही आपल्याला दर्शवू म्हणून.
पूर्ण पृष्ठ स्क्रीन कॅप्चरसह Google Chrome वरून संपूर्ण वेब पृष्ठे कॅप्चर करा
या प्रकरणात आम्ही एका छोट्या विस्ताराबद्दल बोलत आहोत हे सध्या Google Chrome ब्राउझरसाठी उपलब्ध आहे, म्हणून ते थेट विनामूल्य डाउनलोड केले जाऊ शकते Chrome वेब स्टोअर वरून. याव्यतिरिक्त, प्रश्नांमधील स्थापना प्रक्रिया अगदी सोपी आहे कारण आपणास केवळ त्यास अनुमती द्यायची आहे आणि स्वयंचलितपणे काही सेकंदात आपल्याकडे आपल्या वेब ब्राउझरमधून तो वापरण्यास प्रारंभ करण्यास विस्तार तयार असेल.
त्याचा वापर अगदी सोपा आहे, म्हणून आपणास फक्त आपल्यास आवडत असलेल्या कोणत्याही वस्तू किंवा वेबसाइटवर नेव्हिगेट करावे लागेल आणि आपण कॅप्चर करू इच्छिता आणि त्यानंतर छोट्या कॅमेर्याच्या चिन्हाखाली दिसणारे नवीन बटण वरच्या उजव्या भागात शोधा टूलबारमध्ये, कारण आपण प्रश्नावरील विस्तारावर या प्रकारे प्रवेश करू शकता.
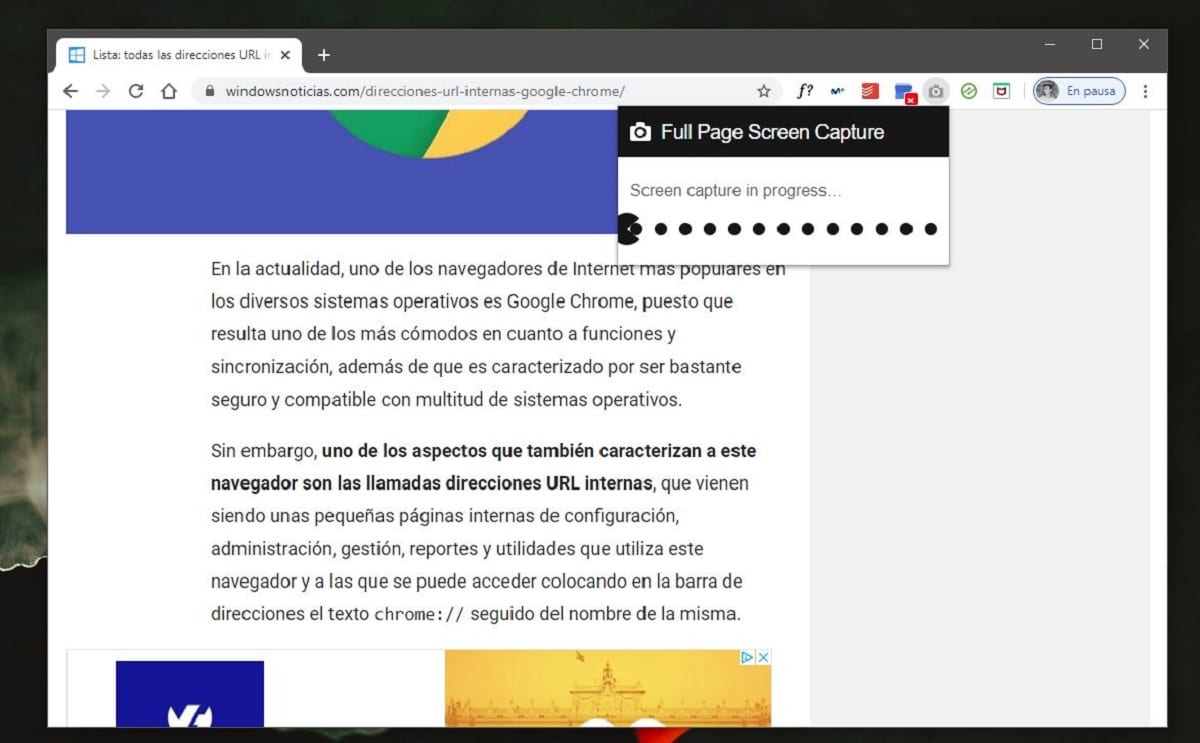
ज्या क्षणी आपण ते दाबता, त्या क्षणी आपण व्यक्तिचलितपणे पाहू शकता पूर्ण पृष्ठ स्क्रीन कॅप्चर पासून काम सुरू होते हे वेबपृष्ठावर हळू हळू आणि स्वयंचलितपणे खाली येताना भिन्न स्क्रीनशॉट घेईल. विशेषतः आपण निवडलेल्या वेबसाइटवर बर्याच सामग्री किंवा बर्याच जाहिराती असल्यास त्यास थोडासा वेळ लागू शकतो, परंतु सामान्यत: संपूर्ण पृष्ठ कॅप्चर होण्यासाठी काही सेकंद लागतात. एकतर, लक्षात ठेवा की पतंगाच्या चिन्हासह प्रगती उजव्या कोपर्यात दर्शविली जाते.
एकदा आपण पूर्ण केल्यावर आपल्या ब्राउझरमध्ये एक नवीन टॅब कसा उघडतो हे आपोआप दिसेल Google Chrome स्वरूपनात विस्ताराच्या अंतर्गत URL सह. हे बर्यापैकी उपयुक्त आहे आणि विस्ताराने कॅप्चर केलेली सामग्री स्वयंचलितरित्या जतन केली जात नसल्यामुळे हे केले जाते, परंतु त्याऐवजी ती आपण कशी आणि कुठे संग्रहित करावी हे ठरविणारे आहात. या कारणास्तव, नवीन विंडोमध्ये आपण ते कसे पहाल प्रश्नात हस्तगत सामग्रीचे एक लहान व्हिज्युअलायझेशन प्रदर्शित केले आहे, ज्याच्या सहाय्याने आपण पाहिजे तितके सर्वकाही सत्यापित करण्यासाठी आपण झूम वाढवू शकता.
त्याच प्रकारे, वरच्या उजव्या भागामध्ये आपण पहाल की काही पर्यायांसह एक लहान बार कसा दिसेल. विशेषतः, स्क्रीनशॉट सेव्ह करण्यापूर्वी त्यामध्ये संपादन करण्याची आणि फक्त तेच भाग सोडून देण्याची शक्यता लक्षात घेता संपादकाचा उपयोग उपयुक्त ठरू शकतो., उदाहरणार्थ. त्यानंतर, सांगितले संपादकामध्ये प्रवेश करण्याच्या पर्यायांच्या अगदी पुढेच, आपल्याला कॅप्चर जतन करण्याचे विविध मार्ग देखील शोधले पाहिजेत पूर्ण पृष्ठ स्क्रीन कॅप्चर आपणास हे पीडीएफ स्वरूपात आणि प्रतिमेमध्ये दोन्ही करण्याची परवानगी देते जेणेकरून ते आपल्या गरजा योग्य प्रकारे जुळवून घेऊ शकेल.
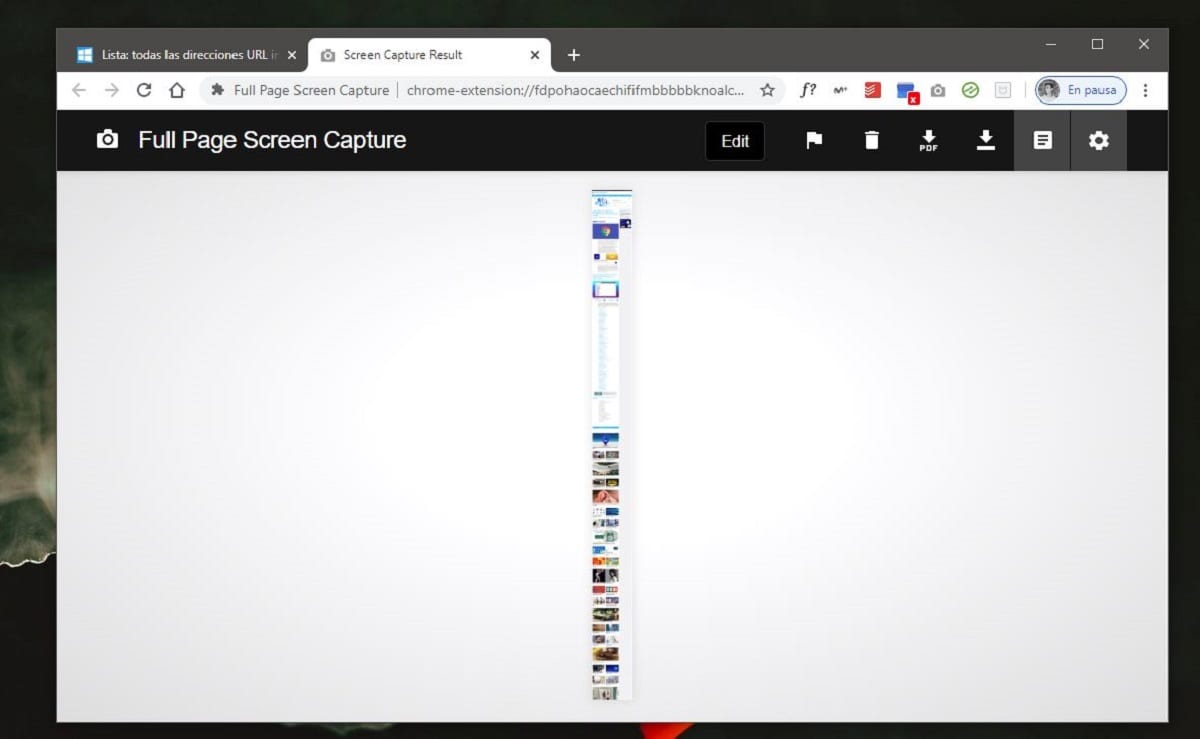
आता देखील आपल्याला पाहिजे असलेल्या गोष्टीवर अवलंबून फाइल जतन करण्यापूर्वी आपल्याला सेटिंग्जमध्ये प्रवेश करणे देखील उपयुक्त वाटेल प्रश्नात, तिथून आपण भिन्न स्वरूपने, निराकरणे कॉन्फिगर करू शकता ... उदाहरणार्थ, आपण ते कॉन्फिगर करू शकता जेणेकरून आपण ते प्रतिमा म्हणून जतन केल्यास ते पीएनजी किंवा जेपीजीमध्ये फोटो म्हणून जतन केले जाईल किंवा आपण ते पीडीएफ म्हणून जतन करीत आहेत, आपण पृष्ठांकरिता इच्छित आकार आणि इतर संभाव्य mentsडजस्टमध्ये निवडण्यास सक्षम व्हा.