
आम्हाला एक नितळ वायरलेस अनुभव देण्यासाठी, Windows 11 इतर सुधारित ऑडिओ क्षमतांव्यतिरिक्त ब्लूटूथ 5.3 वापरते. असे असूनही, आपल्यापैकी बऱ्याच जणांना अजूनही निराशाजनक समस्यांचा सामना करावा लागतो: कनेक्शन त्रुटी, कमी आवाजाची गुणवत्ता... तेव्हाच, काहीसे चिडून, आम्ही उद्गारतो: "माझे वायरलेस हेडफोन विंडोजमध्ये काम करत नाहीत". या समस्येवर उपाय आहेत का?
स्वाभाविकच, आहेत. नेहमीप्रमाणे, या प्रकारच्या परिस्थितीशी संपर्क साधताना, सर्वात महत्वाची गोष्ट म्हणजे सक्षम असणे समस्येचे स्त्रोत ओळखा. मग फक्त तुम्हाला करायचे आहे योग्य उपाय लागू करा. आम्ही खाली सर्वकाही अधिक तपशीलवार स्पष्ट करतो.
माझा पीसी माझे हेडफोन का ओळखत नाही?
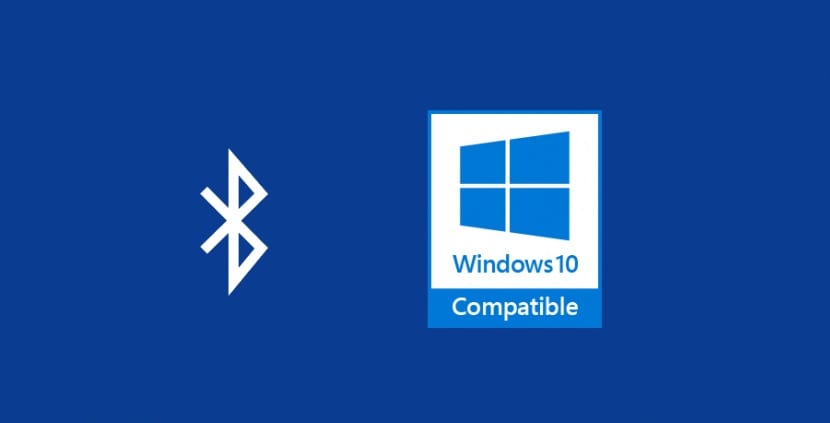
दिसते त्यापेक्षा ही एक सामान्य समस्या आहे. सर्वात सामान्य स्पष्टीकरणे, म्हणजे, प्रथम ज्यांचा आपण विचार केला पाहिजे, ते सर्वात स्पष्ट आहेत: हेडफोन अनप्लग केलेले आहेत किंवा त्यांची बॅटरी संपली आहे. किंवा ते योग्यरित्या जोडलेले नाहीत. ही वायरलेस उपकरणे असल्याने, या प्रकरणात आम्ही कोणत्याही दोषपूर्ण केबलला दोष देऊ शकत नाही.
नेहमी, अधिक लपलेली कारणे आणि तांत्रिक उपाय शोधणे सुरू करण्यापूर्वी, त्याची मालिका पार पाडणे आवश्यक आहे. प्राथमिक तपासणी सर्वात मूलभूत समस्या नाकारण्यासाठी:
- हेडफोन योग्यरित्या प्लग इन केले आहेत का ते तपासा.
- आवाज खूपच कमी किंवा अगदी शांत आहे हे नाकारू नका.
- समस्या हेडफोन, संगणक किंवा स्वतः कनेक्शनमध्ये आहे की नाही हे पाहण्यासाठी, दुसर्या डिव्हाइसशी कनेक्ट करण्याचा प्रयत्न करा.
- आमचे हेडफोन दुसऱ्या काँप्युटर, मोबाईल फोन इत्यादीवरून अनपेअर करा. ज्यावर ते पूर्वी कनेक्ट केलेले असू शकतात (अनेक हेडफोन्स त्यांना एकाच वेळी दोन भिन्न स्त्रोतांशी जोडण्याची परवानगी देत नाहीत).
बऱ्याच वेळा, फक्त या साध्या तपासण्या पार पाडण्यासाठी त्रास देऊन, आम्ही आधीच समस्येचे निराकरण केले असेल. कोणत्याही परिस्थितीत, हे लक्षात ठेवण्यास त्रास होत नाही ब्लूटूथ डिव्हाइसेस विंडोजशी कसे कनेक्ट करावे. हे अनुसरण करण्याचे चरण आहेतः
- सर्व प्रथम, आपण करावे लागेल पीसीचे ब्लूटूथ कनेक्शन सक्रिय करा. हे करण्यासाठी तुम्हाला जावे लागेल कॉन्फिगरेशन मेनू, नंतर विभागात डिव्हाइसेस आणि तेथे प्रवेश "ब्लूटूथ आणि इतर उपकरणे", जिथे आपण सक्रिय करण्यासाठी पुढे जाऊ शकतो.
- मग आम्हाला करावे लागेल सक्रिय करा ब्लूटूथ हेडफोन जेणेकरून ते PC द्वारे शोधले जाऊ शकतात.
- शेवटी, पीसी वर आम्ही पॉइंट 1 मध्ये नमूद केलेल्या मार्गाचे अनुसरण करून पुन्हा "ब्लूटूथ आणि इतर उपकरणे" वर जातो आणि तेथे पर्याय निवडा. "ब्लूटूथ किंवा इतर डिव्हाइस जोडा." हेडफोनशी सुसंगत असलेले एक निवडणे आणि जोडणीसाठी पुढे जाणे बाकी आहे.
विंडोजमधील सर्वात सामान्य ब्लूटूथ समस्या
एकदा आम्ही सर्वात सोप्या समस्या नाकारल्या आणि कनेक्शन यशस्वीरित्या कार्यान्वित केले की सर्वकाही ठीक असले पाहिजे. मग विंडोजवर वायरलेस हेडफोन का काम करत नाहीत? ही सर्वात संभाव्य कारणे आहेत:
हेडफोन मुख्य ऑडिओ आउटपुट म्हणून सेट केलेले नाहीत
असे असल्यास, तार्किकदृष्ट्या आम्हाला आमच्या हेडफोनमध्ये कोणताही आवाज ऐकू येणार नाही. या प्रकरणात उपाय अगदी सोपा आहे. यात ऑडिओ आउटपुट योग्यरित्या कॉन्फिगर करणे समाविष्ट आहे. हे असे केले जाते:
- आम्ही वर क्लिक करा स्पीकर चिन्ह टास्कबार वरुन
- नंतर, लहान नियंत्रण पॅनेलमध्ये, आम्ही निवडा व्हॉल्यूम स्लाइडरच्या पुढील बाण.
- शेवटी, दर्शविलेल्या सूचीमध्ये आम्ही आमचे हेडफोन निवडतो त्यांना डीफॉल्ट आउटपुट डिव्हाइस म्हणून सेट करण्यासाठी.
ऑडिओ ड्रायव्हर्स जुने आहेत
ऑडिओ आणि ब्लूटूथ ड्रायव्हर्स आणि कंट्रोलर हे विंडोज आणि आमच्या ब्लूटूथ हेडफोन्समधील संवाद शक्य करतात. जर ते कालबाह्य झाले असतील तर ते यापुढे त्यांचा उद्देश पूर्ण करू शकत नाहीत.. त्यांना अद्यतनित करण्यासाठी, आपण या चरणांचे अनुसरण करणे आवश्यक आहे:
- पीसी कीबोर्डवर, आम्ही की दाबून ठेवतो विंडोज + एक्स. त्यानंतर, आम्ही निवडा डिव्हाइस प्रशासक.
- पुढे, आम्ही ब्लूटूथमध्ये आमच्या डिव्हाइसच्या नावावर उजवे क्लिक करतो आणि टॅब निवडा "गुणधर्म".
- त्यानंतर, ड्रायव्हर टॅबमध्ये, आम्ही पर्याय निवडा "ड्रायव्हर अपडेट करा".
- पूर्ण करण्यासाठी, वर क्लिक करा "ड्रायव्हर्स स्वयंचलितपणे शोधा" अद्यतन प्रक्रिया सुरू करण्यासाठी.
विंडोजला हेडफोन कसे ओळखायचे?

हे शक्य आहे की, मागील विभागातील उपाय कार्यान्वित केल्यानंतर, तरीही आम्ही संगीत, पॉडकास्ट इत्यादी ऐकण्यासाठी आमचे हेडफोन वापरू शकत नाही. विंडोज हेडफोन ओळखत नसल्याची समस्या कायम आहे. सुदैवाने, अजूनही काही उपाय आहेत आम्ही प्रयत्न करू शकतो (आणि बहुतेक प्रकरणांमध्ये सहसा कार्य करते):
विंडोज रीस्टार्ट करा
एक क्लासिक, सोपा पण प्रभावी उपाय. बंद करा आणि संगणक चालू करा आणि नंतर पुन्हा ब्लूटूथ द्वारे वायरलेस हेडफोनसह कनेक्शन स्थापित करण्याचा प्रयत्न करा.
जेव्हा वायरलेस हेडफोन Windows मध्ये कार्य करत नाहीत, तेव्हा हे रीसेट अनेकदा संघर्ष आणि कनेक्शन त्रुटींचे निराकरण करण्यासाठी कार्य करते जे जोडण्यापासून प्रतिबंधित करते.
अनपेअर करा आणि पुन्हा पेअर करा
कधीकधी समस्येच्या उत्पत्तीबद्दल कोणतेही स्पष्ट स्पष्टीकरण नसते, परंतु हे करून ते सहजपणे सोडवले जाऊ शकते: पीसी वरून हेडफोन्स अनपेअर करा, काही सेकंद प्रतीक्षा करा आणि त्यांना पुन्हा जोडण्यासाठी पुढे जा. या ऑपरेशनसह किरकोळ कनेक्शन समस्या दुरुस्त केल्या आहेत त्यामुळे त्रुटी निर्माण होऊ शकते.
एकदा तुम्ही पीसीचे ब्लूटूथ कनेक्शन सक्रिय झाल्याचे तपासले, तुम्हाला सेटिंग्ज मेनूवर जाऊन प्रवेश करावा लागेल "ब्लूटूथ आणि इतर उपकरणे", जिथे आपण निष्क्रियतेकडे जाऊ शकतो. काही सेकंदांनंतर, आम्ही त्याच मार्गाचा अवलंब करतो आणि यावेळी, आम्ही पर्याय निवडतो "ब्लूटूथ किंवा इतर डिव्हाइस जोडा."
समस्या निवडक वापरा
जेव्हा वायरलेस हेडफोन विंडोजमध्ये प्रतिसाद देत नाहीत, तेव्हा ते दुखत नाही ब्लूटूथ फंक्शनमध्ये अंतर्भूत असलेल्या समस्यानिवारक वापरा. हे आम्हाला काही समस्या ओळखण्यात मदत करू शकते (जोडीमध्ये अडचणी, ऑडिओ ड्रायव्हर त्रुटी, चुकीचे कॉन्फिगरेशन इ.) आणि काही उपाय देखील सुचवू शकतात.
सॉल्व्हरमध्ये प्रवेश करण्यासाठी तुम्हाला विंडोज कॉन्फिगरेशन मेनूवर जावे लागेल आणि तेथून निवडा सिस्टम > ट्रबलशूट > इतर ट्रबलशूटर्स > ब्लूटूथ. तिथून, तुम्हाला फक्त रन बटण दाबायचे आहे आणि स्क्रीनवर दिसणाऱ्या सूचनांचे पालन करायचे आहे.
विंडोज पुनर्संचयित करा
शेवटचा उपाय, जो आधीच्या सर्व गोष्टी अयशस्वी झाल्यासच वापरला पाहिजे. काही प्रकरणांमध्ये, आहे काही प्रोग्राम जे विंडोजच्या योग्य कार्यामध्ये हस्तक्षेप करत आहेत आणि त्याचा एक परिणाम म्हणजे बाह्य उपकरणे, जसे की वायरलेस हेडफोन, पीसीशी योग्यरित्या कनेक्ट होऊ शकत नाहीत.
यासाठी मूलगामी आणि निश्चित उपाय म्हणजे ऑपरेटिंग सिस्टम पूर्णपणे पुनर्संचयित करणे, खालीलप्रमाणे मार्गदर्शक तत्त्वे या ब्लॉगमध्ये आधीच स्पष्ट केली आहेत.
