
जसे आम्ही आमच्या मोबाईल फोनसह करतो, तसेच तुम्ही देखील करू शकता Windows 10 मध्ये अलार्म सेट करा, आमच्या डेस्कटॉप किंवा लॅपटॉप संगणकावरील अलार्म घड्याळ. सत्य हे आहे की वेगवेगळ्या प्रकारचे ध्वनी अलर्ट कॉन्फिगर करणे शक्य आहे, दररोज ठराविक वेळी आवाज देण्यासाठी चेतावणी देणे किंवा भेटीची किंवा वचनबद्धतेची आठवण म्हणून काम करणे शक्य आहे.
हे व्यावहारिक आहे, बरोबर? तुम्हाला फक्त काही तपशील विचारात घ्यावे लागतील, जसे की संगणक चालू असतानाच या प्रकारचा अलार्म वाजतो. होय, जेव्हा ते स्टँडबाय मोडमध्ये किंवा ब्लॉक मोडमध्ये असेल तेव्हा आम्ही ते ऐकू शकू, परंतु ते पूर्णपणे बंद असताना नाही. समस्या टाळण्यासाठी हे जाणून घेणे महत्त्वाचे आहे.
विंडोज 10 अलार्म युटिलिटिज
आम्ही Windows 10 चे अलार्म फंक्शन कशासाठी वापरू शकतो? उत्तर अगदी स्पष्ट आहे: आम्हाला भेटीची आठवण करून द्या, कामाची बैठक, जिमला जाण्याची वेळ... भेटींची यादी, अलार्म, चेतावणी आणि स्मरणपत्रे आम्हाला पाहिजे तितकी लांब आणि विविध असू शकतात.

तो थेट आपल्या संगणकावर वाजणार असल्याने, आपण त्याच्यासोबत काम करत असताना ते कार्य करण्यासाठी डिझाइन केलेले आहे. अशाप्रकारे, आपल्या कामांवर लक्ष केंद्रित करण्यात कोणतीही अडचण येत नाही किंवा स्क्रीनवर आपले डोळे ठेवण्यास थांबवू नका, कारण वेळ आल्यावर अलार्म आपल्यामध्ये व्यत्यय आणेल. ज्या पद्धतीने ते केले जाते (विशेषत: आवाज आणि आवाजाच्या प्रकारानुसार), आपण स्वतः निवडू. जसे असावे.
या कारणासाठी, विंडोज ऑपरेटिंग सिस्टम अलार्म वापरा आम्हाला अधिक उत्पादनक्षम बनण्यास आणि आमच्या वेळेचा अधिक चांगला वापर करण्यास अनुमती देते, नेहमी खूप दुर्मिळ.
Windows 10 मध्ये अलार्म सेट करा
Windows 10 मध्ये अलार्म किंवा रिमाइंडर सेट करण्याची प्रक्रिया अगदी सोपी आहे. खरं तर, सिस्टममध्ये आधीपासूनच एक विशिष्ट पर्याय आहे जे केवळ हे कार्य कार्यान्वित करण्यासाठी डिझाइन केलेले आहे, जे डीफॉल्टनुसार स्थापित केले आहे. च्या नावाखाली चिन्हांकित केलेले स्टार्ट मेनू उघडून आम्ही ते शोधू "अलार्म आणि घड्याळ" किंवा फक्त "पहा". ही ती स्क्रीन आहे जी आपण उघडल्यावर प्रदर्शित होते:
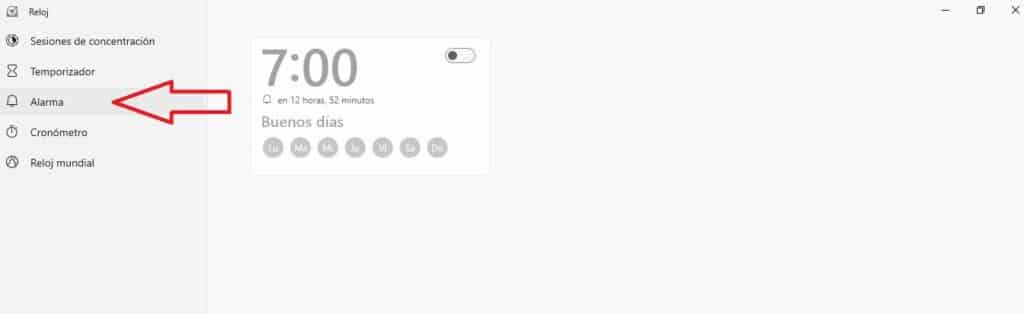
मागील इमेजमध्ये पाहिल्याप्रमाणे, अलार्म पर्याय डाव्या स्तंभात बेल चिन्हासह दिसतो. स्क्रीनच्या मध्यभागी एक मानक अलार्म पॅनेल दर्शविला जातो, जो आम्ही आमच्या गरजेनुसार कॉन्फिगर करू शकतो. ते करण्यासाठी, आपल्याला करावे लागेल पेन्सिल चिन्हावर क्लिक करा (संपादित करा) जे स्क्रीनच्या उजव्या भागामध्ये स्थित आहे.
कॉन्फिगरेशनद्वारे आम्ही पुढील गोष्टी करू शकतो:
- अलार्मसाठी ठराविक वेळ सेट करा.
- आठवड्याचे ते दिवस निवडा जे आम्हाला वापरायचे आहेत.
- ते सक्रिय किंवा निष्क्रिय करण्यासाठी वरील बटण स्लाइड करा.
दुसरा किंवा तिसरा अलार्म सेट करणे देखील शक्य आहे. प्रत्यक्षात, आम्हाला आवश्यक असलेले सर्व अलार्म आम्ही कॉन्फिगर करू शकतो. उदाहरणार्थ, एक सकाळी अलार्म घड्याळ म्हणून, दुपारच्या जेवणाची वेळ आली आहे हे आम्हाला सूचित करण्यासाठी आणि दुसरा अलार्म जो तुम्हाला भेटीची किंवा विशिष्ट बैठकीची आठवण करून देतो.
नवीन अलार्म जोडण्यासाठी आम्ही स्क्रीनच्या तळाशी उजवीकडे परत जातो आणि चिन्हावर क्लिक करतो "+". हे केल्यानंतर, एक नवीन सेटिंग्ज पॅनेल दिसेल जे यासारखे दिसते:
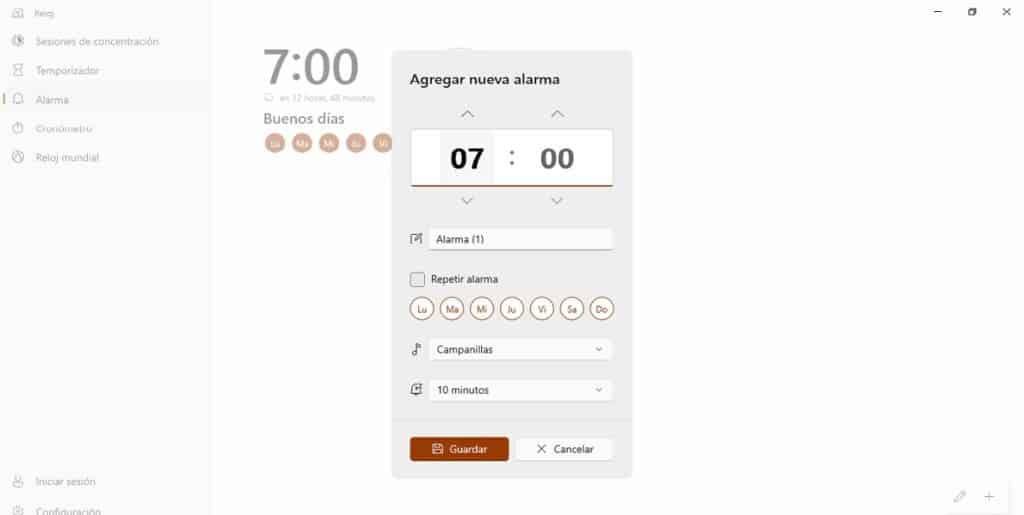
भरण्यासाठी पहिले फील्ड ते आहे जे अलार्मला नाव देते. उदाहरणार्थ, आपण "अलार्म घड्याळ", X सह भेटणे, "मुलांना शाळेतून घेण्यासाठी जा" इत्यादी लिहू शकता.
कॉन्फिगरेशन पर्याय वेळ आणि आठवड्यातील एक किंवा अधिक दिवस निवडण्यापुरते मर्यादित नाहीत. तसेच आहे एक बॉक्स जो आम्हाला अलार्म अधिक वेळा पुनरावृत्ती करू इच्छित आहे का ते तपासले पाहिजे (अलार्म घड्याळाच्या बाबतीत हे उपयुक्त आहे, कारण काही लोकांना डोळे उघडण्यापूर्वी अनेक वेळा अलार्म वाजवावा लागतो.) चेतावणीची पुनरावृत्ती होण्यापूर्वी आम्हाला किती वेळ घालवायचा आहे हे निवडण्यासाठी खाली आम्हाला टॅब सापडतो: 5, 10, 20 मिनिटे इ.
आम्ही देखील निवडण्यास सक्षम होऊ अलार्म आवाज किंवा संगीत प्रकार प्रश्नात: chimes, xylophone, chords, pluck, gingle, transition, descending, bounce or echo.
एकदा सर्व सेटिंग्ज आमच्या पसंती आणि गरजांनुसार कॉन्फिगर केल्यावर, डिस्केट चिन्हावर क्लिक करून माहिती जतन करणे आवश्यक आहे ("जतन करा") जे आपल्याला स्क्रीनच्या खालच्या पट्टीमध्ये सापडते.
जेव्हा अलार्म वाजतो
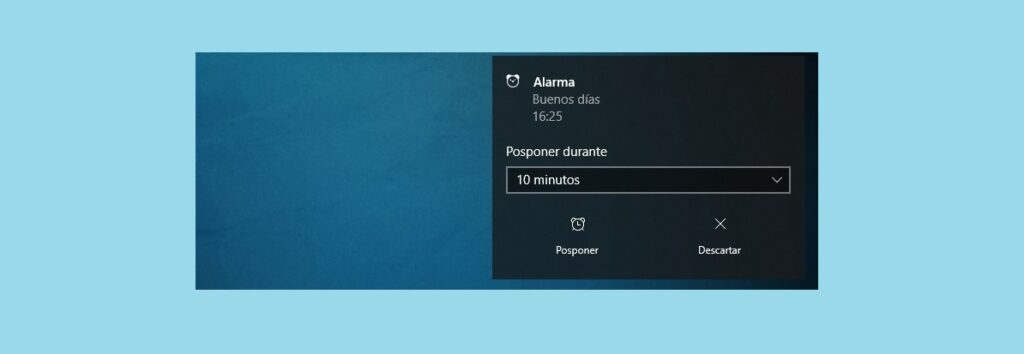
Windows 10 अलार्म कॉन्फिगर केल्यानंतर, आम्ही तो नियोजित वेळेवर वाजण्याची प्रतीक्षा करून ते योग्यरित्या केले आहे का ते तपासू शकतो. तार्किक आहे, तो आवाज असेल जो आपल्याला सूचित करतो, जरी लहान असला तरी सूचना बॉक्स स्क्रीनवर, खाली डावीकडे. तेथे आम्हाला दोन पर्याय सापडतात:
- पोस्टपोन. अलार्मने आम्हाला स्मरणपत्र पाठवण्यापर्यंत (किंवा आम्ही पूर्वी कॉन्फिगर केलेला सोडा) वेळ निघून जाणे आवश्यक आहे ते आम्हाला निवडावे लागेल.
- टाकून द्या. आम्ही हे निवडल्यास, अलार्म बंद होईल आणि पुढील वेळी आम्ही तो आवाज करण्यासाठी कॉन्फिगर करेपर्यंत तुम्हाला पुन्हा त्रास होणार नाही.
Windows 10 अलार्म वापरणे इतके सोपे आहे. ते तुमच्या दिनचर्येमध्ये आणि कामाच्या सवयींमध्ये समाविष्ट करण्यास अजिबात संकोच करू नका. ते तुमच्यासाठी खूप उपयुक्त ठरू शकते.