
विंडोज 10 हे केवळ काही महिन्यांपासून बाजारात असूनही, जगभरात सर्वाधिक वापरकर्त्यांसह ऑपरेटिंग सिस्टमपैकी एक आहे. त्याची नूतनीकरण केलेली डिझाईन, तिची काही नवीन कार्ये आणि विशेषत: मोठ्या संख्येने वापरकर्त्यांसाठी हे विनामूल्य आहे मायक्रोसॉफ्टच्या नवीन सॉफ्टवेअरला आतापर्यंत अस्पृश्य विंडोज det नंतर हद्दपार करणार्या दिवसाकडे बारकाईने पाहण्यास प्रवृत्त केले आहे.
विंडोज 10 बाजारात उपलब्ध असताना आम्ही बर्याच गोष्टी शिकल्या आहेत, उदाहरणार्थ काही दिवसांपूर्वी पुढे न जाता विंडोज 10 द्रुत प्रारंभ सक्रिय करा, परंतु आज आम्ही एक पाऊल पुढे टाकत आहोत आणि आम्ही आपल्याला दर्शवित आहोत विंडोज 5 चे कार्यप्रदर्शन सुधारण्यासाठी 10 मनोरंजक युक्त्या.
यापैकी बहुतेक युक्त्या तुम्हाला माहित नसल्यामुळे, जसे आपण म्हणतो तसे नवीन विंडोज बर्याच काळापासून बाजारावर नाही आणि आपणास एकतर शोधण्यासाठी वेळ मिळाला नाही किंवा आपल्याला त्यांचा शोध घेण्यास वेळ मिळाला नाही. त्यांना लागू करण्यास सक्षम होण्यासाठी. जर आपणास विंडोज 10 ची कार्यक्षमता मोठ्या प्रमाणात सुधारली पाहिजे असेल, जी आधीपासूनच चांगली आहे, तर या लेखाकडे बारीक लक्ष द्या आणि आम्ही आपल्याला दाखवणार असलेल्या युक्त्यांचा वापर करा.
जेव्हा विंडोज 10 सुरू होते तेव्हा प्रोग्राम सुरू होण्यापासून प्रतिबंधित करा
आम्ही आमच्या संगणकावर स्थापित केलेले काही प्रोग्राम्स अशा प्रकारे कॉन्फिगर केले जातात की ते स्वयंचलितपणे सुरू होतात Windows 10 सह संगणक किंवा डिव्हाइस प्रारंभ करताना. नवीन विंडोजची कार्यक्षमता सुधारण्यासाठी आपण शक्य तितके टाळले पाहिजे यात शंका नाही.
विंडोज 10 ही एक ऑपरेटिंग सिस्टम आहे जी बर्याच द्रुतपणे सुरू होते, परंतु मायक्रोसॉफ्टचे स्वतःचे सॉफ्टवेअर सुरू करण्याव्यतिरिक्त, आम्हाला इतर प्रोग्रामची प्रतीक्षा करणे आवश्यक आहे ज्याचा ऑपरेटिंग सिस्टमशी काही संबंध नाही, प्रक्रिया अधिक मंद होऊ शकते.
कोणत्याही प्रोग्रामला विंडोज 10 च्या स्टार्टअपमध्ये अडथळा येण्यापासून रोखण्यासाठी, आम्ही फक्त संगणक चालू करून त्याचे कॉन्फिगरेशन बदलण्यापासून प्रतिबंधित केले पाहिजे. हे यापुढे शक्य नसल्यास आम्हाला नवीन विंडोजने ते टाळण्यासाठी दिलेल्या पर्यायांचा अवलंब करावा लागेल. हे करण्यासाठी, उघडा "कार्य व्यवस्थापक" आणि स्टार्ट मेनूवरील माऊसच्या उजव्या बटणावर क्लिक करून "प्रशासक म्हणून चालवा" वर क्लिक करा.
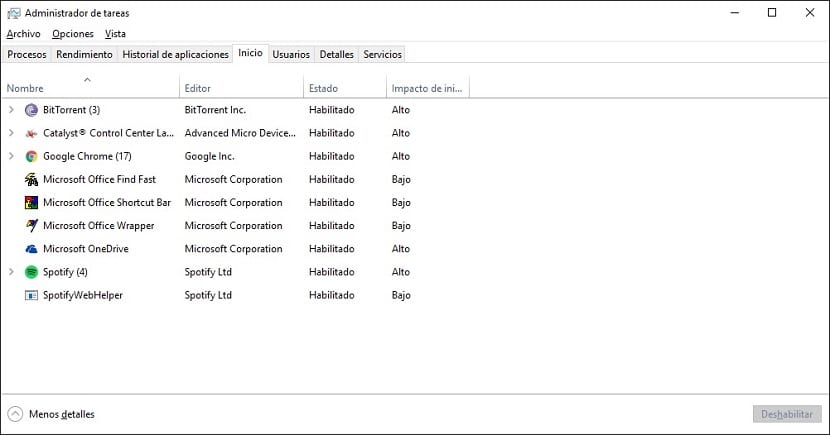
आता आपण संगणक चालू केल्याबरोबरच प्रारंभ होणार्या प्रोग्रामची सूची पाहू शकतो. येथे आपल्याकडे प्रोग्रामची स्वयंचलित प्रारंभ अक्षम करण्याचा पर्याय आहे. नक्कीच, आपण अक्षम करत असलेल्या गोष्टीबद्दल सावधगिरी बाळगा कारण आपण कदाचित विंडोजच्या योग्य प्रारंभासाठी आवश्यक असलेला प्रोग्राम किंवा आपला संगणक निरुपयोगी असा एखादा प्रोग्राम सोडत असाल.
आपल्या स्टोरेज डिस्कवर जागा मोकळी करा
जर आपणास हे लक्षात आले की विंडोज खूपच हळू आहे आणि एखादे फोल्डर उघडण्यापासून त्याची किंमत मोजावी लागत असेल तर काहीतरी खरोखरच चुकीचे आहे. यामागील एक कारण असू शकते आम्ही हार्ड ड्राइव्ह किंवा एसएसडी भरला आहे आणि सिस्टम योग्यरित्या कार्य करण्यासाठी आवश्यक असलेल्या तात्पुरत्या फाइल्स तयार करू शकत नाही.
आमच्या स्टोरेज डिस्कवर जागा मोकळी करण्यासाठी, आम्ही विंडोज 10 एक्सप्लोरर उघडला पाहिजे आणि "संगणक" वर जाणे आवश्यक आहे. मग आम्ही "प्रॉपर्टीज" मेनू साफ करू इच्छित असलेल्या डिस्कवर राइट-क्लिक करा.
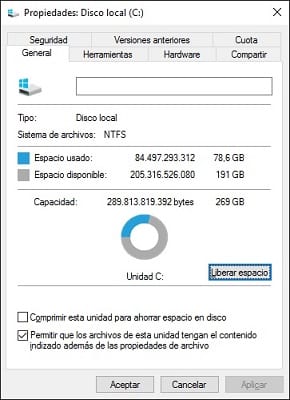
एकदा या मेनूमध्ये आम्हाला फक्त पर्याय निवडावा लागेल "मोकळी जागा".
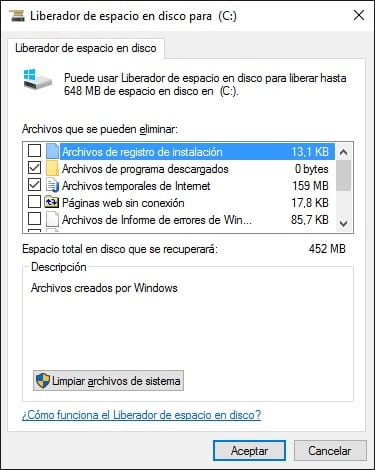
अशाप्रकारे आम्ही आमच्याकडे असलेल्या रीसायकल बिनमध्ये असलेल्या फायली किंवा तात्पुरत्या फाइल्स यापुढे कोणत्याही फायद्यासाठी हटवू शकत नाही. हे सोपे ऑपरेशन न करता आम्ही केलेल्या वेळेवर अवलंबून, आपल्या हार्ड ड्राईव्हवर मोकळी होणारी जागा कमी-अधिक असू शकते. आपण बर्याच जागा मोकळे करू शकत नसल्याचे आपल्याला आढळल्यास, फायली किंवा प्रतिमा आणि आपण यापुढे वापरत नसलेला प्रोग्राम किंवा गेम हटविण्याचा प्रयत्न करा.
विंडोज 10 अॅनिमेशनपासून मुक्त व्हा
अगोदर निर्देश केलेल्या बाबीसंबंधी बोलताना विंडोज 10 अॅनिमेशन ते खरोखरच सुंदर आहेत, परंतु बाजारावरील बर्याच ऑपरेटिंग सिस्टमप्रमाणेच ते मोठ्या प्रमाणात संसाधनांचा वापर करतात, कधीकधी आपल्या संगणकाची कार्यक्षमता मोठ्या प्रमाणात खाली आणतात.
त्यापासून मुक्त होण्यासाठी किंवा त्यांना निष्क्रिय ठेवण्याऐवजी, विंडोज चिन्हावर राइट-क्लिक करून आपण "सिस्टम" मध्ये प्रवेश करणे आवश्यक आहे जे आम्हाला विंडोज 10 मधील स्टार्ट मेनूमध्ये प्रवेश देते.
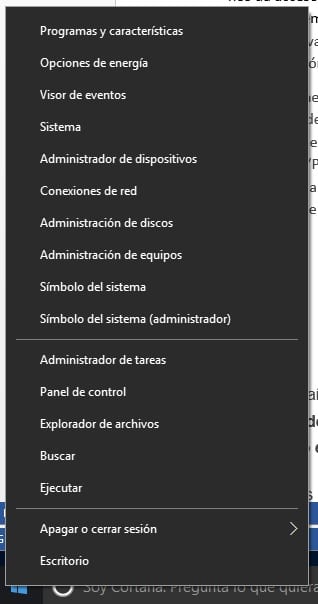
एकदा आम्ही हे यशस्वीरित्या केले की आपण प्रविष्ट करणे आवश्यक आहे "प्रगत सिस्टम कॉन्फिगरेशन" आणि "प्रगत पर्याय" मध्ये प्रवेश करा. आता "कामगिरी" विभागात, "सेटिंग्ज" वर क्लिक करा.
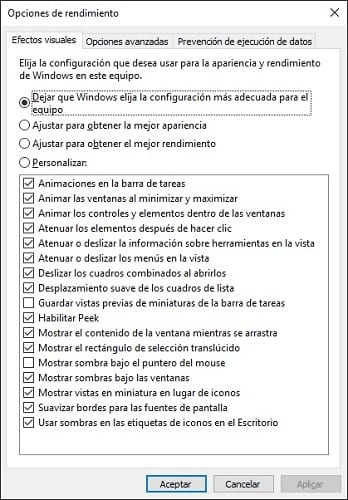
आम्ही अद्याप समाप्त केले नाही आणि टॅबमध्ये "व्हिज्युअल इफेक्ट" आहे जिथे आपण शेवटचे चरण पार पाडले पाहिजे. ते आम्हाला मूळपणे सांगतात की ते म्हणू शकतील की ते सर्वोत्कृष्ट नाहीत आणि कोणत्याही वापरकर्त्यासाठी सर्वात सकारात्मक गोष्ट म्हणजे "सानुकूलित" निवडणे आणि "स्क्रीन फॉन्टसाठी हळूवार कडा" वगळता सर्व काही निष्क्रिय करणे होय. यासह आम्ही चांगले कार्यप्रदर्शन साध्य करू, आपण काय निष्क्रिय करू इच्छित आहात आणि आपण काय सक्रिय ठेऊ इच्छिता ते आपण निवडू शकता.
पार्श्वभूमीमध्ये उघडलेले प्रोग्राम बंद करा
बर्याच प्रोग्राम्सना पार्श्वभूमीवर चालू ठेवण्याची एक वाईट सवय असते, आपल्या संगणकाच्या कार्यप्रदर्शनावर थेट परिणाम करते.. हे प्रोग्राम्स कशासाठी आहेत, आम्हाला फक्त "टास्क मॅनेजर" उघडावे लागेल आणि आपल्या संगणकाच्या कामगिरीवर कोणते परिणाम होत आहेत हे जाणून घेण्यासाठी, "सीपीयू" आणि "मेमरी" स्तंभ पाहणे पुरेसे आहे.
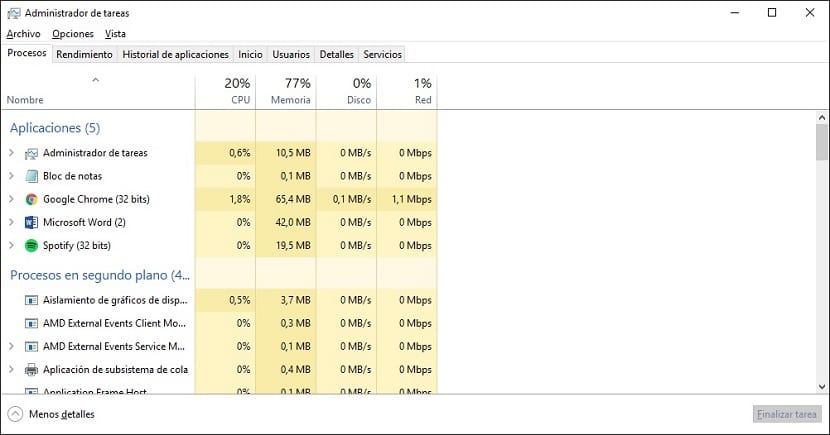
प्रोग्राम बंद करण्यासाठी आम्ही देऊ शकतो "गृहपाठ पूर्ण करा"आपण काय बंद केले आहे आणि सर्वात महत्वाचे असे कार्यक्रम बंद करू नका याबद्दल सावधगिरी बाळगा की ते काय आहेत किंवा ते काय आहेत हे आपल्याला माहिती नसते कारण यामुळे आपल्यासाठी एक अप्रिय समस्या उद्भवू शकते.
जर आपण अपेक्षेनुसार हे कार्य करत नसेल तर आपण प्रयत्न करू शकता "कार्यप्रदर्शन" टॅबची सामग्री पहा. येथे आम्ही आपल्या संगणकावर घडत असलेली प्रत्येक गोष्ट किंवा जवळजवळ प्रत्येक गोष्ट तपशीलवार पाहू शकतो आणि आपल्या संगणकाच्या कामगिरीवर परिणाम करत असलेल्या संभाव्य समस्या शोधू शकतो.
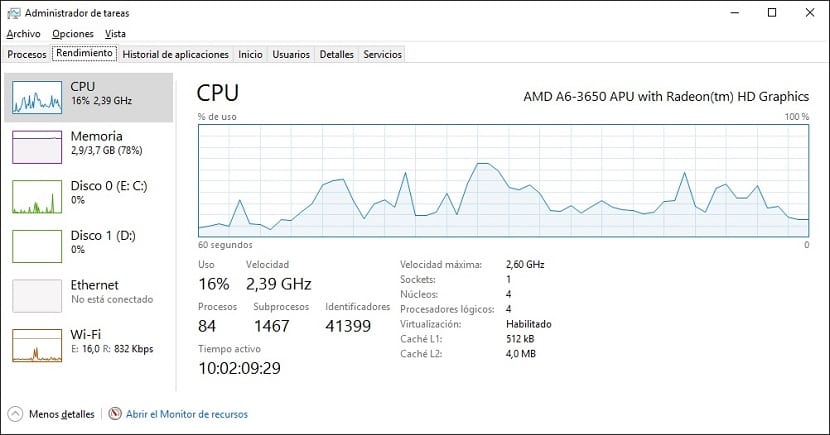
याव्यतिरिक्त, आपल्याकडे आपल्याकडे एक संसाधन मॉनिटर देखील आहे जो आम्हाला आमच्या संगणकावर केल्या जाणार्या वैयक्तिक प्रक्रिया पाहण्याची परवानगी देतो.
फाइल सामग्री अनुक्रमित होण्यापासून प्रतिबंधित करा
एकापेक्षा जास्त i बद्दल बोलणे iफाईल सामग्रीची अनुक्रमणिका हे कदाचित चिनीसारखे वाटेल परंतु आम्ही अधिक किंवा कमी सोप्या मार्गाने त्याचे स्पष्टीकरण दिल्यानंतर आपल्याला हे अचूक समजेल. अनुक्रमणिकेमध्ये फायलींची सामग्री वाचणे असते जेणेकरुन आम्ही जेव्हा विंडोज 10 शोध वापरतो तेव्हा आम्ही त्या शोधू शकतो.
आपण सामान्यत: कोणत्याही कारणास्तव शोध प्रणाली वापरत नसल्यास आपण स्पष्ट केलेल्या इतर चार टिपांवर आपण लक्ष केंद्रित करू आणि हे बाजूला ठेवू शकता.
विंडोज 10 मधील फाईल्सची सामग्री अनुक्रमित करणे टाळण्यासाठी आपण हार्ड डिस्क किंवा एसएसडीवरील माउसच्या उजव्या बटणाने क्लिक करणे आवश्यक आहे आणि "गुणधर्म" मध्ये बॉक्स अक्षम करा "या युनिटमधील फायली असण्याची परवानगी द्या फाइल गुणधर्म व्यतिरिक्त अनुक्रमित सामग्री ”.
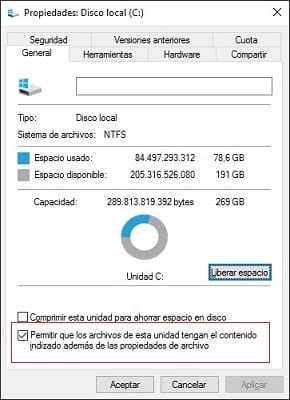
ओके क्लिक करताच प्रक्रिया थोड्या लांब असू शकते आणि फायली वापरात असताना आम्ही कदाचित इतरही काही त्रुटी शोधू शकतो. प्रक्रिया योग्य प्रकारे समाप्त होण्यासाठी त्या सर्वांना "वगळा" किंवा "सर्व वगळा" वर द्या.
आपल्या विंडोज 10 संगणकाची कार्यक्षमता सुधारित करण्यासाठी यापैकी काही टीपा तुम्हाला उपयुक्त ठरल्या आहेत?.