
आजकाल आम्ही आपल्या विंडोज 10 कॉम्प्यूटरवर बर्याच प्रोग्राम्स वापरतो, याचा अर्थ असा होतो की प्रसंगी यापैकी कुठल्याही प्रोग्राममध्ये बिघाड किंवा समस्या आहे. बर्याच वेळा, क्लोजिंग स्केड प्रोग्राम हा बगचे निराकरण करण्याचा मार्ग आहे. परंतु असे वेळा असतात जेव्हा समस्या तंतोतंत अशी असते आम्ही एक विशिष्ट कार्यक्रम बंद करू शकत नाही.
या प्रकारच्या परिस्थितीत, आमच्याकडे सक्षम होण्यासाठी अनेक मालिका आहेत हा प्रोग्राम विंडोज 10 मध्ये बंद करण्याचा प्रयत्न करा. जेणेकरून समस्या संपतील आणि आपल्याला कशाचीही चिंता करण्याची गरज नाही. तेथे बरेच पर्याय आहेत, जेणेकरून तेथे कदाचित एक चांगले कार्य करेल.
कीबोर्ड शॉर्टकट
विंडोज १० मध्ये एखादा प्रोग्रॅम बंद करायचा असेल तर आपण अवलंब करू शकणारी एक अतिशय सामान्य पद्धत म्हणजे बहुधा आधीपासूनच माहित असलेल्या कीचे संयोजन वापरणे. Alt + F4 की संयोजन संमत करते आम्ही संगणकावर वापरत असलेल्या प्रोग्रॅम प्रमाणेच त्या क्षणी उघडलेली विंडो बंद करणार आहोत. ही एक युक्ती आहे जी या प्रकरणांमध्ये सहसा फार चांगले कार्य करते.
त्यामुळे, जर हा प्रोग्राम बंद होत नसेल तर, कारण यास प्रतिसाद देणे थांबले आहे किंवा गोठविलेले आहे, आम्ही हे की संयोजन वापरुन पाहू शकतो. बहुधा ते बंद होईल. तर समस्या सुटली आहे. कार्य होत नसल्यास, आमच्याकडे संगणकावर अधिक साधने उपलब्ध आहेत.

विंडोज 10 टास्क मॅनेजर
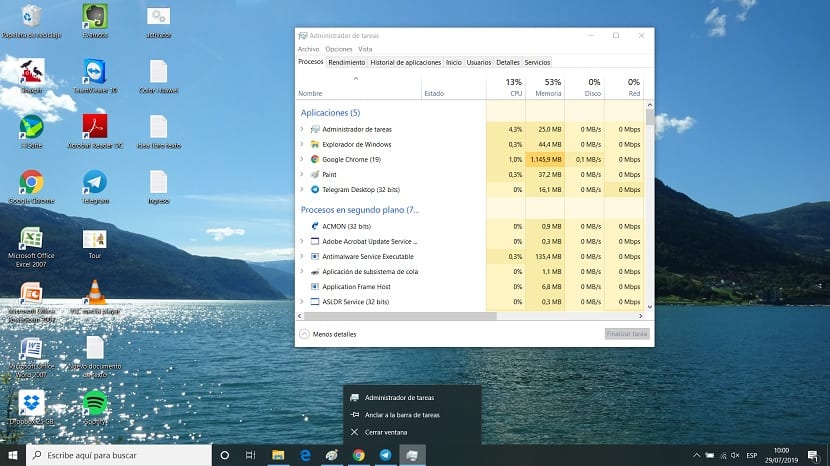
विंडोज 10 मधील एखादा प्रोग्राम बंद न झाल्यास नियमितपणे रिसॉर्ट करण्याचा एक पर्याय, कार्य व्यवस्थापक वापरणे आहे. ही एक प्रभावी पद्धत आहे जी आम्हाला विशिष्ट वेळी बंद न होणारे कार्यक्रम बंद करण्याची परवानगी देते. संगणकावर हे व्यवस्थापक उघडण्यासाठी, आम्ही Ctrl + Alt + Del की संयोजन वापरतो आणि नंतर एक नवीन विंडो उघडेल. या विंडोमध्ये आम्हाला टास्क मॅनेजर निवडावे लागेल. काही सेकंदानंतर ते स्क्रीनवर उघडेल.
मग आपल्याला प्रोसेस टॅबवर जावे लागेल, कार्य व्यवस्थापकाच्या शीर्षस्थानी स्थित. आपल्या संगणकावर त्या क्षणी चालू असलेले प्रोग्रॅम म्हणजे ज्या ठिकाणी प्रथम बाहेर येईल ते आपण पाहू. त्यापैकी हा प्रोग्राम असेल जो आपण बंद करू शकत नाही. मग, आम्ही म्हणाला त्या प्रोग्रामवरील माऊसवर राइट क्लिक करा आणि संदर्भ मेनूमध्ये कार्य समाप्त करण्यासाठी पर्यायावर क्लिक करा.
हे केल्याने, हा कार्यक्रम बंद होणार आहे हे सामान्य आहे. प्रोग्रामवर आणि विंडोज १० मध्ये ते ब्लॉक केले गेले आहे किंवा नाही यावर अवलंबून काही प्रकरणांमध्ये काही सेकंद लागू शकतात. परंतु ही एक पद्धत म्हणून सादर केली गेली आहे जी या प्रकरणात चांगली कार्य करते आणि यामुळे आपल्याला प्रोग्राम बंद करण्याची अनुमती मिळते.

कमांड प्रॉम्प्ट
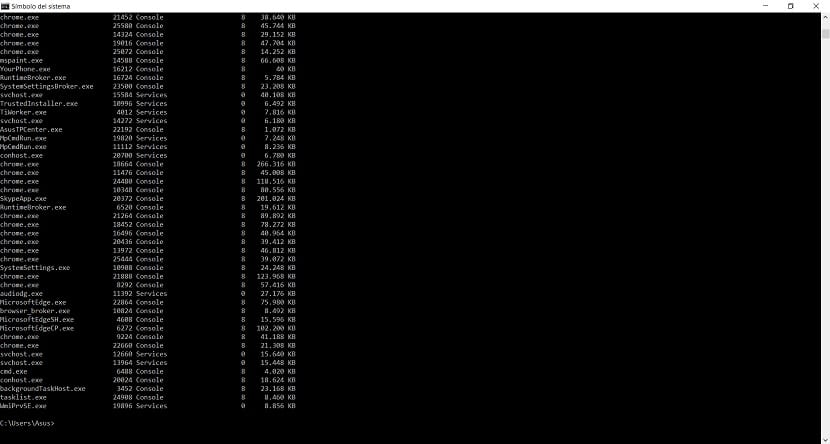
कमांड प्रॉमप्ट वापरुन आपण आणखी एक पद्धत अवलंबू शकतो, जिथे आमच्याकडे एक विभाग आहे ज्यामध्ये विंडोज १० मध्ये उघड्या किंवा चालू असलेल्या प्रक्रिया किंवा प्रोग्राम्स पाहणे या मार्गाने आम्ही त्या मार्गाने हे बंद करण्यास सक्षम होऊ. या बाबतीत इतर अपयशी ठरले आहेत का याचा विचार करणे हा एक पर्याय असू शकतो.
आम्ही ते उघडण्यासाठी विन + एक्स की संयोजन वापरतो किंवा संगणकावर शोध बार वापरतो. जेव्हा आपण त्या विंडोच्या आत असतो तेव्हा आपल्याला आवश्यक असते त्यामध्ये टास्कलिस्ट कमांड लिहा. ही कमांड वापरताना आपण दिसेल की विंडोज 10 मध्ये ज्या प्रक्रिया आणि प्रोग्राम्स कार्यरत आहेत त्या बाहेर आल्या आहेत.त्यातला तो प्रोग्रॅम असा असावा जो आपण बंद करू शकत नाही. या प्रकरणात आम्ही त्याचे कार्यकारी होण्याचे नाव पहावे लागेल.
तर आपण सूचीच्या शेवटी जाऊन हा आदेश लिहित आहोत. टास्ककिल / आयएम प्रोग्राम_प्रोग्रामनाव.एक्सई जिथे आपण प्रोग्राम ठेवला आहे तिथे ठेवू. तर आपण ज्यास बंद करू इच्छित आहात ते क्रोम असल्यास, ही कमांड अशी दिसेल: टास्ककिल / इम प्रोग्राम_च्रोम.एक्सई आणि नंतर आपण ब्राउझर कसे बंद होते ते दिसेल. हा आणखी एक पर्याय आहे जो चांगला कार्य करतो आणि ज्यामुळे आम्हाला विंडोज 10 मध्ये एखादा प्रोग्राम बंद करण्याची परवानगी मिळते जे आपण कोणत्याही कारणास्तव बंद करू शकत नाही.