
जास्तीत जास्त लोक गेम खेळण्यासाठी त्यांचे विंडोज 10 संगणक वापरत आहेत. याव्यतिरिक्त, त्यांच्यातील बर्याचजणांना हे माहित नाही की आपल्याकडे उपलब्ध अशी सुधारणा आहे जी आम्हाला खेळताना संघाचा पूर्ण शोषण करण्यास अनुमती देते. तो तथाकथित गेम मोड आहेआपल्याकडे ऑपरेटिंग सिस्टममध्ये उपलब्ध आहे. त्याबद्दल धन्यवाद, खेळत असताना आमची चांगली कामगिरी होईल. अशाप्रकारे, संसाधने संगणकावर या कार्यावर केंद्रित आहेत.
हे महत्त्वाचे आहे की महत्त्वाच्या नसलेल्या कार्यांवर संसाधने वाया जात नाहीत. तर, विंडोज 10 मध्ये या गेम मोडचा वापर करणे खूप रुचीपूर्ण असू शकते ऑपरेटिंग सिस्टममधील बर्याच वापरकर्त्यांसाठी. तर आपण गेम खेळत असताना आपल्या संगणकामधून जास्तीत जास्त फायदा प्राप्त करू इच्छित असल्यास आपण त्याचा वापर केला पाहिजे.
आपण पाहू शकता की, आम्हाला संगणक खेळायला वापरायचा असेल तर ही मोठी मदत होऊ शकते. विशेषत: ठराविक गेममध्ये जे बर्याच स्त्रोतांचा वापर करतात आणि जास्तीत जास्त संगणकाची आवश्यकता असते. हे करण्यासाठी, आपण करण्यापूर्वी आपण प्रथम करत आहोत हा गेम मोड आहे का ते तपासा हे आपल्या विंडोज 10 संगणकावर उपलब्ध आहे.याव्यतिरिक्त, असे काही पैलू आहेत जे आम्ही सानुकूलित करू शकतो.
विंडोज 10 मधील गेम मोड
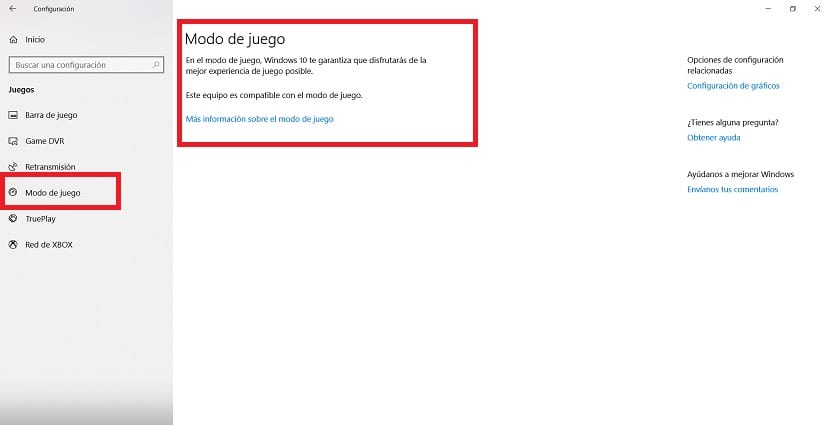
या परिस्थितीत नेहमीप्रमाणे, आम्ही प्रथम विंडोज 10 कॉन्फिगरेशन उघडतो. विन + मी की संयोजन वापरून आम्ही त्यात प्रवेश करू शकतो. एकदा ते स्क्रीनवर उघडल्यानंतर, आम्हाला खेळ विभाग प्रविष्ट करावा लागेल. जेव्हा आपण आत असतो तेव्हा आपण स्क्रीनच्या डाव्या बाजूस कॉलमकडे पाहतो.
त्या स्तंभात आम्हाला पर्यायांची मालिका आढळली. त्यातील एक गेम मोड आहे, म्हणून आम्ही त्यावर क्लिक करा. ते करते आमचा संगणक सुसंगत आहे की नाही ते ठरवा या कार्य सह. विंडोज 10 चे असे वापरकर्ते आहेत जे ते वापरण्यास सक्षम होणार नाहीत. स्क्रीनवर दिसत असलेला मजकूर क्लिक आणि तपासा.
गेम मोडला विंडोज 10 मध्ये सक्रियण आवश्यक नाही. जेव्हा आम्ही शीर्षक कार्यान्वित करतो तेव्हा संगणक स्वतः शोधेल, जेणेकरून ते संगणकावर स्वयंचलितपणे सक्रिय होईल. तरीही, हे स्वतःच सक्रिय झाले नसल्यास, आम्ही त्याचे सक्रियकरण सक्ती करू शकतो. हे करण्यासाठी, आम्हाला विन + जी की संयोजन वापरावी लागेल. अशाप्रकारे आम्ही हे प्राप्त करतो की ऑपरेटिंग सिस्टमला या प्रकारे प्रारंभ करण्यास भाग पाडले जाते.
गेम मोड फक्त ऑपरेटिंग सिस्टमवर आला नाही. पण त्याच्यासमवेत गेम बार होता, जे आपण कदाचित प्रसंगी ऐकले असेल. ही एक बार आहे जी आम्हाला गेमर्ससाठी डिझाइन केलेल्या साधनांमध्ये थेट प्रवेश देते. अशाप्रकारे, आम्ही स्क्रीनमध्ये रेकॉर्ड करणे, गेम्स प्रसारित करणे किंवा स्क्रीनशॉट घेणे यासारख्या क्रिया अन्य क्रियांमध्ये पार पाडू. तर बर्याच वापरकर्त्यांसाठी ते खूप उपयुक्त आहेत.
विंडोज 10 मधील गेम बार
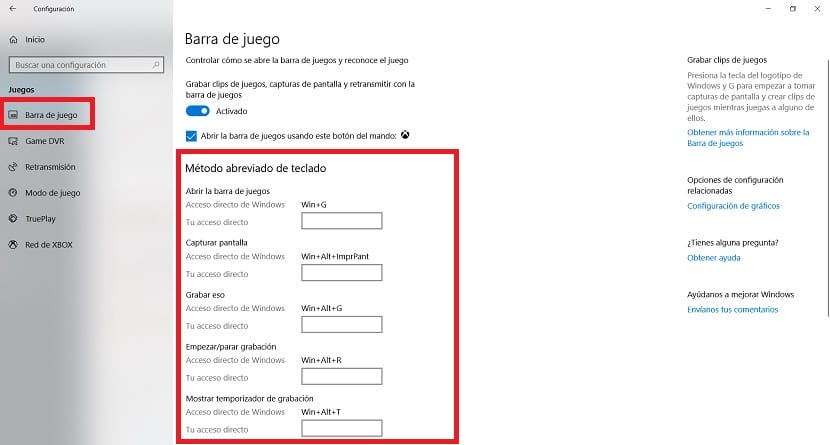
जेव्हा आम्ही विन मोड + जी की संयोजन वापरून गेम मोडच्या प्रारंभास भाग पाडतो, ऑपरेटिंग सिस्टम आम्हाला विचारेल आम्हाला हा गेम बार उघडायचा असल्यास. असे करण्यासाठी आम्हाला फक्त "होय, हा एक खेळ आहे" या मजकुरासह दिसणारा बॉक्स तपासावा लागेल. जरी, सामान्यत: तो एखादा खेळ असतो तेव्हा आपोआप शोधला पाहिजे, जेणेकरून तो स्वतःच सुरू होईल.
जेव्हा ते सक्रिय होते, तेव्हा आम्ही स्क्रीनवरील आपल्याकडे हा गेम बार असतो ज्यामध्ये अनेक फंक्शन्स असतात. आम्हाला हवे असल्यास, खेळावर अवलंबून, आम्ही हा गेम मोड सक्रिय करू किंवा नाही. आपल्यातील बहुतेकांना माहित असल्याने, असे खेळ आहेत जे अधिक संसाधनांचा वापर करतात. अशा परिस्थितीत आपण त्याचा वापर विंडोज १० मध्ये केला पाहिजे जेणेकरुन ती दुय्यम कार्ये संसाधने वापरत नाहीत. संगणक अशा प्रकारे गेमसाठी उत्कृष्ट कामगिरी करण्यावर लक्ष केंद्रित करेल.
आपण या गेम बारचे पैलू सानुकूलित करू इच्छित असल्यास ऑपरेटिंग सिस्टमवर, हे सरळ आहे. आम्ही कॉन्फिगरेशनवर जाऊ, मग आम्ही गेम्स विभाग प्रविष्ट करू आणि तिथे डाव्या स्तंभात आमच्याकडे गेम बार विभाग आहे. ते आम्हाला काही कार्ये वापरण्यासाठी कीबोर्ड शॉर्टकट यासारख्या बाबी सुधारित करण्यास परवानगी देतात. आपण इच्छित असल्यास, आपण आपल्या आवडीनुसार ते सानुकूलित करू शकता.