
फोल्डर्स विंडोज 10 आणि सर्वसाधारणपणे सर्व विंडोज ऑपरेटिंग सिस्टम सर्व वापरकर्त्यांसाठी एक उत्तम वरदान ठरले आहेत. आणि हे आहे की त्यांनी आमच्या सर्व कागदजत्र, प्रतिमा किंवा संगीत फायली द्रुत आणि सहजपणे व्यवस्थापित करण्याची परवानगी दिली आहे. त्यांचा वापर करताना त्यांची साधेपणा आणि ते आम्हाला ऑफर करतात ते आम्हाला आपल्या रोजच्या जीवनात असलेले मूल्य न देता, ते खरोखरच एक मनोरंजक मार्गाने आणि बर्याच वेळा वापरण्याची परवानगी देतात.
तसेच कोणतेही विंडोज फोल्डर जास्तीत जास्त पिळून काढण्यासाठी आम्हाला भिन्न युक्त्या ऑफर करते. या कारणास्तव आणि या लेखाद्वारे आम्ही आपल्याला 5 मनोरंजक युक्त्या ऑफर करणार आहोत, विंडोज 10 आणि मायक्रोसॉफ्टच्या कोणत्याही आवृत्तीमध्ये. जर तुम्हाला तुमच्या फोल्डर्सला ख expert्या तज्ज्ञांप्रमाणे हाताळायचे असेल तर, नोट्स घेण्यासाठी पेपर आणि पेन घ्या आणि विंडोजच्या विविध आवृत्त्यांविषयी, ज्या फोल्डर्सचा संबंध आहे, त्यापैकी बरेच पर्याय बनवायला शिका.
संकेतशब्दासह फोल्डर संरक्षित करा
विंडोज 10 ने आपल्यासोबत मोठ्या प्रमाणात बातम्या आणि नवीन कार्ये आणली, ज्यात संकेतशब्दासह आमच्या फोल्डर्सची सुरक्षा करण्याची शक्यता, अशी एखादी गोष्ट जी बाजारात उपलब्ध असलेल्या इतर बर्याच ऑपरेटिंग सिस्टममध्ये उपलब्ध आहे.
तथापि, सुदैवाने, असे बरेच तृतीय-पक्ष अनुप्रयोग आहेत जे आम्हाला आमच्या फोल्डर्सला संकेतशब्दासह संरक्षित करतात. सर्वात ज्ञात, जे विनामूल्य देखील आहे सीक्रेटफोल्डर.
संकेतशब्दाच्या माध्यमातून फोल्डर्समध्ये प्रवेश करण्यास प्रतिबंधित करण्याव्यतिरिक्त, हे फोल्डर्स यापुढे विंडोज एक्सप्लोररद्वारे देखील दिसणार नाहीत, जेणेकरून ते डोळ्यांसमोर पोहोचू शकणार नाहीत. जरी ते दृश्यमान असले तरीही त्यांच्याकडे नेहमी संकेतशब्द संरक्षण असेल.
वापरकर्ता फोल्डर्सचे स्थान बदला
विंडोज 10 आणि कोणत्याही मायक्रोसॉफ्ट ऑपरेटिंग सिस्टममध्ये फोल्डर एका ठिकाणाहून दुसर्या ठिकाणी कसे हलवायचे हे आपल्या सर्वांना माहित आहे, परंतु उदाहरणार्थ, माझ्या बाबतीत आणि माझ्याकडे डेस्कटॉपवर असलेल्या मोठ्या संख्येने फायली दिल्या, कधीकधी फोल्डर हलविणे अशक्य होते किंवा कोणत्याही प्रकारचे संग्रह.
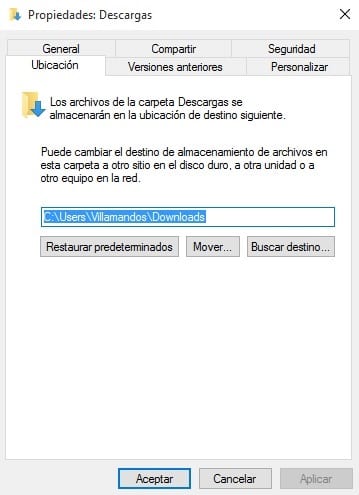
आम्हाला पाहिजे असल्यास डीफॉल्टनुसार ठेवलेल्या कोणत्याही विशिष्ट युजर फोल्डर्सला विशिष्ट ठिकाणी हलवाआम्हाला फक्त त्याच्या गुणधर्मांमध्ये प्रवेश करणे आवश्यक आहे (फोल्डरमध्येच माऊसचे उजवे बटण) आणि "स्थान" मेनूमध्ये प्रवेश करणे. येथून आम्ही "डाउनलोड", "माझ्या प्रतिमा" किंवा "माझे संगीत" फोल्डरचे स्थान सहजपणे बदलू शकतो.
प्रगत फोल्डर आदेश शोधा
बहुतेक वापरकर्त्यांना हे निश्चितपणे ठाऊक नसते की फोल्डर्समध्ये काही आहेत प्रगत आज्ञा जे आपण सर्व वापरू शकतो. हा लेख लिहिण्यासाठी मला स्वत: ला बराच काळ माहित नव्हते आणि नेटवर्कच्या नेटवर्कवर थोडे संशोधन केल्यावर.
उजव्या माऊस बटणासह फोल्डरवर क्लिक करुन आपल्याला दिसणार्या पर्याय मेनूद्वारे या प्रगत आदेशांवर प्रवेश करता येईल. आपण खालील प्रतिमेत पाहू शकता की, प्रगत आदेश विंडो पेस्ट शॉर्टकट आणि सामायिक पर्यायांच्या दरम्यान आढळेल.
हा पर्याय आपण ते बोलणे आवश्यक आहे हे कोणत्याही सामान्य वापरकर्त्यासाठी नाही आणि त्याचा खरा फायदा मिळण्यासाठी आम्हाला आणखी काही ज्ञान असले पाहिजे. कमीतकमी आपणास हे माहित आहे की ते अस्तित्त्वात आहे म्हणून त्याचा लाभ घेण्यासाठी आपण आपले ज्ञान वाढविण्याचा विचार करू शकता.
आपल्या फोल्डर्सची कार्यक्षमता सुधारित करा
जवळजवळ भिन्न विंडोज ऑपरेटिंग सिस्टमच्या कोणत्याही वापरकर्त्यास हे माहित नाही, परंतु चे सॉफ्टवेअर मायक्रोसॉफ्ट आत संग्रहित सामग्रीनुसार फोल्डर्स ऑप्टिमाइझ करतो. ज्याला मोठा फायदा होईल असे वाटेल ते देखील एक लहान गैरसोय होऊ शकते.
आणि ते असे की आम्ही तयार केलेल्या फोल्डर्समध्ये बर्याच प्रसंगी आम्ही नेहमी एकाच प्रकारच्या फायली संचयित करत नाही आणि बर्याच प्रसंगी आम्ही विविध प्रकारच्या फाइल्स संचयित करतो, ज्यामुळे विंडोजसाठी गोष्टी फारच अवघड असतात.
चांगली बातमी अशी आहे की आम्ही सर्व आपल्या फोल्डरचे ऑप्टिमाइझ करण्याचा मार्ग बदलू शकतो. यासाठी आपण यावर दाबणे आवश्यक आहे उजवे माउस बटण आणि गुणधर्म मेनूमध्ये प्रवेश करा. एकदा या मेनूमध्ये आम्हाला वैयक्तिकरण पर्यायामध्ये प्रवेश करणे आवश्यक आहे.
आम्ही खालील प्रतिमेमध्ये जसे दिसते तसे फोल्डरला ऑप्टिमाइझ करू शकतो (सामान्य नियम म्हणून, बहुतेक फोल्डर्स डीफॉल्टनुसार "सामान्य घटक" साठी ऑप्टिमायझेशन आणतात);
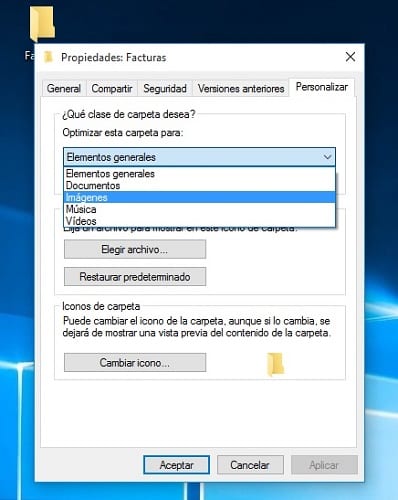
गॉड मोड सक्रिय करा

आम्ही या लेखाद्वारे काही दिवसांपूर्वीच आपल्याला आधीच सांगितले आहे, परंतु मिळविण्यासाठी एक चांगला मार्ग आहे फोल्डर्स आणि बर्याच विंडोज १० सेटिंग्जवर पूर्ण नियंत्रण म्हणून ओळखले जाणे सक्रिय करणे आहे देव मोड.
हे करण्यासाठी आम्ही आपल्या संगणकावर कोठेही नवीन फोल्डर तयार केले पाहिजे आणि त्याचे नाव बदलले पाहिजे GodMode.{ED7BA470-8E54-465E-825C-99712043E01C}
त्या क्षणापासून आमच्याकडे कंट्रोल पॅनेलवर प्रवेशांची एक मालिका असेल जी आम्हाला आपल्या संगणकाची सेटिंग्ज बर्याच वेगवान, सोपी आणि कार्यक्षम मार्गाने बदलू देईल. यापैकी काही सेटिंग्ज फोल्डर्सशी संबंधित आहेत.
आम्ही आपल्या विंडोज ऑपरेटिंग सिस्टमच्या फोल्डर्समध्ये आज आम्ही आपल्याला दर्शविलेल्या सर्व युक्त्या पिण्यास आणि त्याचा फायदा घेण्यासाठी आपण तयार आहात?.
खरोखर उपयुक्त माहिती दिल्याबद्दल धन्यवाद. मी अलीकडेच माझे ऑपरेटिंग सिस्टम अद्यतनित केले आहे आणि मी विंडोज 10 बद्दल बर्याच गोष्टींशी अपरिचित आहे.
आम्हाला रोजीलियो वाचल्याबद्दल धन्यवाद!
ग्रीटिंग्ज