
हार्ड ड्राइव्ह, पारंपारिक किंवा ठोस स्थिती असो, संगणकाचा सर्वात महत्वाचा भाग आहे. हे मुळातच आहे कारण इतर गोष्टींबरोबरच ऑपरेटिंग सिस्टम वापरण्यासाठी आवश्यक असलेल्या वेगवेगळ्या फाइल्स तिथे आहेत. आता, कधीकधी हे बर्याच गोष्टींसाठी वापरणे आवश्यक असते आणि या प्रकरणात सर्वात चांगला पर्याय म्हणजे डिस्क विभाजन तयार करणे.
हे अनेक प्रकारे वापरले जाऊ शकते विंडोजमध्ये विभाजन तयार करताना, फाइल मॅनेजरमध्ये एक वेगळा व्हॉल्यूम दिसेल, तेथे त्यांचे संरक्षण करण्यासाठी सर्वात महत्वाची कागदपत्रे शोधणे शक्य आहे, उदाहरणार्थ, किंवा दुसरी ऑपरेटिंग सिस्टम स्थापित करणे देखील शक्य आहे. उपयोगिता अनेक आहेत, म्हणूनच आम्ही आपल्या संगणकावर आपण हे कसे सहजपणे प्राप्त करू शकतो हे आम्ही आपल्याला दर्शवित आहोत.
तर आपण विंडोजमधून आपल्या हार्ड ड्राइव्हचे विभाजन तयार करू शकता
आम्ही नमूद केल्याप्रमाणे, आपण प्रक्रिया कशा पार पाडू इच्छिता याची पर्वा न करता, उपयुक्तता पुरेशी आहेत. आपण हे देखील लक्षात ठेवले पाहिजे की ही थोडीशी नाजूक प्रक्रिया आहे जेथे विंडोज स्थापित आहे त्या विभाजनाचे आवाज कमी कराल आणि तुमच्याकडे जास्त स्टोरेज उपलब्ध नसल्यास यामुळे तुम्हाला अधिक समस्या येऊ शकतात, म्हणून आपल्यास संगणकावर काही स्टोरेज मेमरी गमावण्याची हरकत नसल्यास केवळ तेच करण्याची शिफारस केली जाते. आपल्याला याची खात्री असल्यास, आपण पुढील चरणांसह सुरू ठेवू शकता.

सर्व प्रथम, प्रारंभ करण्यासाठी, आपल्याला विंडोज डिस्क व्यवस्थापन उघडणे आवश्यक आहे. हे आपण करू शकता "हार्ड डिस्क विभाजने तयार करा आणि स्वरूपित करा" यासाठी सिस्टम शोधत आहेकिंवा फाइल व्यवस्थापकात आपल्या संगणकावर उजवे-क्लिक करून आणि "व्यवस्थापित करा" पर्यायावर क्लिक करून. मग आपल्याला फक्त डावीकडील स्टोरेज विभागात डिस्क व्यवस्थापन शोधावे लागेल. लक्षात ठेवा की काही संगणकांवर ते लोड होण्यास थोडा वेळ लागू शकतो सर्व युनिट उपलब्ध.
प्राथमिक हार्ड ड्राइव्हचे आवाज कमी करा
सामान्यत: आपल्याकडे आपल्या संगणकाच्या डिस्कवरील विभाजनावर फक्त विंडोज स्थापित असेल, ज्याला सामान्यतः नावाखाली ओळखले जाते C:. या प्रकरणात, आपल्या संगणकाच्या हार्ड ड्राइव्हशी संबंधित विभागात, नंतर सांगितले असलेले विभाजन (किंवा आपण अनेक असल्यास नवीन तयार करण्यासाठी आपण कमी करू इच्छित असलेले) शोधणे आवश्यक आहे. त्यावर उजवे क्लिक करा आणि संदर्भ मेनूमध्ये "व्हॉल्यूम कमी करा ..." निवडा..


असे केल्याने जिथे एक नवीन विंडो उघडेल त्या जागेमध्ये नवीन विभाजन तयार करण्यासाठी विंडोज स्थापित केलेल्या विभाजनमध्ये आपण कमी करू इच्छित आकार निर्दिष्ट केला पाहिजे. जोपर्यंत आपल्याकडे ते उपलब्ध आहे तोपर्यंत आपण इच्छित मूल्य निवडू शकता, आणि विझार्ड स्वतः घट कमी झाल्यावर मुख्य विभाजनावर आपल्याकडे उपलब्ध असलेल्या स्टोरेजची माहिती देईल.
नवीन हार्ड ड्राइव्ह विभाजन तयार करा
एकदा आपण कपात केल्यानंतर आपण यापूर्वी केवळ त्याच स्क्रीनवर परत येता "न हस्ताक्षरित" नावाची एक जागा दिसली पाहिजे, केलेल्या कपातशी संबंधित. विंडोजने विभाजन म्हणून ओळखण्यासाठी हे व्हॉल्यूम तयार करणे आवश्यक आहे. हे करण्यासाठी, आपल्याला फक्त करावे लागेल त्या जागेवर उजवे क्लिक करा आणि नंतर "नवीन सिंपल व्हॉल्यूम ..." पर्याय निवडा. क्रिएशन विझार्ड उघडण्यासाठी.
तेथे आपण सर्व जागा निवडणे आवश्यक आहे जे आपल्याला परवानगी देते आणि डीफॉल्ट पर्यायांसह पुढे चालू ठेवते. विभाजनचे स्वरूपन करण्याच्या भागामध्ये, आदर्श म्हणजे आपण "खालील कॉन्फिगरेशनसह या व्हॉल्यूमचे स्वरुपण करा" आणि आपल्या फाइल सिस्टममध्ये आपल्याला आवश्यक असलेले एक निवडा (जर आपण ते फक्त विंडोज वापरणार असाल तर सर्वोत्तम कार्यक्षमतेसाठी एनटीएफएस निवडा.)
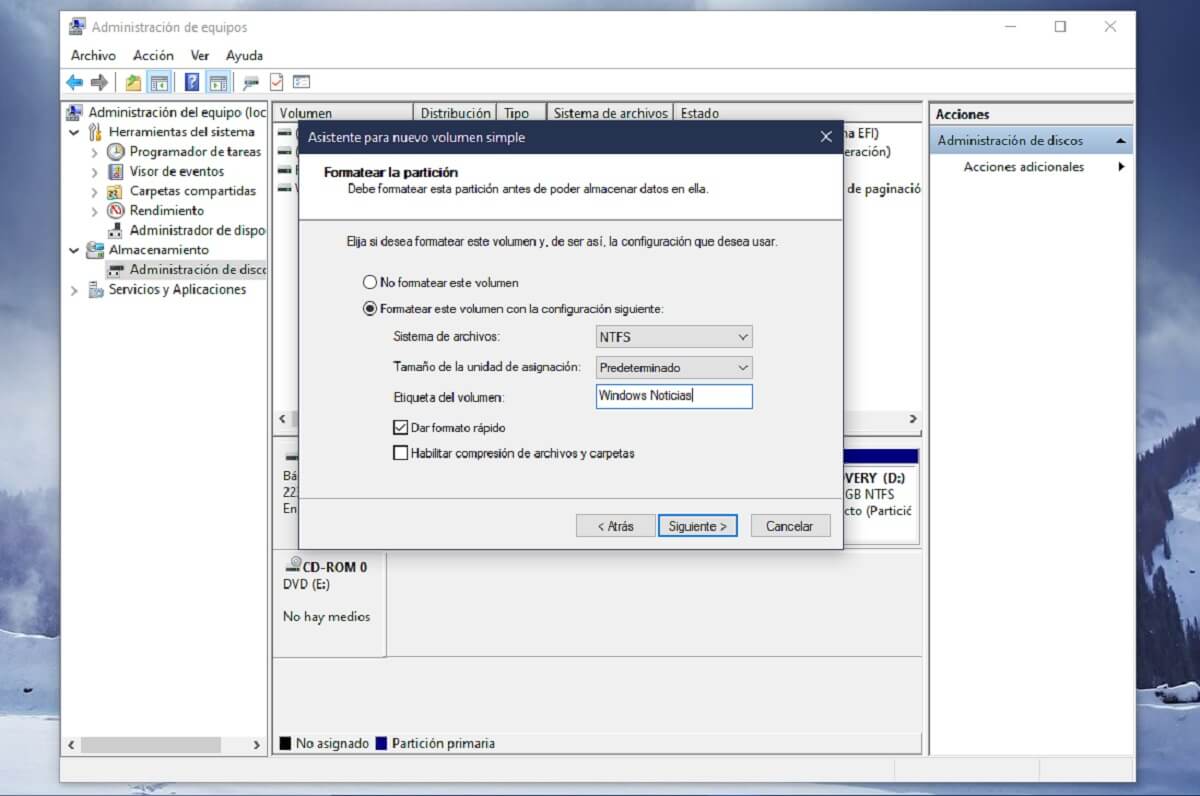

त्याच विझार्डमध्ये आपण युनिटसाठी नेमलेले पत्र किंवा आपण इच्छित असलेले नाव यासारखे तपशील कॉन्फिगर करण्यात सक्षम असाल, आपल्या आवडीवर अवलंबून असलेली एखादी गोष्ट. आपण हे पूर्ण केल्यावर, आपण थेट फाइल एक्सप्लोररद्वारे तयार केलेल्या नवीन विभाजनावर प्रवेश करण्यास सक्षम असाल, जणू ते नेहमी संगणकावर कनेक्ट केलेले बाह्य ड्राइव्ह असते.