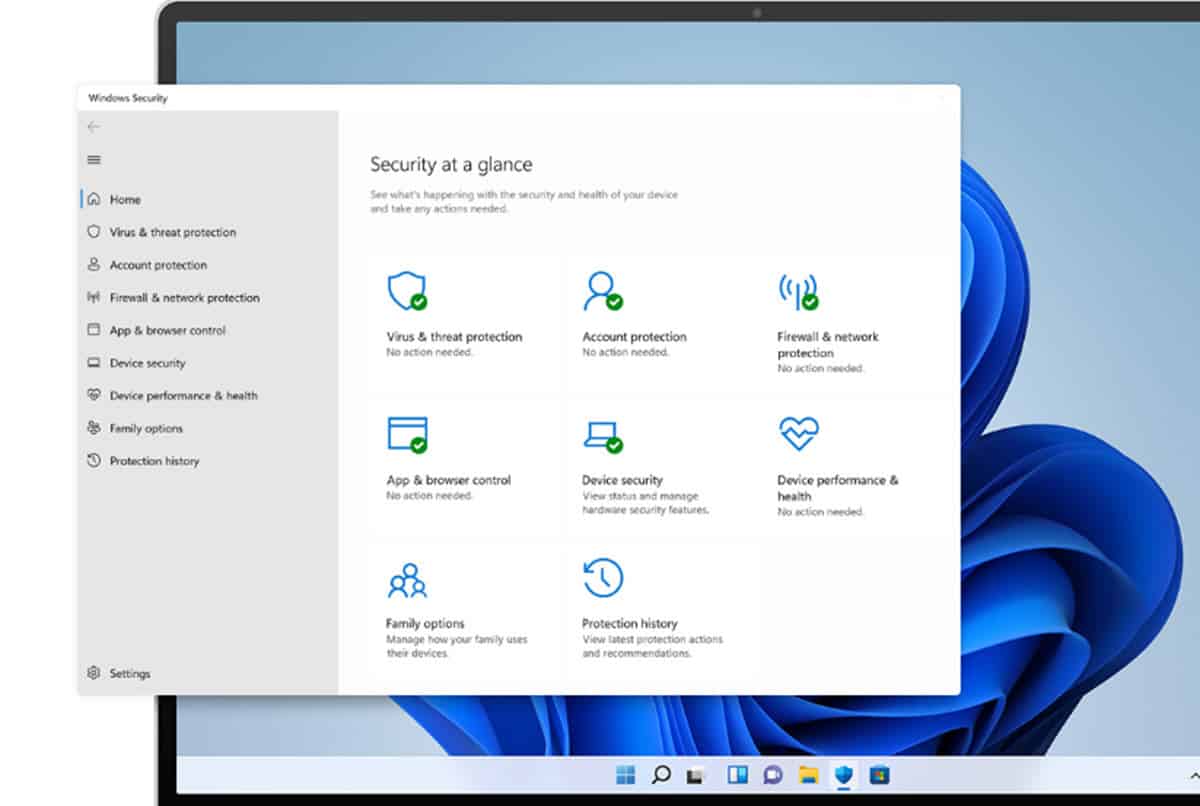
तुमचा संगणक स्लो असण्याची शक्यता आहे, तुम्ही कारण शोधण्यासाठी टास्क मॅनेजर उघडले आहे आणि तुम्हाला प्रश्न पडला असेल की MsMpEng.exe म्हणजे काय? विंडोजमध्ये चालणार्या प्रक्रिया आणि आम्ही सिस्टमच्या या भागात पाहतो त्या सहसा खूपच नाजूक बाब असतात. म्हणून, कोणतीही कृती करण्यापूर्वी आपल्याला त्याची चांगली जाणीव असणे आवश्यक आहे. त्या अर्थाने, येथे आम्ही तुम्हाला रहस्यमय MsMpEng.exe बद्दल माहित असणे आवश्यक असलेली प्रत्येक गोष्ट सांगू.
दुर्भावनापूर्ण प्रक्रियांसह Windows संसाधनांचा अतिवापर करणे आमच्यासाठी सामान्य आहे, तथापि, हे आवश्यक नाही. हे तंतोतंत प्रकरण आहे जे आज स्पष्ट करण्यासाठी आम्ही जबाबदार आहोत.
MsMpEng.exe म्हणजे काय?
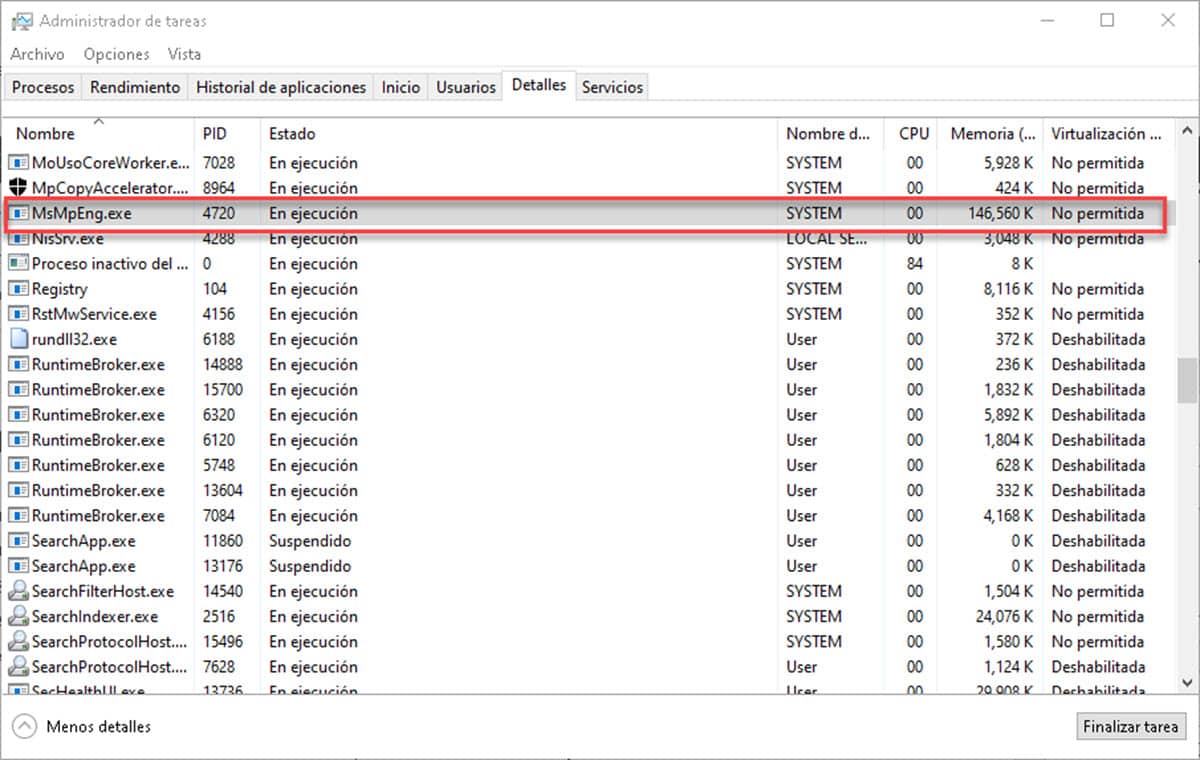
संसाधनांच्या अतिवापरामुळे हे दिसते त्याउलट, MsMpEng.exe ही Windows Defender ची मुख्य प्रक्रिया आहे., मूळ अँटीव्हायरस उपाय. हेच कारण आहे की त्याबद्दल थोडी माहिती नसताना प्रक्रिया समाप्त करण्याचा निर्णय घेणे इतके नाजूक आहे. MsMpEng.exe थांबवल्याने सिस्टीममध्ये स्थिरतेच्या समस्या येऊ शकतात, शिवाय तो एक अँटीव्हायरस घटक असल्यामुळे त्यास धोका निर्माण होऊ शकतो.
हे एक्झिक्युटेबल धमक्या शोधण्यासाठी विंडोज डिरेक्टरीचे स्कॅन सुरू करण्यासाठी जबाबदार आहे. त्या अर्थाने, जर तुम्हाला असे आढळले असेल की ते खूप जास्त CPU किंवा RAM वापरते, तर ते त्वरित सोडवणे महत्वाचे आहे.
MsMpEng.exe इतकी संसाधने का वापरते?
वास्तविकता अशी आहे की या प्रक्रियेने संगणकाचा वेग कमी होईपर्यंत संसाधने काढून टाकू नये. असे असले तरी, समस्येचे मूळ हे आहे की Windows Defender 8GB पेक्षा कमी RAM असलेल्या संगणकांसाठी फार अनुकूल नाही. म्हणूनच, डिरेक्टरीजचे स्कॅन कार्यान्वित करताना, संगणकांमध्ये 80% पेक्षा कमी CPU आणि उपलब्ध मेमरी शिल्लक राहते.
जर तुमच्या संगणकाची RAM 8GB पेक्षा जास्त असेल आणि तुम्हाला या प्रक्रियेमध्ये समस्या येत असतील, तर आम्ही तुम्हाला काही पर्याय देऊ जे ते नक्कीच सोडवतील.
5 उपाय जेणेकरुन MsMpEng.exe तुमच्या संसाधनांचा निचरा होणार नाही
जर तुमचा संगणक धीमा असेल आणि तुम्ही सत्यापित केले असेल की ही Windows Defender प्रक्रिया दोषी आहे, तर आम्ही तुम्हाला 5 पर्यायांची सूची देतो जी समस्या सोडवेल.
विंडोज डिफेंडर बदला
ज्यांच्याकडे पुरेशी मेमरी आणि CPU नसलेले संगणक नसतील त्यांच्यासाठी पहिला पर्याय आणि कदाचित सर्वात अनुकूल असा अँटीव्हायरस वापरणे हा आहे जो मूळपेक्षा वेगळा आहे.. बाजारात समाधानांची एक उत्कृष्ट श्रेणी आहे जी आम्ही प्रणालीचे संरक्षण करण्यासाठी वापरू शकतो आणि ते हलके देखील आहेत. निर्णय घेताना अधिक खात्री बाळगायची असेल तर कामगिरीची चाचणी एव्ही तुलना एक चांगला मार्गदर्शक आहे.
त्यावर आधारित, आम्ही 5 अँटीव्हायरसची शिफारस करू शकतो जे तुमची संसाधने ताब्यात घेणार नाहीत:
- अवास्ट फ्री अँटीव्हायरस 22.3.
- AVG मोफत अँटीव्हायरस 22.3.
- अविरा प्राइम १.१.
- बिटडिफेंडर इंटरनेट सुरक्षा 26.0.
- इंटरनेट सुरक्षा सेट करा 15.1.
काही निर्देशिकांवर अपवाद लागू करा
विंडोज डिफेंडर, इतर कोणत्याही अँटीव्हायरसप्रमाणे, ते करत असलेल्या स्कॅनमधून फोल्डर आणि फाइल्स वगळण्याची क्षमता प्रदान करते. MsMpEng.exe च्या संसाधनाच्या वापरासाठी हा उत्तम उपाय असू शकतो, कारण ते प्रोग्राम स्कॅनचे कार्यान्वित करण्यायोग्य आहे.
कोणत्या डिरेक्टरी वगळायच्या असा प्रश्न तुम्हाला पडला असेल आणि हे सोपे आहे, सर्वात मोठ्या वर लक्ष केंद्रित करा. विंडोज डिफेंडर या प्रकारच्या फोल्डर्सवर खूप वेळ घालवण्याची शक्यता आहे, म्हणून त्यांना वगळल्याने स्कॅनचा वेळ आणि त्यामुळे मंदी कमी होऊ शकते.
हे साध्य करण्यासाठी, टास्कबारवरील विंडोज डिफेंडर चिन्हावर क्लिक करा आणि यामुळे एक विंडो येईल.
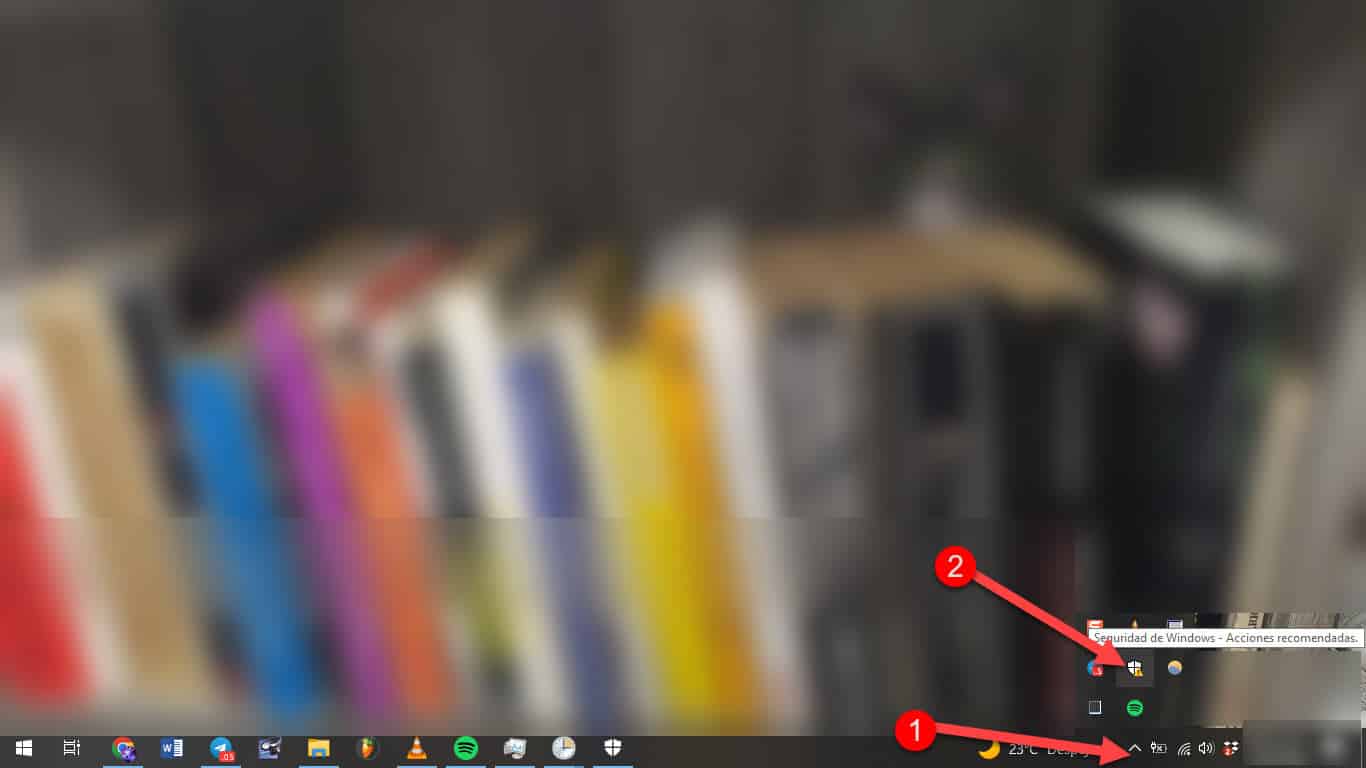
"व्हायरस आणि धोका संरक्षण" विभागात जा.
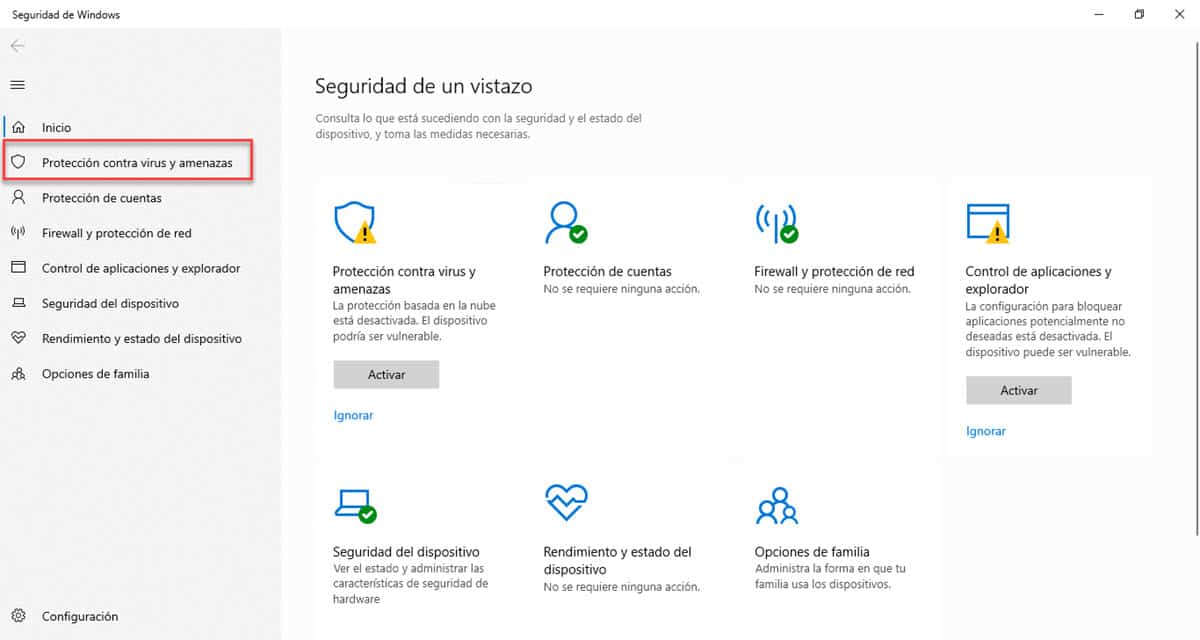
“व्हायरस आणि धोका संरक्षण सेटिंग्ज” वर स्क्रोल करा आणि “सेटिंग्ज व्यवस्थापित करा” क्लिक करा.
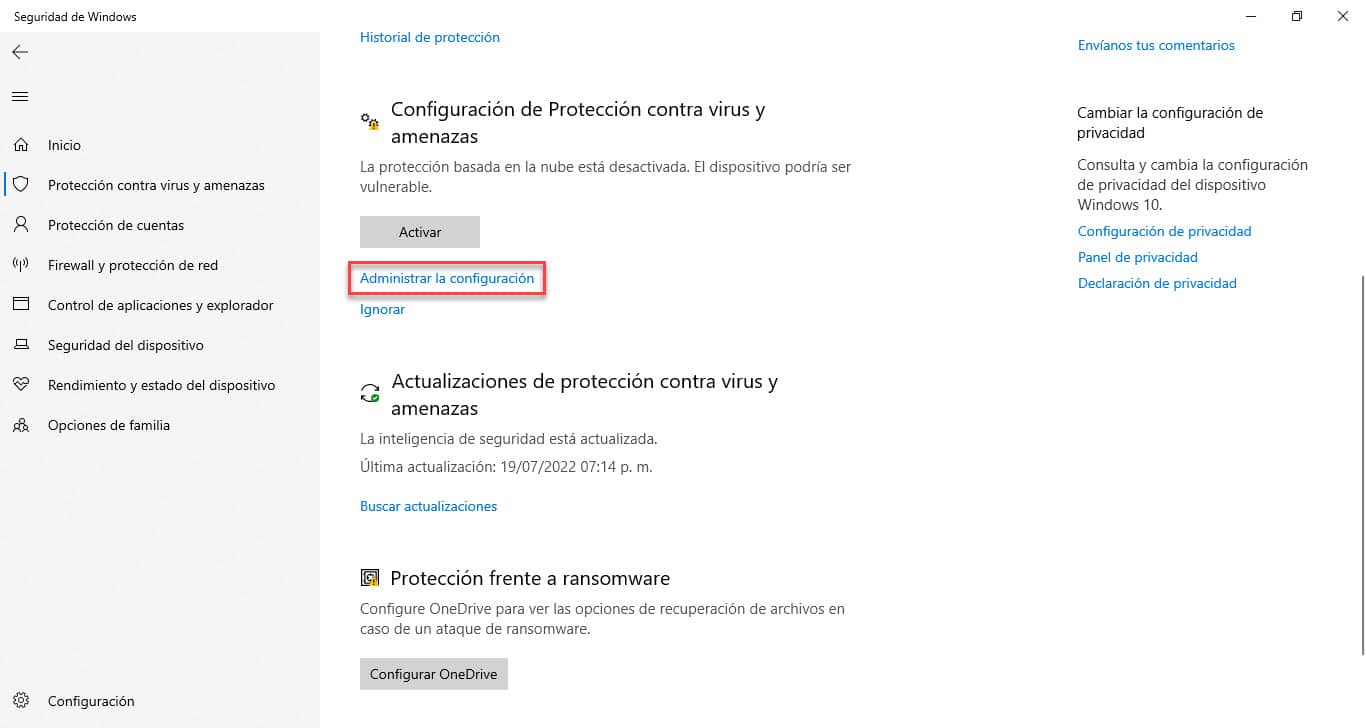
तळाशी स्क्रोल करा आणि तुम्हाला "अपवर्जन" विभाग आणि बहिष्कार जोडण्यासाठी किंवा काढण्यासाठी लिंक दिसेल. त्यावर क्लिक करा आणि विंडोज एक्सप्लोरर विंडोमधून निर्देशिका निवडा.
कमी CPU आणि RAM उपलब्धता असलेल्या संगणकांसाठी देखील हा एक उत्कृष्ट उपाय आहे.
स्कॅन वेळापत्रक बदला
विंडोज डिफेंडर स्कॅन चालू असतानाच मंदगती दिसत असल्याचे तुमच्या लक्षात आले असेल तर तुम्ही संगणक वापरत नसलेल्या ठिकाणी रन टाइम बदलू शकता. हे तुम्ही काम करत असताना अँटीव्हायरस संसाधनांचा अतिवापर टाळेल आणि जोपर्यंत ते चालू आहे तोपर्यंत सुरक्षितता राखेल.
प्रारंभ करण्यासाठी, Windows+S की संयोजन दाबा आणि टास्क शेड्युलर टाइप करा. जेव्हा ते परिणामांमध्ये दिसेल, तेव्हा क्लिक करा.
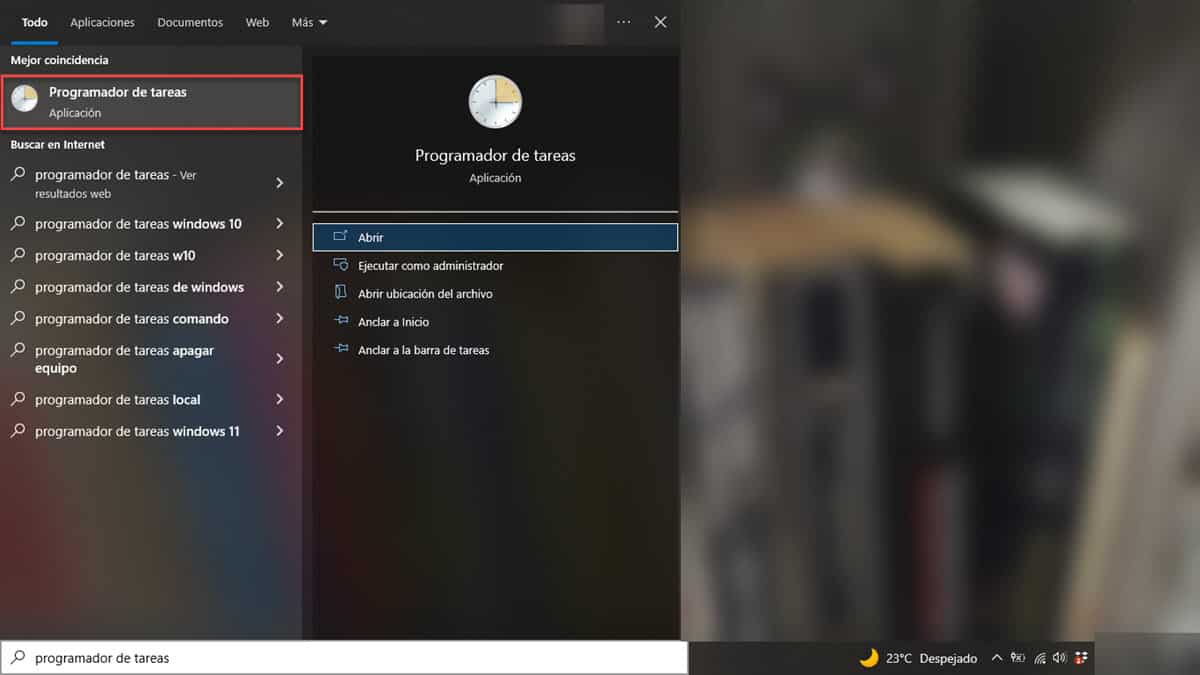
आता, डाव्या साइडबारवर टास्क मॅनेजर लायब्ररी उघडा. हे काही निर्देशिका प्रदर्शित करेल, आपण मार्गाचे अनुसरण केले पाहिजे: Microsoft/Windows/Windows Defender.
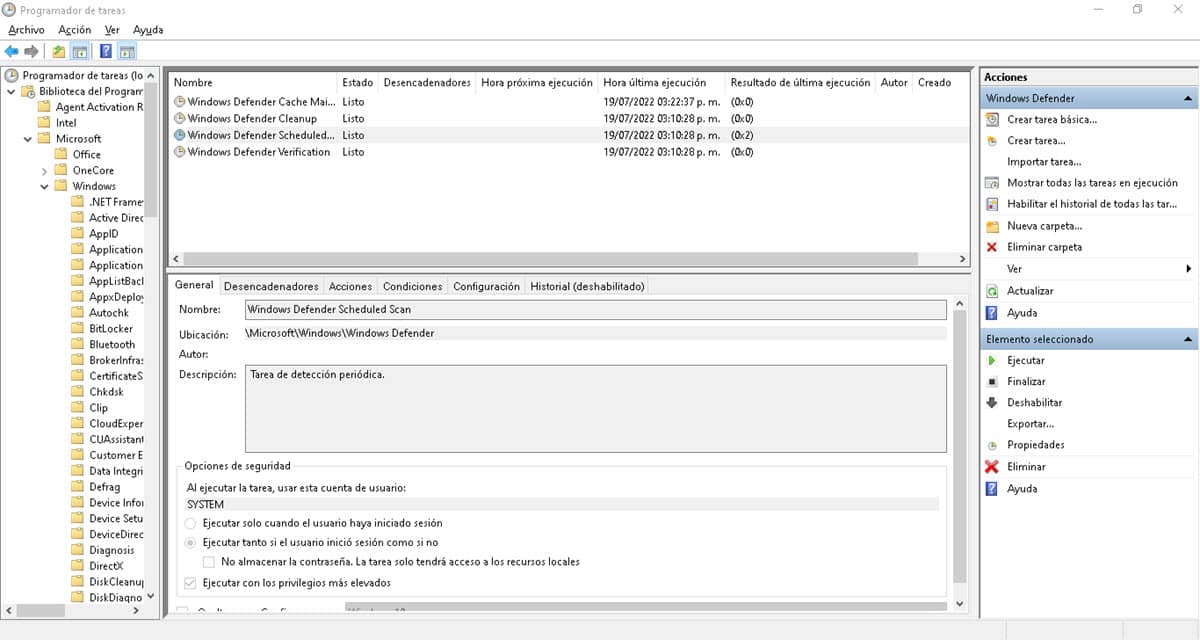
जेव्हा तुम्ही Windows Defender वर क्लिक कराल तेव्हा तुम्हाला उजव्या बाजूला ऍप्लिकेशनची सर्व शेड्यूल केलेली कार्ये दिसतील. आपण सर्वांसह खालील चरणांची पुनरावृत्ती करणे आवश्यक आहे:
उजवे क्लिक करा आणि "गुणधर्म" वर जा.
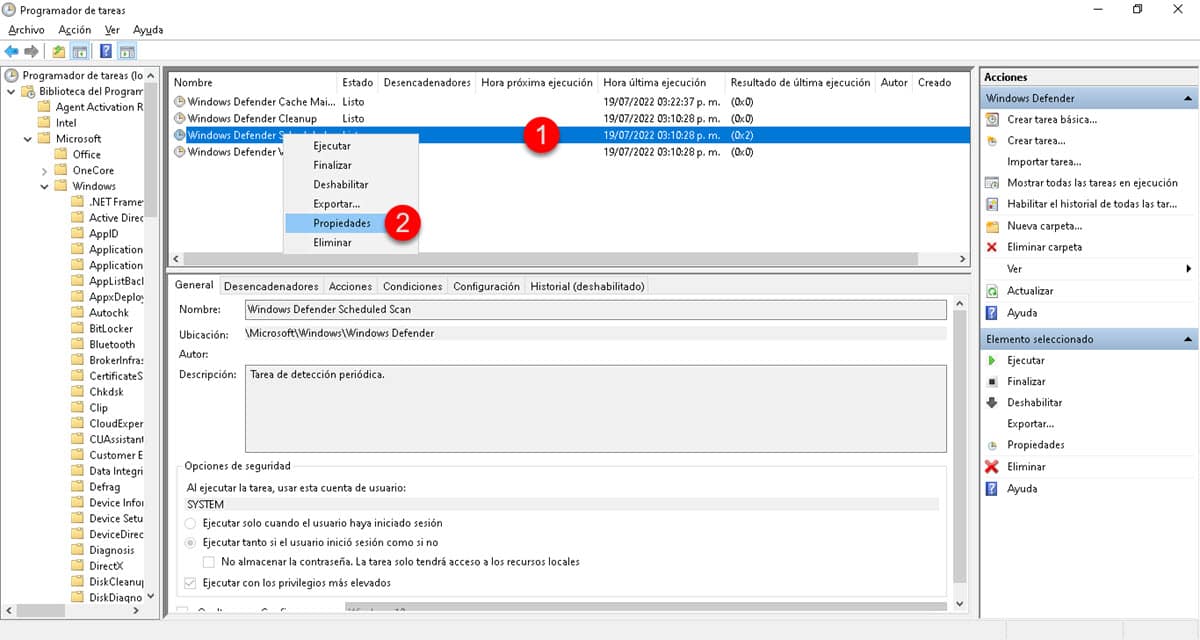
"स्थिती" टॅबवर जा आणि बॉक्स चेक करा:
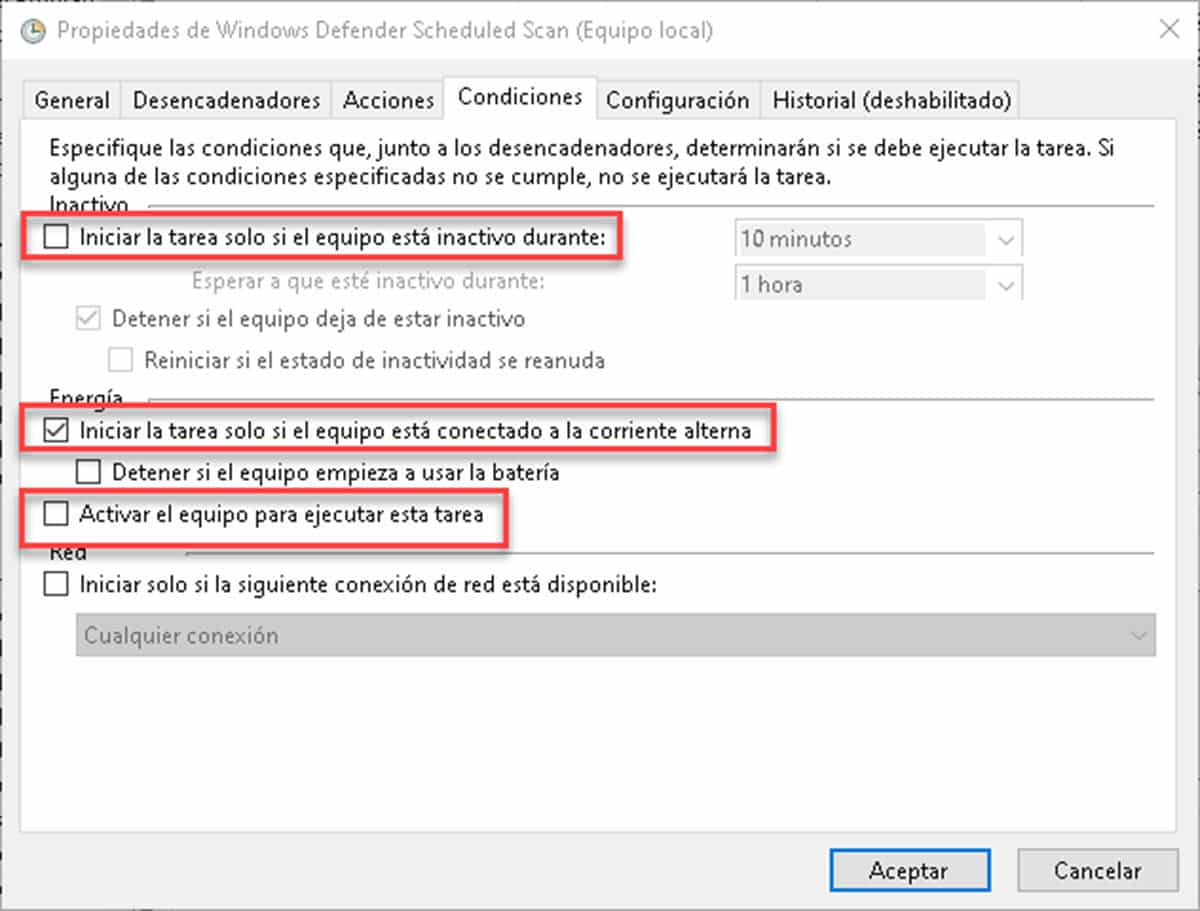
- संगणक निष्क्रिय असेल तरच कार्य सुरू करा.
- संगणक एसी पॉवरशी जोडलेला असेल तरच कार्य सुरू करा.
- हे कार्य चालविण्यासाठी संगणक सक्रिय करा.
त्यानंतर, "ट्रिगर्स" वर जा आणि "नवीन" वर क्लिक करा.

एक पॉप-अप विंडो प्रदर्शित केली जाईल जिथे आपण विश्लेषण केले जाईल तो अचूक क्षण परिभाषित करू शकता. आमची शिफारस आहे की तुम्ही ते किमान साप्ताहिक प्रोग्राम करा, तथापि, तुम्ही ते दररोज परिभाषित देखील करू शकता.
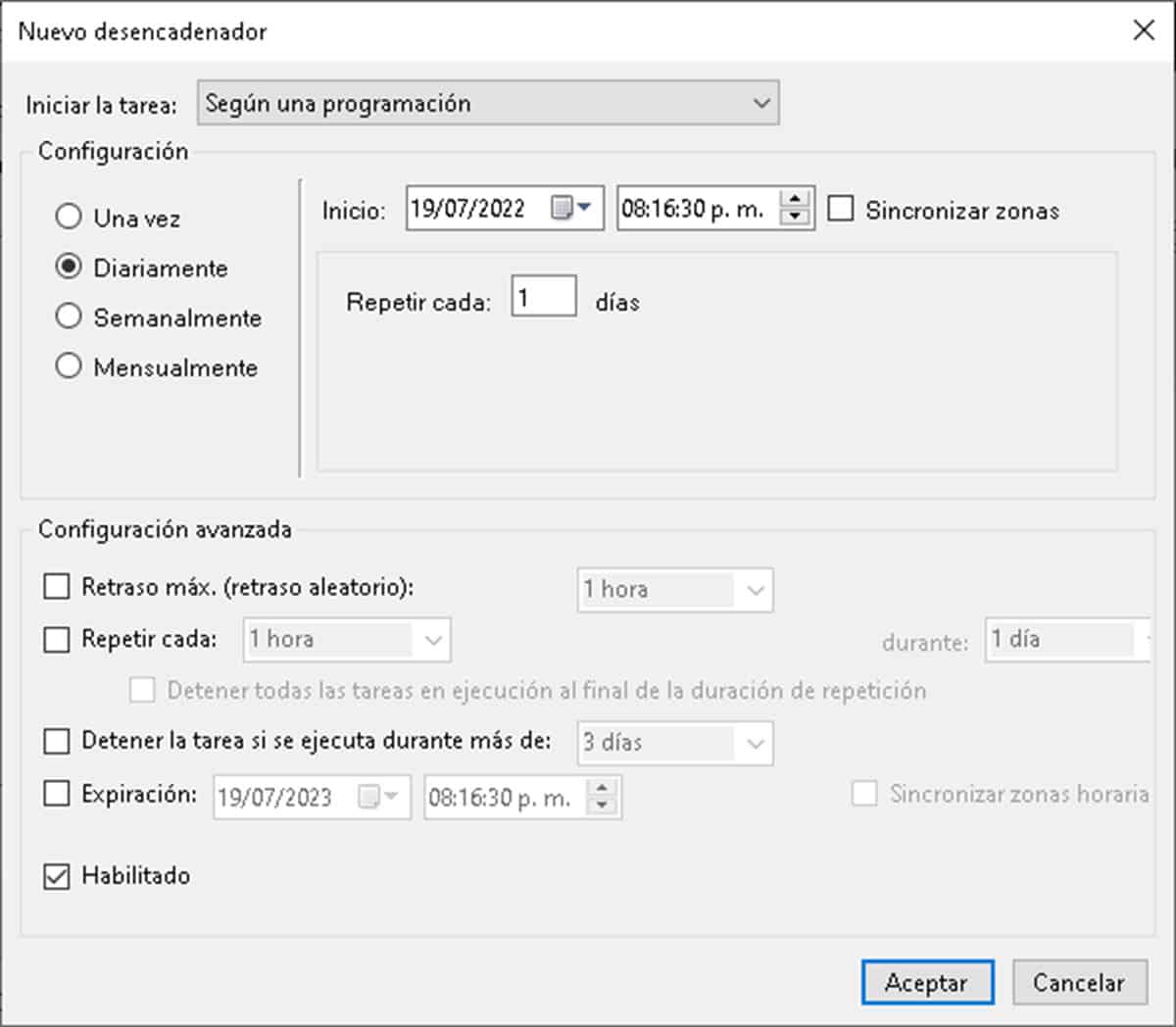
कल्पना अशी आहे की तुम्ही संगणक वापरत नसताना तुम्ही वेळ निवडा.
तुमच्या संगणकाची रॅम वाढवा
जेव्हा संसाधने पुरेसे नसतात, तेव्हा त्यांना वाढवणे हा एक चांगला उपाय आहे, जरी त्यासाठी गुंतवणूक आवश्यक आहे. जर तुम्हाला MsMpEng.exe काय आहे हे माहित नसताना आणि आता तुम्हाला समजले असेल की तुमच्या समस्या मेमरी आणि CPU च्या कमतरतेमुळे उद्भवल्या आहेत, तर तुम्ही सहजपणे पूर्वीचे अपग्रेड करू शकता. संगणकाला किमान 8GB किंवा त्याहून अधिक पर्यंत नेल्यास प्रोसेसरसह चांगल्या कार्यक्षमतेची हमी मिळू शकते, अगदी दुसरी पिढी.
विंडोज डिफेंडर अक्षम करा
तुम्ही इंटरमीडिएट-प्रगत वापरकर्ते असल्याशिवाय आमचा शेवटचा पर्यायही किमान शिफारस केलेला आहे. अँटीव्हायरस अक्षम करणे म्हणजे संगणकाचा जाणीवपूर्वक वापर करणे देखील सूचित करते. त्यामध्ये, आम्ही कनेक्ट केलेले स्टोरेज डिव्हाइसेस, आम्ही डाउनलोड केलेल्या आणि कार्यान्वित केलेल्या फाइल्स आणि आम्ही भेट देत असलेल्या पृष्ठांवर लक्ष दिले पाहिजे.
तुम्ही कोणते पोर्टल प्रविष्ट करता आणि तुम्ही डाउनलोड करता त्या फाइल्स परिभाषित करण्यासाठी पुरेशा निकषांसह, नंतर तुम्ही हा पर्याय घेऊ शकता. हे करण्यासाठी, विंडोज डिफेंडरमध्ये जा आणि "रिअल-टाइम संरक्षण" नियंत्रण बंद करा.