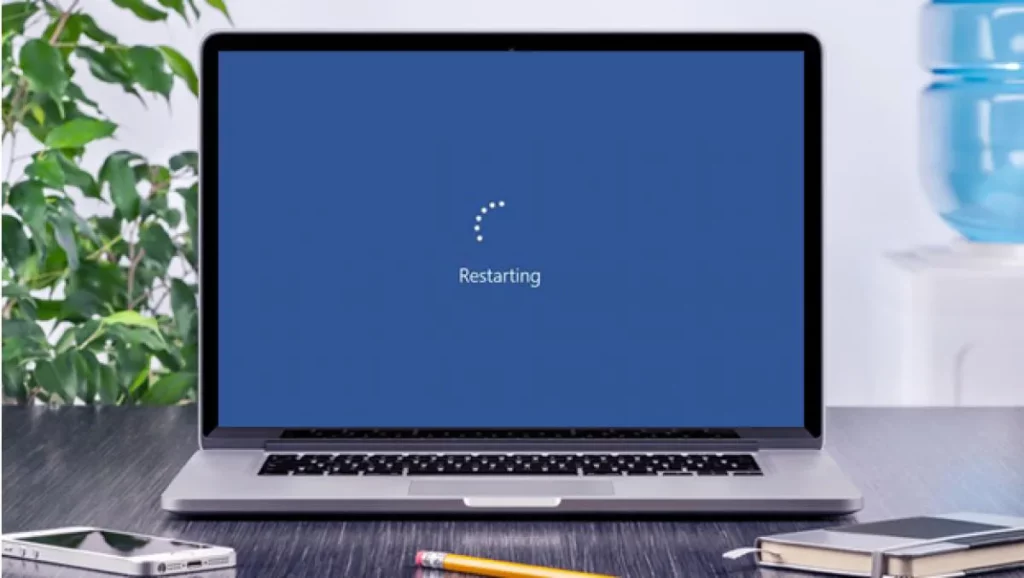Enjin carian Windows 10 adalah salah satu alat yang paling praktikal dan paling banyak digunakan dalam sistem pengendalian Microsoft. Walau bagaimanapun, pada beberapa keadaan ia mungkin gagal. "Saya tidak boleh menaip dalam Windows Finder"Seolah-olah kunci telah berhenti berfungsi. Jika anda mengalami ralat ini dan tidak tahu apa yang perlu dilakukan untuk menyelesaikannya, kami menjemput anda untuk terus membaca.
Menggunakan kotak carian, yang terletak di sudut kiri bawah skrin kami, ialah cara paling asas dan berguna untuk menjalankan sebarang jenis carian dalam sistem. Penggunaannya sangat mudah. Hanya mengklik tetikus anda padanya membuka kotak dengan banyak pilihan: apl, dokumen, web, carian terkini, dsb. Pendek kata, banyak kemungkinan untuk memperhalusi carian dan mendapatkan hasil yang kami harapkan.

Tetapi apakah yang berlaku apabila fungsi ini berhenti berfungsi? Apabila kita telah membiasakan diri dengan keselesaan enjin carian, amat sukar untuk berhenti menggunakannya. Asal-usul kesalahan boleh menjadi pelbagai. Dan untuk menyelesaikannya dengan jayanya, langkah pertama ialah mengenal pastinya. Mari semak semua penyelesaian yang mungkin di bawah:
Mulakan semula komputer anda
Ia bukan cadangan yang sangat asli, tetapi ya sumber yang berfungsi pada kebanyakan masa. Bukan sahaja apabila kita menemui masalah "Tidak dapat menaip dalam Windows Finder", tetapi juga untuk banyak konflik sistem pengendalian yang lain.
Ia bukan soal mematikan komputer dan menghidupkannya semula, tetapi melaksanakan a but semula. Hanya dengan melaksanakan penutupan biasa boleh bermakna meletakkan PC kami ke dalam mod hibernasi, yang akan membantu kami sedikit sahaja.
Penyelesai masalah Windows
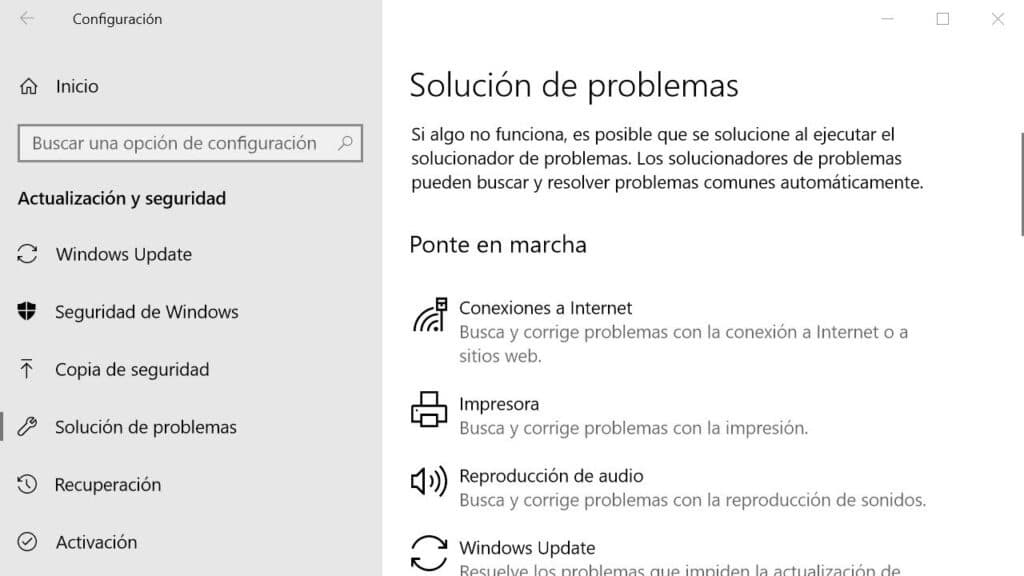
Kami telah mencuba mulakan semula, tetapi masalah berterusan. Nah, sudah tiba masanya untuk mencuba sesuatu yang lain. Walaupun reputasinya yang buruk, the Penyelesai Masalah Microsoft Windows ia adalah alat yang sangat berguna. Walaupun dia tidak dapat mencari kunci untuk menyelesaikan masalah kita, sekurang-kurangnya dia akan dapat membimbing kita untuk mengenal pasti asal usulnya. Inilah cara kita harus menggunakannya:
-
- Pertama, kami membuka menu tetapan windows 10 (anda perlu menggunakan gabungan Ctrl+I pada papan kekunci).
- Kemudian kita akan "Menetapkan" dan, dalam menu, kami pilih "Kemas kini dan keselamatan".
- Kemudian kita pilih pilihan "Penyelesaian masalah".
- Dalam menu ini, kami memilih «Cari dan pengindeksan».
- Akhirnya, kami mengklik butang "Jalankan penyelesai masalah."
Selepas melaksanakan langkah-langkah ini, tetingkap baharu akan dipaparkan pada skrin di mana kami akan ditanya apakah masalah carian khusus yang ingin kami selesaikan. Secara langsung, kami boleh menulis "Saya tidak boleh menulis dalam enjin carian Windows" dan kemudian ikut arahan yang dipaparkan.
Semak bahawa fungsi carian diaktifkan
Walaupun kita tidak ingat menyentuh apa-apa, ia boleh berlaku bahawa perkhidmatan carian Windows dilumpuhkan. Sama ada cara, ada cara mudah untuk aktifkannya semula melalui langkah-langkah ini:
- Mula-mula anda perlu menggunakan kombinasi kekunci Windows + R.
- Ini membuka kotak carian. Di dalamnya kita mesti menulis "Services.msc" dan tekan Enter.
Dalam tetingkap baharu yang terbuka, yang namanya «Perkhidmatan», kami mencari Carian Windows dan klik dua kali pada pilihan ini. - Langkah seterusnya bergantung pada bagaimana keadaan fungsi dipaparkan:
-
- Jika ia dilumpuhkan, anda perlu klik pada "Mula".
- Jika ia diaktifkan (tetapi ia tidak berfungsi), anda perlu klik dengan butang kanan tetikus dan pilih pilihan "Mula semula".
-
Sekiranya Windows Finder berfungsi semula selepas melakukan ini, pastikan masalah itu tidak berulang dan itu fungsi ini diaktifkan secara automatik setiap kali kita memulakan Windows. Ini adalah cara melakukannya:
Sekali lagi kita klik dengan butang kanan tetikus. Kemudian, dalam tab "Umum", cuma pilih menu lungsur di sebelah "Jenis permulaan" dan pilih Pilihan "Automatik".
Pulihkan pilihan pengindeksan carian
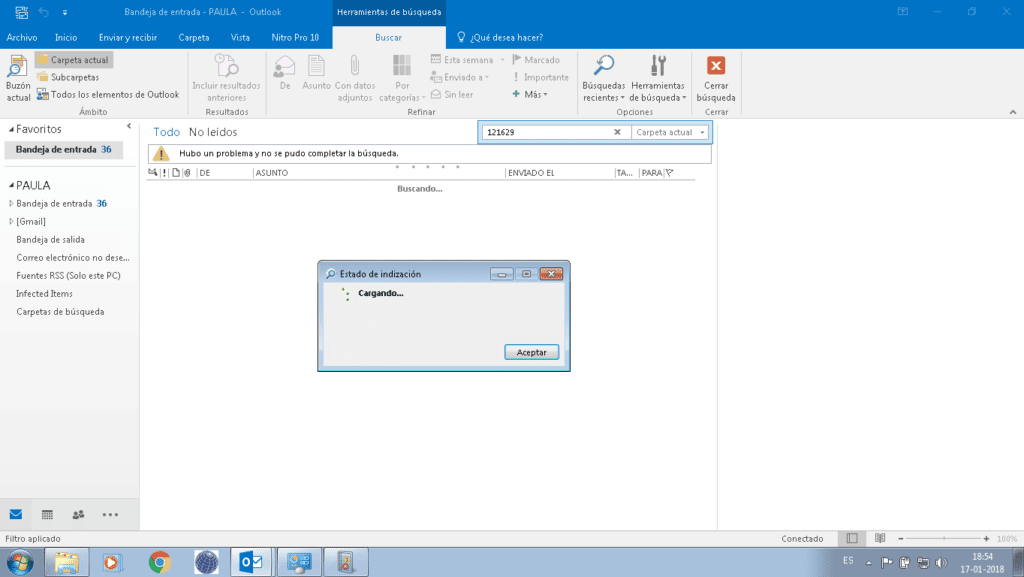
Pilihan terakhir apabila semua perkara di atas tidak berfungsi. Walaupun pelik kedengarannya, kemungkinan besar Windows 10 telah kehilangan kawalan ke atas lokasi sebenar beberapa fail dan folder tertentu, jadi mustahil untuk membantu kami mencarinya. Untuk memulihkan fungsi ini kita boleh cuba memulihkan pilihan pengindeksan. Ikuti sahaja langkah-langkah ini:
- Mari pergi ke Panel kawalan.
- Dalam menu utama yang ditunjukkan kepada kami, kami memilih "Pilihan Pengindeksan".
- Kemudian klik pada "Pilihan Lanjutan". Untuk meneruskan, kami mesti mengesahkan bahawa kami adalah pentadbir sistem.
- Pilih pilihan "Bangun semula" dan sahkan dengan menekan OK. Proses membina semula atau memulihkan mungkin mengambil masa beberapa minit. Segala-galanya akan bergantung pada keadaan setiap komputer atau peralatan.
Ini adalah kaedah paling praktikal untuk menyelesaikan masalah yang menjengkelkan kerana tidak dapat menggunakan enjin carian Windows. Pasti anda boleh menyelesaikan masalah dengan salah seorang daripada mereka.