
Tentunya pada lebih dari satu kesempatan anda pernah mendengar mengenai VPN. Ini adalah salah satu kaedah paling selamat untuk menyambung ke Internet. Atas sebab ini, banyak orang menggunakan satu di komputer Windows 10. Dalam banyak kes, mereka menggunakan aplikasi, walaupun kita dapat membuat sendiri dalam sistem operasi. Inilah yang akan kami tunjukkan seterusnya.
Dengan cara ini, selain mengetahui apa itu VPN, kita akan melihat langkah-langkahnya dapat membuatnya di komputer kita dengan Windows 10. Proses yang lebih sederhana daripada yang difikirkan oleh banyak orang, dan yang pasti berguna sepanjang masa.
Apa itu VPN
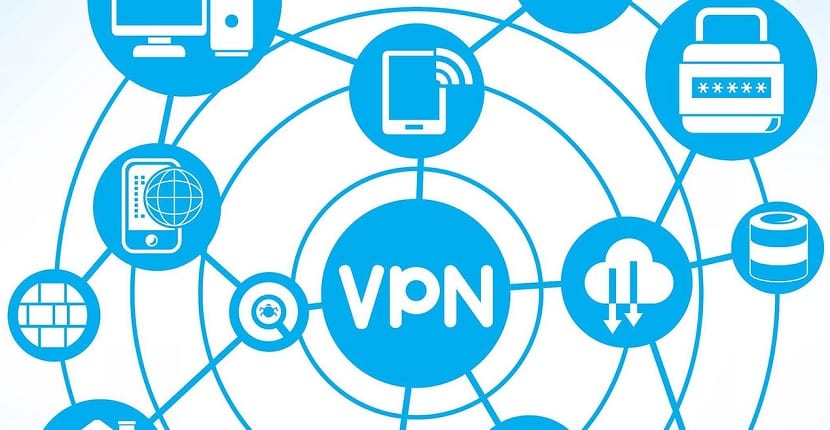
Rangkaian VPN adalah rangkaian tempatan di mana pengguna dihubungkan dengannya tetapi dipisahkan secara geografi. Akses dilakukan melalui Internet, dan ini bermaksud bahawa kita akan dapat menavigasi dengan selamat dan boleh dipercayai, selain menguruskan fail kita secara peribadi setiap saat. Ini adalah jenis hubungan yang semakin popular di pasaran, terutamanya kerana ia memberi kita banyak kelebihan:
- Privasi dan kerahsiaan data
- Elakkan penapisan (akses ke kandungan yang disekat di negara kita)
- Keselamatan yang lebih besar
- Kelajuan yang lebih baik
Cara membuat sambungan VPN di Windows 10
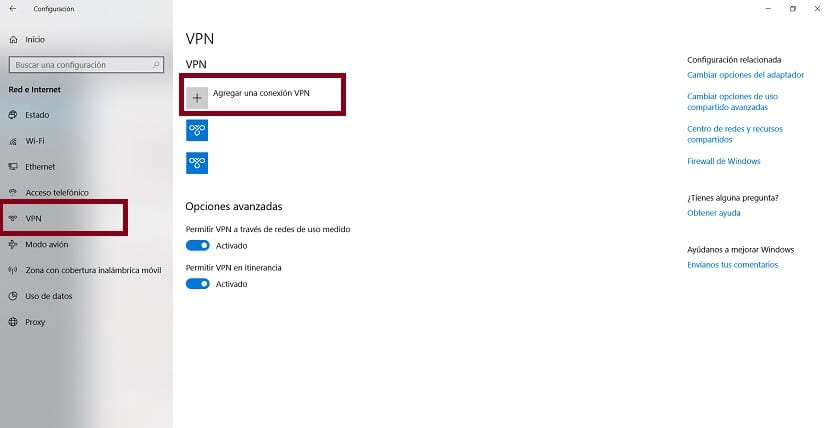
Setelah kita tahu apa itu, kami kini bersedia untuk membuat sambungan VPN di Windows 10. Langkah-langkah yang harus diikuti tidak rumit, dan mungkin ada di antara anda yang sudah melakukannya. Pada masa ini banyak syarikat menggunakan rangkaian VPN jenis ini untuk pekerja mengakses pekerjaan mereka. Terutama jika anda bekerja dengan freelancer yang ada di seluruh dunia. Ia adalah cara yang selamat dan selesa untuk bekerja.
Perkara pertama yang harus kita lakukan ialah membuka Tetapan Windows 10. Kita boleh pergi ke menu permulaan atau menggunakan kombinasi kunci Win + I, mana yang lebih selesa untuk anda. Dalam konfigurasi ini kita harus pergi ke bahagian rangkaian dan internet yang terdapat di dalamnya.
Di bahagian ini, kita melihat sebelah kiri skrin, di mana kita mempunyai rangkaian pilihan. Salah satu pilihan dalam senarai adalah VPN. Oleh itu, kita mesti mengkliknya. Apabila melakukan ini, kami mendapat pilihan yang sesuai di skrin. Yang pertama dalam senarai adalah Tambah VPN, bersama dengan simbol +.
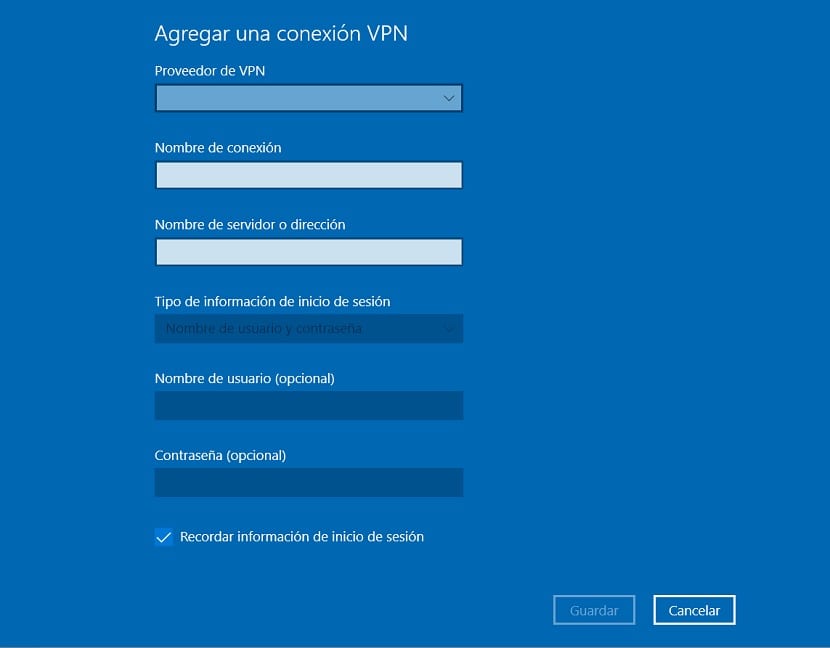
Kami akan mendapat tetingkap di mana Windows 10 akan meminta kami memasukkan kelayakan rangkaian tersebut. Data yang harus kami masukkan adalah berikut:
- Penyedia VPN: Kita mesti memilih pilihan Windows (bersepadu)
- Nama sambungan: Masukkan nama untuk sambungan, jika itu adalah salah satu pekerjaan yang mungkin mereka beri kami nama
- Nama atau alamat pelayan: Kita mesti meletakkan alamat IP penghala awam
- Jenis VPN: Bahagian di mana kita dapat memilih cara untuk membuat sambungan. Anda boleh memilih automatik, walaupun jika bukan rangkaian anda sendiri yang anda buat, anda mungkin harus memilih pilihan lain dari yang terdapat dalam senarai
- Jenis maklumat log masuk: Yang paling selesa dan selamat adalah menggunakan nama pengguna dan kata laluan
- Nama pengguna dan kata laluan: Di sini kita harus memasukkan nama pengguna dan kata laluan yang dimaksudkan. Sekiranya ia adalah rangkaian, mereka pasti sudah memberikan maklumat tersebut kepada kami.
Setelah kami memasukkan maklumat ini di tetingkap ini, apa yang harus kami lakukan adalah klik simpan. Dengan cara ini, sambungan VPN ini yang baru kita buat di Windows 10 kini rasmi. Ia akan disimpan secara automatik dan kami dapat mengaksesnya secara langsung.
Ketika menyambung, Kita boleh melakukannya dengan mengklik ikon WiFi yang muncul di bar tugas. Dengan mengkliknya, kita mendapat semua sambungan yang kita ada dan di bahagian atas kita akan mendapatkan rangkaian VPN yang dipersoalkan. Dengan cara ini, anda boleh menghubungkannya dengan cara yang mudah.