
Memasang sistem operasi baru di komputer kita boleh menjadi sangat mudah atau menjadi mimpi ngeri yang sebenar. Contoh yang paling mudah adalah, dari Windows 7 ke Windows 8.1, berkat kemas kini yang hanya perlu kita pasang. Sebaliknya, iaitu mimpi buruk, jika kita tidak mempunyai kemas kini dan kita tidak mempunyai cakera pemasangan, semuanya akan menjadi lebih daripada misi yang mustahil.
Walau bagaimanapun, untuk kes-kes yang rumit itu ada jalan keluar yang lebih kurang mudah buat USB yang boleh dibotolkan, dengan mana kita dapat memasang Windows atau sistem operasi lain kerana ia boleh menjadi Linux, asalkan diedarkan melalui gambar gambar.
Sekiranya anda ingin memasang Windows 10 di PC anda atau sistem operasi lain, jangan cari lagi kerana di bawah ini kami akan menerangkan dengan cara mudah bagaimana membuat USB yang dapat di-boot yang akan membolehkan anda memasang perisian baru dan keluar dari masalah yang anda hadapi.
Cara membuat USB Windows 10 yang boleh di-boot
Windows 10 Ini adalah sistem operasi baru Microsoft, yang telah menawarkan sejumlah besar pengguna kemungkinan untuk mendapatkannya secara percuma dan juga memiliki reka bentuk baru dan sejumlah besar fitur, pilihan dan fungsi baru. Salah satu bendera hebat Windows baru ini adalah kesederhanaan dan sekali lagi ia tercermin dalam kemungkinan Redmond menawarkan kami untuk membuat USB yang dapat di-boot.
Dan Microsoft menawarkan kepada kami a alat untuk membuat USB yang boleh di-boot dengan mudah memasang Windows 10. Sudah tentu tidak perlu dikatakan bahawa alat ini adalah percuma.

Selepas memuat turun alat itu sahaja anda mesti mengikuti langkah-langkah ini;
- Jalankan aplikasi sebagai pentadbir (klik kanan pada ikon dan pilih pilihan yang sesuai)
- Dari dua pilihan yang ditunjukkan, anda mesti memilih yang kedua yang mengatakan "buat media pemasangan untuk PC lain"
- Seterusnya anda mesti menyambungkan USB di mana anda ingin membuat pemasangan dan memilih versi Windows 10 yang anda mahukan (Untuk penjelasan dan sekiranya anda tidak menjelaskan dengan baik, versi 32-Bit adalah untuk komputer dengan kurang dari 4 GB Memori RAM, dan memori 64-bit bagi mereka yang mempunyai RAM 4 GB atau lebih)
- Sekarang kita hanya perlu menunggu keseluruhan proses selesai. Sekiranya anda menghadapi masalah, tidak masalah, anda boleh pergi ke kaedah seterusnya dan masalah diselesaikan tanpa bergantung pada alat Microsoft
Selebihnya versi Windows, selain dari Windows 10, kehadirannya semakin sedikit di pasaran, tetapi jika anda ingin membuat USB yang dapat di-boot untuk mana-mana versi ini, anda boleh menggunakan alat Microsoft tertentu, walaupun cadangan kami adalah anda menggunakan aplikasi yang akan kami kaji seterusnya.
Cara membuat USB yang boleh di-boot untuk mana-mana sistem operasi dengan Rufus
Sekiranya kaedah sebelumnya telah gagal kita membuat USB yang boleh di-boot untuk Windows 10 atau jika kita ingin membuat disk pemasangan untuk sistem operasi lain, kita mesti memilih cara melakukannya di mana kita akan menggunakan yang terkenal dan alat yang popular Rufus.
Alat ini, yang boleh dimuat turun secara percuma, membolehkan PC kita tidak bermula dari cakera keras, tetapi melakukannya dari USB di mana anda akan menemui semua yang anda perlukan untuk memasang dan memulakan sistem operasi baru di komputer anda.
Langkah pertama yang harus kita ambil, seperti yang anda bayangkan, adalah memuat turun aplikasi yang akan anda temukan di Laman Web Rasmi. Setelah dimuat turun dan dipasang, kita mesti memulakannya dan memilih dari senarai yang akan muncul yang merupakan peranti USB yang ingin anda pasang.
Tidak perlu dikatakan bahawa dalam proses seperti ini, ketenangan dan kesabaran adalah mustahak, kerana jika anda terbawa-bawa, anda mungkin memilih USB yang bukan mel, dan yang misalnya anda menyimpan data, kehilangannya tidak dapat diselesaikan selamanya.
Dari semua pilihan yang akan ditunjukkan kepada kami, cadangan kami adalah bahawa melainkan jika anda tahu apa yang anda lakukan, jangan sentuh apa pun. Pilihan yang kelihatan ditentukan adalah pilihan yang betul dan pilihan yang membolehkan kita, memanggilnya dengan cara tertentu, untuk membuat UBS yang boleh di boot tanpa komplikasi. Satu-satunya perkara yang harus anda ubah ialah kotak di mana kami dapati mesej tersebut "Buat cakera but dengan". Di sini anda mesti memilih fail gambar ISO yang akan kami gunakan untuk membuat boot disk.
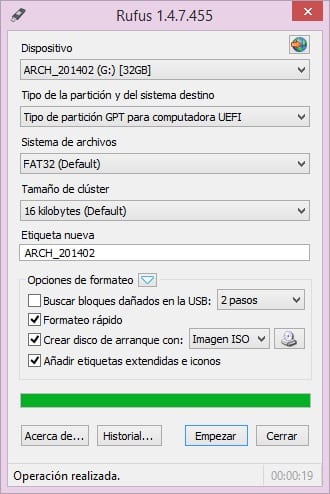
Sekarang anda hanya perlu menunggu proses selesai dan setelah selesai, anda akan mempunyai USB yang boleh di-boot dengan sistem operasi yang telah anda pilih siap dipasang di mana-mana komputer.
Nasihat kami
Kami telah menyatakannya kepada anda sebelum ini, tetapi bukan untuk mengulanginya lagi. Cmembuat USB bootable dari mana-mana sistem operasi adalah sesuatu yang sangat mudah, tetapi anda mesti memberi perhatian khusus dalam semua yang anda lakukan kerana anda mungkin salah memadam semua data pada pemacu cakera yang dipilih untuk membuat pemasangan. Juga jika anda menggunakannya untuk memasang di komputer, misalnya anda tidak tahu apa yang dimilikinya, anda boleh membuat masalah besar bagi seseorang.
Berhati-hatilah dengan apa yang anda lakukan, dan perhatikan dan luangkan masa anda untuk membuat pemacu yang boleh di-boot. Anda juga perlu apabila anda menggunakan cakera USB yang dapat di-boot itu, anda tahu betul di mana anda melakukannya dan akibatnya.
Adakah anda dapat membuat USB bootable anda tanpa terlalu banyak masalah?. Ceritakan pengalaman anda di ruang yang disediakan untuk komen pada siaran ini atau melalui salah satu rangkaian sosial di mana kami hadir. Di samping itu, dan jika anda mengetahui kaedah lain untuk membuat USB yang dapat di-boot, kami akan senang jika anda memberitahu kami mengenainya kerana ia mungkin berguna pada masa akan datang, bukan hanya kepada kami, tetapi untuk semua orang yang membaca laman web ini setiap hari asas.
Saya cadangkan rufus, untuk pemasangan usb.