
Sesuatu yang selalu membimbangkan pengguna adalah untuk mengetahui sama ada seseorang disambungkan ke rangkaian WiFi anda tanpa kebenaran. Malangnya, ia adalah sesuatu yang boleh berlaku berkali-kali. Walaupun biasanya terdapat gejala yang jelas bahawa ini berlaku. Oleh kerana dalam banyak keadaan, isyarat menjadi tidak stabil atau kelajuan sambungan jauh lebih perlahan daripada biasa. Atas sebab ini, ada pengguna yang mempunyai kecurigaan bahawa seseorang dapat dihubungkan tanpa izin.
Dalam kes ini, selalu baik untuk memeriksa sama ada ini betul-betul berlaku atau tidak. Kami mempunyai pelbagai cara untuk dapat periksa sama ada seseorang disambungkan ke rangkaian WiFi kami. Cara yang baik adalah menggunakan program untuk komputer. Oleh itu, berikut adalah cara untuk mengetahui.
Putuskan sambungan penghala

Langkah sebelumnya yang dalam banyak kes dapat sangat membantu, selain dapat bekerja dalam banyak kes. Oleh kerana itu adalah cara yang sangat visual untuk memeriksa apakah ada seseorang di rangkaian WiFi kami. Semua peranti yang disambungkan kepadanya pada masa itu mesti diputuskan. Jadi, anda mesti melihat lampu pada penghala itu sendiri. Terutama cahaya yang menunjukkan WiFi di dalamnya.
Sekiranya setelah memutuskan sambungan peranti ini, lampu ini terus berkelip, biasanya merupakan petunjuk bahawa masih ada penghantaran data yang sedang dijalankan. Oleh itu, ada seseorang yang masih berhubung dengan rangkaian tersebut pada masa ini, tetapi bukan kita. Jadi kecurigaan itu disahkan.
Pengawas Rangkaian Tanpa Wayar
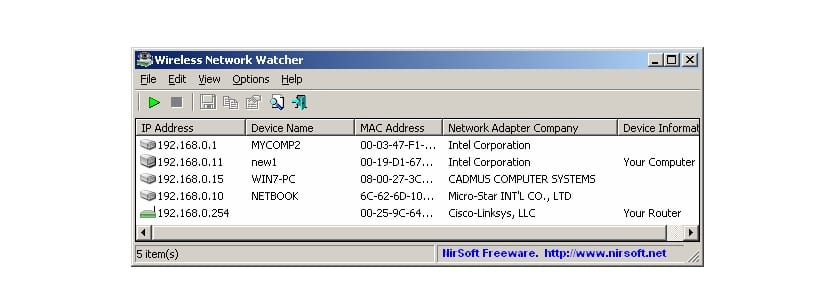
Sekiranya anda ingin dapat memeriksanya menggunakan alat, kami mempunyai banyak pilihan untuk Windows. Salah satu yang terbaik, selain menjadi yang paling terkenal, adalah Wireless Network Watcher. Ini adalah aplikasi yang membolehkan anda mengawal peranti yang telah disambungkan ke WiFi di rumah anda. Ini adalah aplikasi yang bagus, yang boleh dimuat turun secara percuma di komputer anda. Untuk memuat turunnya ke komputer anda, pergi ke pautan ini
Setelah kami memasangnya di komputer, analisisnya akan bermula. Apa yang akan dilakukan oleh aplikasi ini pada waktu itu adalah menunjukkan semua peranti yang disambungkan ke WiFi pada waktu tertentu di skrin. Selain menunjukkan senarai peranti, kami mempunyai beberapa maklumat mengenainya. Jadi, kita dapat melihat alamat MAC atau alamat IP peranti. Apa yang akan membantu kita mengenal pasti setiap peranti ini dengan cara yang mudah. Dengan cara ini kita akan mengetahui mana dari mereka yang menjadi milik kita dan mana atau yang mana yang telah dihubungkan tanpa kebenaran.
Selain itu, Wireless Network Watcher membolehkan kita melakukan pelbagai tindakan. Sekiranya kami dapat mengesahkan bahawa memang, seseorang telah menyambung ke WiFi rumah kami, perkara pertama yang perlu dilakukan adalah menukar kata laluan. Oleh itu, mari hadkan akses orang itu ke rangkaian kami. Tetapi aplikasi ini juga membolehkan kita menyekat peranti. Oleh itu, jika kita melihat bahawa ada seseorang yang telah berhubung, kita dapat menyekatnya, sehingga tidak akan pernah tersambung lagi.
Ini membolehkan kita menyekat alamat MAC peranti dengan cara mudah, mengkonfigurasi penghala. Ini membolehkan kami menghalang pengguna untuk menyambung ke sana tanpa kebenaran kami. Oleh itu, tidak ada orang lain yang akan mencuri WiFi dari kami. Mengenai cara mengkonfigurasi penghala, kami akan menunjukkan lebih banyak di bawah ini.
Konfigurasikan penghala Windows
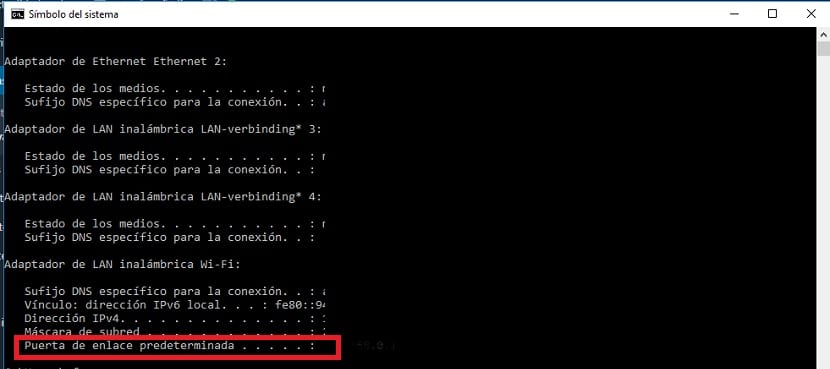
Kami memiliki kemungkinan untuk mengkonfigurasi penghala, sehingga alamat MAC tertentu tidak dapat dihubungkan. Oleh itu kami akan menghalang orang itu menyambung ke WiFi rumah kami dengan cara yang sangat mudah. Untuk melakukan ini, kita harus melakukan beberapa langkah, yang tidak rumit. Kita mesti memasukkan penyemak imbas.
Di sana kita mesti menulis gerbang penghala (biasanya ia adalah 192.168.1.1). Tetapi, untuk mengetahui secara khusus, pergi ke kotak carian di Windows dan ketik cmd.exe di sana, yang membuka tetingkap command prompt. Di dalamnya tulis ipconfig dan serangkaian data akan muncul di skrin. Salah satu bahagiannya ialah Default Gateway. Angka ini disalin ke penyemak imbas.
Jadi, kita sudah mempunyai akses ke konfigurasi penghala. Perkara biasa adalah pertama anda mesti memasukkan nama pengguna dan kata laluan yang berasal dari penghala itu sendiri (pada pelekat di bahagian bawah). Kemudian, ketika kita sudah berada di dalam, Kami pergi ke bahagian DHCP dan kemudian untuk log. Peranti yang disambungkan ke WiFi dipaparkan di sana.
Di dalamnya kita kemudian dapat melihat alamat IP atau alamat MAC peranti yang dimaksudkan. Oleh itu, kita dapat mengkonfigurasi di sini apa yang kita mahukan dan sekat alamat MAC ini yang bukan milik kami. Dengan cara ini, mereka tidak lagi dapat memasuki WiFi kami. Seperti yang anda lihat, cara mudah untuk melindungi rangkaian daripada orang yang menyambung ke sana tanpa kebenaran.