
Windows 10 Sekarang ini adalah salah satu sistem operasi dengan jumlah pengguna terbanyak di seluruh dunia, walaupun pada kenyataannya ia hanya ada di pasaran selama beberapa bulan. Reka bentuknya yang diperbaharui, beberapa fungsi barunya dan terutama kerana ia percuma untuk sebilangan besar pengguna telah mendorong perisian baru Microsoft untuk melihat dengan dekat pada hari ia akan menurunkan Windows 7 yang belum pernah disentuh.
Sepanjang masa Windows 10 telah tersedia di pasaran, kami telah mempelajari banyak perkara, misalnya tanpa melangkah lebih jauh beberapa hari yang lalu untuk aktifkan Windows 10 Mula Pantas, tetapi hari ini kita akan melangkah lebih jauh dan kita akan menunjukkan kepada anda 5 helah menarik untuk meningkatkan prestasi Windows 10.
Hampir pasti kebanyakan tipu muslihat ini tidak akan anda ketahui, kerana seperti yang kita katakan, Windows baru sudah lama tidak berada di pasaran dan anda mungkin tidak mempunyai masa untuk mencarinya atau anda tidak sempat mencarinya untuk dapat menerapkannya. Sekiranya anda mahu Windows 10 meningkatkan kinerjanya, yang sudah cukup bagus, perhatikan artikel ini dan gunakan trik yang akan kami tunjukkan kepada anda.
Cegah program bermula semasa Windows 10 dimulakan
Beberapa program yang kami pasang di komputer kami cenderung dikonfigurasi sedemikian rupa sehingga mereka dapat dijalankan secara automatik semasa memulakan komputer atau peranti kita dengan Windows 10. Ini sudah pasti kita harus mengelakkan sebanyak mungkin untuk meningkatkan prestasi Windows baru.
Windows 10 adalah sistem operasi yang dimulakan dengan cukup cepat, tetapi jika selain memulakan perisian Microsoft sendiri, kita harus menunggu program lain yang tidak ada kaitan dengan sistem operasi untuk dimulakan, prosesnya dapat menjadi lebih lambat.
Untuk mengelakkan sebarang program menghalang permulaan Windows 10, kita mesti mengelakkan konfigurasinya berubah untuk dimulakan hanya dengan menghidupkan komputer. Sekiranya ini tidak lagi mungkin, kita perlu menggunakan pilihan yang diberikan oleh Windows baru untuk mengelakkannya. Untuk melakukan ini, buka "Pengurus Tugas" dan dengan mengklik kanan pada menu Mula, klik pada "Jalankan sebagai pentadbir".
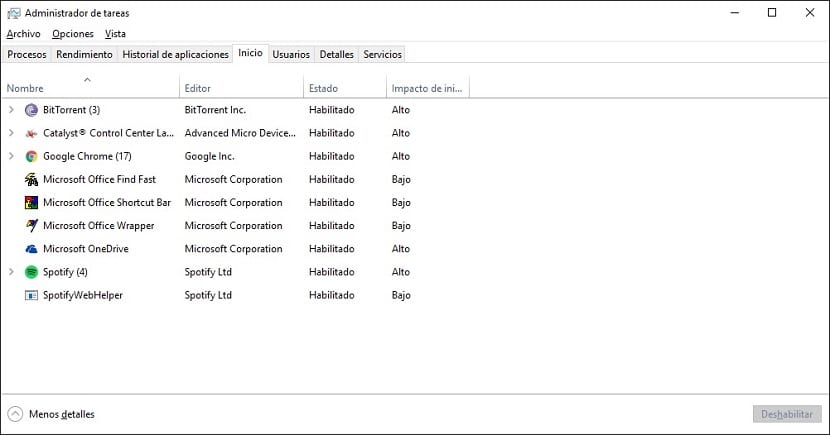
Sekarang kita dapat melihat senarai program yang bermula pada masa yang sama kita menghidupkan komputer kita. Di sini anda akan mempunyai pilihan untuk mematikan permulaan program secara automatik. Sudah tentu, berhati-hati dengan apa yang anda lumpuhkan kerana anda mungkin meninggalkan beberapa program yang penting untuk permulaan Windows yang betul atau bahkan komputer anda tidak dapat digunakan.
Kosongkan ruang pada cakera simpanan anda
Sekiranya anda menyedari bahawa Windows sangat perlahan dan anda memerlukan kos dari mula membuka folder, ada sesuatu yang salah. Salah satu sebabnya mungkin kerana kami telah mengisi cakera keras atau SSD dan sistem tidak dapat membuat fail sementara yang diperlukan agar berfungsi dengan baik.
Untuk mengosongkan ruang pada cakera penyimpanan kami, kita mesti membuka Windows 10 Explorer dan pergi ke "Komputer". Kemudian kita klik kanan pada cakera yang ingin kita bersihkan dan buka menu "Properties".
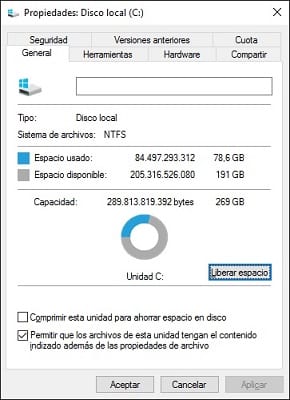
Setelah masuk ke menu ini, kita hanya perlu memilih pilihan "Kosongkan ruang".
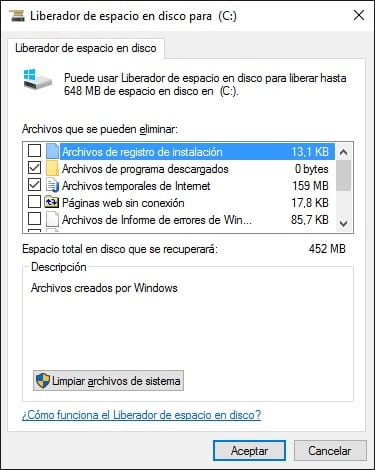
Dengan cara ini kita dapat menghapus fail yang kita ada di tong sampah atau fail sementara yang tidak lagi dapat digunakan. Bergantung pada masa yang kita lalui tanpa melakukan operasi mudah ini, ruang yang dibebaskan pada cakera keras kita mungkin lebih kurang. Sekiranya anda melihat bahawa anda tidak dapat mengosongkan terlalu banyak ruang, cuba hapus fail atau gambar dan program atau permainan yang tidak lagi anda gunakan.
Singkirkan animasi Windows 10
yang Animasi Windows 10 Mereka benar-benar cantik, tetapi seperti di kebanyakan sistem operasi di pasaran, mereka menggunakan sejumlah besar sumber daya, kadang-kadang menyebabkan prestasi komputer kita merosot.
Untuk menyingkirkannya atau lebih baik membiarkannya dinyahaktifkan, anda mesti mengakses "Sistem" dengan mengklik kanan pada simbol Windows yang memberi kita akses ke menu Mula di Windows 10.
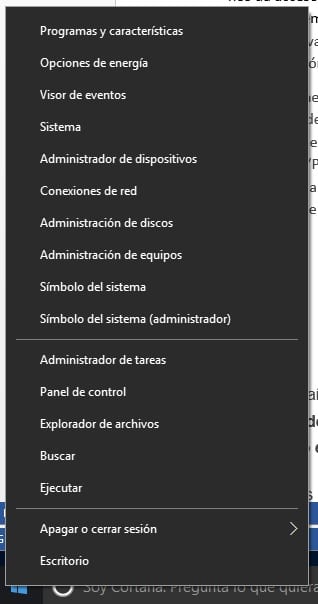
Setelah berjaya melakukannya, kita mesti memasukkan "Konfigurasi sistem lanjutan" dan mengakses "Pilihan lanjutan". Sekarang di bahagian "Prestasi", klik "Tetapan".
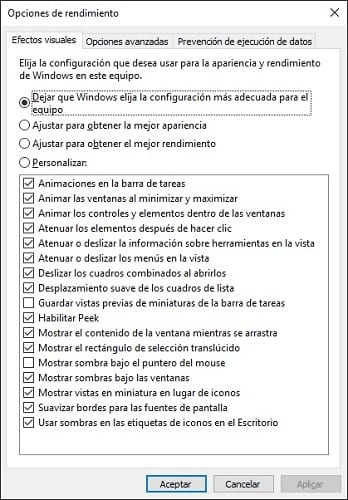
Kita belum selesai dan di tab "Visual Effects" adalah tempat kita mesti melakukan langkah terakhir. Pilihan yang diberikannya kepada kita secara semula jadi kita boleh mengatakan bahawa itu bukan yang terbaik dan paling positif bagi mana-mana pengguna adalah memilih "Sesuaikan" dan nyahaktifkan semua kecuali "Bahagian tepi yang halus untuk fon skrin". Dengan ini kami akan mencapai prestasi yang lebih baik, walaupun anda boleh memilih perkara yang anda mahu nyahaktifkan dan apa yang anda mahu terus diaktifkan.
Tutup program yang terbuka di latar belakang
Sebilangan besar program mempunyai kebiasaan buruk untuk terus berjalan di latar belakang, secara langsung mempengaruhi prestasi komputer kita.. Untuk apa program ini, kita hanya perlu membuka "Task Manager" dan untuk melihat mana yang mempengaruhi prestasi komputer kita, mungkin cukup untuk melihat lajur "CPU" dan "Memory".
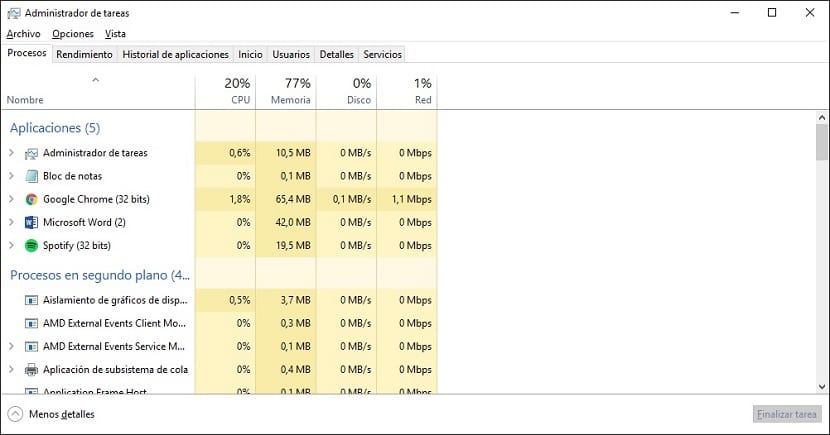
Untuk menutup program yang boleh kita berikan "Selesaikan kerja rumah"Berhati-hatilah dengan apa yang anda tutup dan di atas semua tidak menutup program yang anda tidak tahu apa sebenarnya atau apa sebenarnya kerana ia boleh mengakibatkan masalah yang tidak menyenangkan bagi anda.
Sekiranya ini tidak berjalan seperti yang anda harapkan, anda boleh mencuba lihat kandungan tab "Prestasi". Di sini kita dapat melihat secara terperinci segala sesuatu atau hampir semua yang berlaku di komputer kita dan menemui kemungkinan masalah yang mempengaruhi prestasi komputer kita.
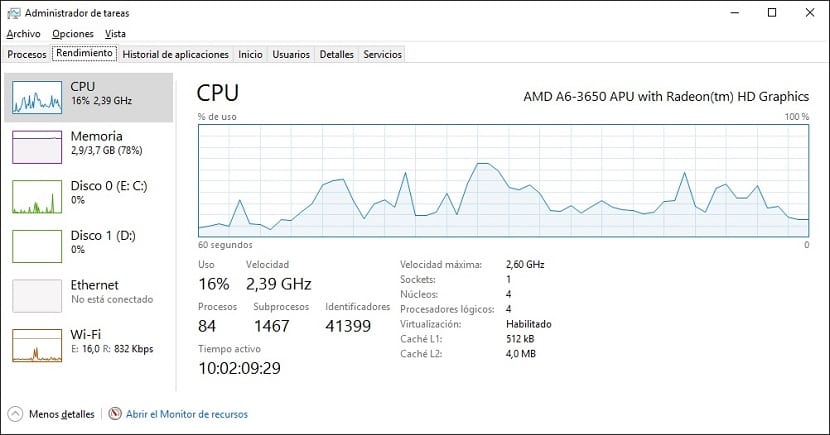
Di samping itu, anda juga mempunyai monitor sumber yang membolehkan kami melihat proses individu yang dijalankan di komputer kami.
Cegah kandungan fail daripada diindeks
Lebih daripada satu orang bercakap mengenai iPengindeksan kandungan fail Kedengarannya seperti bahasa Cina, tetapi pasti anda akan memahaminya dengan sempurna setelah kami menerangkannya dengan cara yang lebih kurang. Pengindeksan terdiri daripada membaca kandungan fail sehingga kita dapat mencarinya ketika menggunakan carian Windows 10.
Sekiranya anda biasanya tidak menggunakan sistem carian, atas sebab apa pun, anda boleh memfokuskan pada empat petua lain yang telah kami jelaskan dan biarkan ini.
Bagi mereka yang ingin mengelakkan pengindeksan kandungan fail di Windows 10 kita mesti mengklik dengan butang kanan tetikus pada cakera keras atau SSD, dan dalam "Properties" lumpuhkan kotak "Benarkan fail pada unit ini memiliki kandungan diindeks selain sifat fail ”.
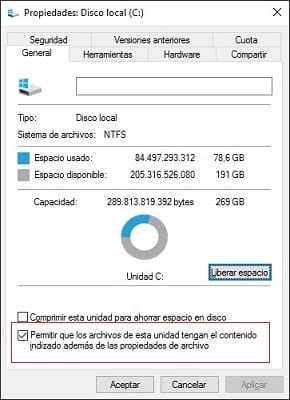
Sebaik sahaja anda mengklik OK, prosesnya mungkin agak panjang dan kami mungkin mengalami beberapa ralat lain semasa fail sedang digunakan. Berikan semuanya untuk "Langkau" atau "Langkau semua" agar proses selesai dengan betul.
Adakah beberapa petua ini berguna untuk anda meningkatkan prestasi komputer Windows 10 anda?.