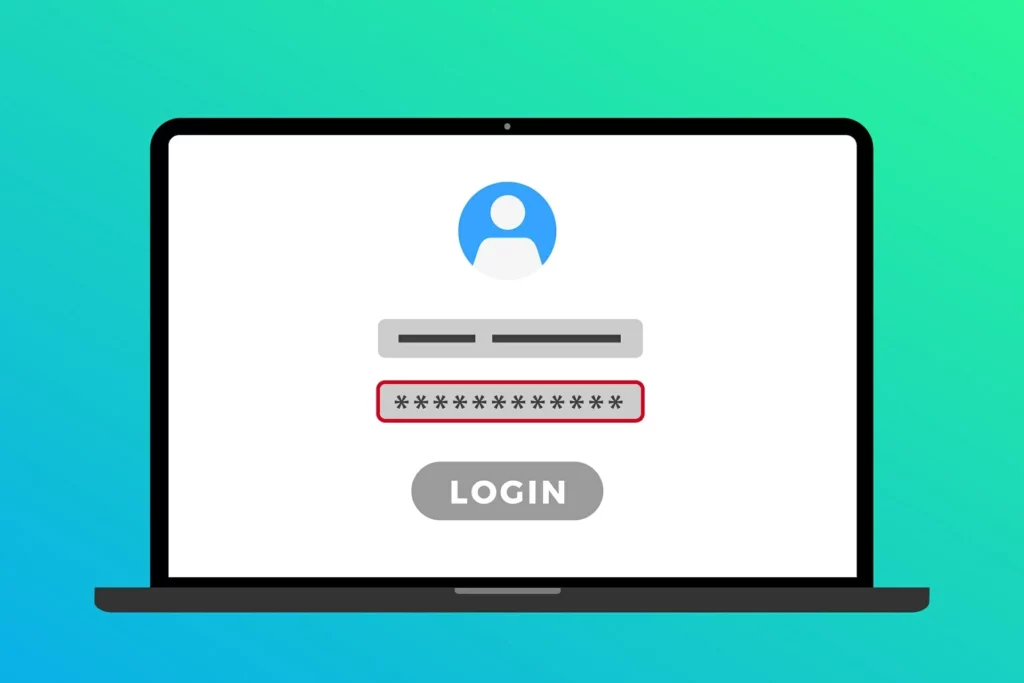
Walaupun ramai pengguna menggunakan sistem yang canggih seperti penderia cap jari atau kamera yang serasi dengan Windows Hello, hakikatnya kebanyakan orang terus menggunakan sistem PIN atau kata laluan klasik untuk mengakses komputer dan komputer riba mereka. Tetapi, Bagaimana untuk memasuki komputer jika saya terlupa kata laluan?
Semua pengguna Windows 10 Anda dikehendaki mencipta kata laluan untuk mengakses PC anda. Kata laluan ini diperlukan untuk memulakan peranti atau mengaktifkannya selepas meninggalkannya dalam mod simpan. Ialah langkah keselamatan lebih daripada melindungi peralatan kami daripada percubaan yang tidak dibenarkan untuk mengaksesnya. Data kami selamat, walaupun komputer riba hilang kerana kecuaian atau kecurian.
Jelas sekali, perlu memasukkan kata laluan bermakna proses memulakan Windows adalah lebih perlahan daripada biasa, walaupun ia berbaloi, atas sebab yang telah kita bincangkan. Satu lagi kesulitan yang dihadapi oleh sistem ini ialah, sekiranya kehilangan atau terlupa kata laluan tersebut, kami mendapati diri kami tidak dapat mengakses komputer kami. Ini adalah situasi yang sering membuatkan kita agak gementar.
Walau bagaimanapun, seperti biasa, ada penyelesaian untuk keluar dari kebuntuan yang jelas ini. Jika kami menggunakan akaun Microsoft kami untuk log masuk ke peranti, kata laluan boleh ditetapkan semula melalui tapak web Microsoft, seperti yang akan kami lihat di bawah. Jika tidak, perkara menjadi rumit, tetapi masih ada sumber yang boleh kita gunakan.
Tetapi sebelum menyelidiki perkara itu, kami mencadangkan anda menjalankan pemeriksaan awal: pastikan bahawa kunci Shift tidak diaktifkan secara tidak sengaja. Ia adalah perkara yang sangat bodoh, tetapi ia sering berlaku. Jika kami menggunakan kata laluan yang sensitif huruf besar-besaran, itu mungkin penjelasannya. Perkara yang sama boleh dikatakan mengenai kunci Kunci nombor dalam kes kata laluan yang mengandungi nombor.
Mengetepikan perkara yang jelas, mari semak di bawah remedi untuk "terlupa kata laluan" untuk mengakses komputer Windows 10 kami.
Melalui akaun Microsoft
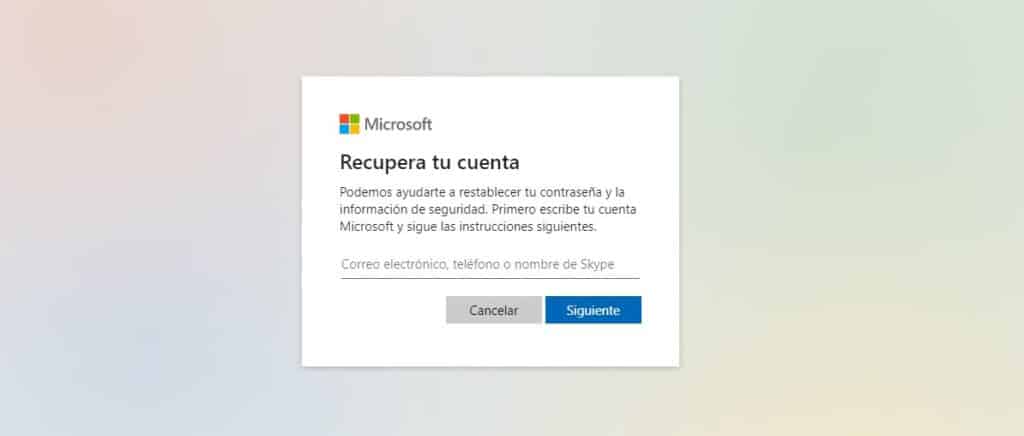
Sekiranya kita mempunyai Akaun Microsoft, proses pemulihan kata laluan adalah sangat cepat dan mudah. Sistem ini berfungsi untuk kedua-dua Windows 10 dan Windows 11. Apa yang perlu kita lakukan ialah ini:
- Dari peranti lain, kami mengakses halaman tersebut Pulihkan Akaun anda.
- Skrin seperti yang ditunjukkan dalam imej di atas akan muncul.
- Kini kami hanya perlu memasukkan e-mel, nama pengguna atau nama Skype kami untuk menerima kata laluan yang terlupa semula.
Dalam kes tidak mempunyai akaun Microsoft, terdapat pilihan lain, seperti yang kami terangkan di bawah.
Menggunakan akaun tempatan: tetapkan semula kata laluan
Mod pemulihan ini hanya berguna jika kami sebelum ini telah mengambil langkah berjaga-jaga untuk mengkonfigurasi satu atau lebih soalan keselamatan untuk kes-kes ini. Jika ya, kemungkinan ini akan ditunjukkan pada skrin utama. Dalam kes menggunakan PIN yang kami tidak ingat, kami perlu mengklik pada yang kecil ikon kunci dan log masuk dengan kata laluan.
Jika kami tidak ingat kata laluan sama ada, kami perlu meneruskan untuk menetapkan semula dengan pilihan "Pulihkan kata laluan", dengan menjawab soalan keselamatan yang disebutkan di atas.
Tetapi sudah tentu, jika kita tidak cukup berhati-hati untuk mengkonfigurasi soalan keselamatan, kaedah ini tidak akan berfungsi.
Log masuk ke Windows tanpa kata laluan
Terdapat kaedah yang berfungsi pada versi Windows 10 dan 11. Penyelesaian kepada situasi "terlupa kata laluan" yang menyedihkan. Pertama sekali, anda perlu hidupkan ciri "Gunakan Windows 10 tanpa gesaan kata laluan". mengikuti langkah-langkah berikut:
- Untuk memulakan, kami menggunakan kombinasi kekunci Windows + R untuk membuka kotak "Lari".
- Di sana kami memperkenalkan arahan CMS regedit.
- Kemudian kami membuka laluan berikut: HKEY_LOCAL_MACHINE\SOFTWARE\Microsoft\WindowsNT\CurrentVersion\PasswordLess\Device
- Kemudian kami mengaktifkan fungsi dengan mengklik dua kali pada DevicePasswordLessBuildVersion dan masukkan nilai “0” (sifar) dalam menu berikut.
Sebaik sahaja kami telah mengaktifkan fungsi "Gunakan Windows 10 tanpa permintaan kata laluan", kami akan meneruskan ke lumpuhkan gesaan kata laluan melalui langkah-langkah ini:
- Sekali lagi kami menggunakan kombinasi kunci Windows + R untuk membuka kotak "Lari".
- Di sana kita masukkan arahan netplwiz.
- Seterusnya, menu "Akaun pengguna" akan dibuka, di mana kami akan menyahaktifkan pilihan "Pengguna mesti memasukkan nama dan kata laluan mereka untuk menggunakan peralatan tersebut.
- Untuk selesai, kami masukkan kata laluan semasa untuk mengesahkan dan klik pada «Untuk menerima".
Penting: sebelum membuat keputusan untuk membenarkan akses kepada komputer kita tanpa kata laluan, kita perlu berfikir bahawa, dengan melakukan ini, sesiapa sahaja akan dapat mengaksesnya dan data yang kita simpan di dalamnya. Ia mungkin bukan pilihan yang paling masuk akal.
Menggunakan perisian pemulihan kata laluan
Akhir sekali, satu lagi kemungkinan untuk memulihkan kata laluan kami: menggunakan program khusus dalam jenis tugasan ini. Secara amnya, ini adalah program pembayaran, tetapi ia boleh menjadi sangat berguna untuk mengeluarkan kita dari ikatan. ophcrack y PassFab4Winkey adalah dua yang paling popular.