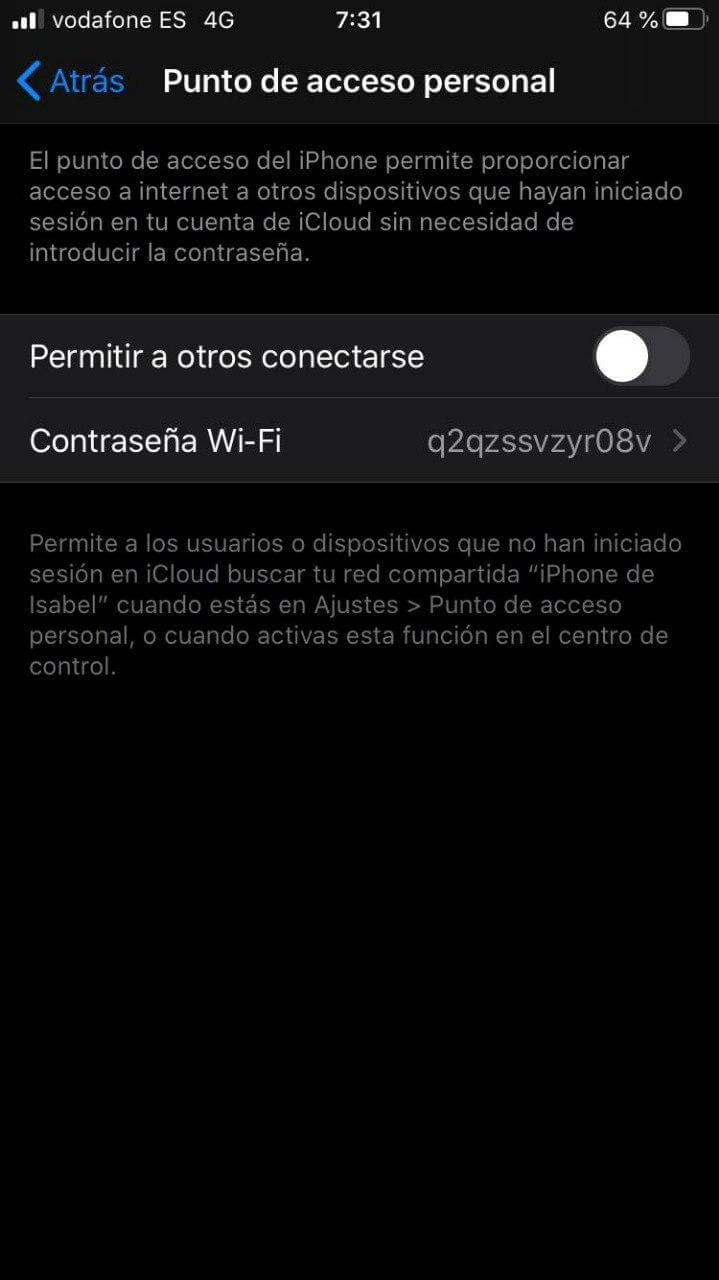Kadang-kadang, ada kemungkinan anda mendapati diri anda jauh dari rumah, perjalanan atau kerana anda tidak mempunyai titik akses Internet berhampiran anda, jadi anda tidak dapat berhubung. Dalam situasi seperti ini, kebenarannya sangat menjengkelkan, tetapi Sekiranya anda mempunyai telefon bimbit berdekatan, kemungkinan anda akhirnya dapat menyambung ke Internet tanpa masalah.
Dan itulah, sama ada anda mempunyai peranti dengan sistem operasi Android, untuk apa yang boleh anda ikuti tutorial lain ini, seolah-olah anda mempunyai iPhone dengan sambungan internet data mudah alih aktif dengan pembawa anda, anda mempunyai kemungkinan untuk berkongsi sambungan Internet dengan komputer Windows anda, kerana kami akan menunjukkan kepada anda.
Oleh itu, anda boleh berkongsi sambungan data iPhone anda dengan komputer anda
Secara lalai, Apple menggabungkan dalam peranti dengan sistem operasi iOS dan iPadOS kemungkinan untuk berkongsi sambungan Internet melalui data mudah alih dalam tiga cara yang berbeza: melalui Wi-Fi, Bluetooth dan melalui kabel USB. Walau bagaimanapun, perkara paling mudah adalah melakukannya melalui Wi-Fi, kerana dengan cara ini anda akan dapat menyambung dengan mudah dan tanpa memerlukan kabel, juga memperoleh kelajuan sambungan tertinggi.

Sekarang, penting untuk anda ingat bahawa, bergantung pada tetapan yang ditetapkan dalam kontrak yang anda ada dengan operator anda, mereka tidak akan membenarkan anda menggunakan taktik ini penambatan atau berkongsi Internet dengan peranti lain, atau mungkin terhad atau mempunyai kos tambahan. Atas sebab ini, sangat penting anda menyemak butiran ini sebelum memulakan dengan tutorial yang dimaksudkan.
Aktifkan sambungan Internet yang dikongsi pada iPhone anda
Pertama sekali, untuk mengakses Internet menggunakan sambungan data iPhone anda, anda perlu berkongsi sambungan melalui Wi-Fi. Untuk melakukan ini, anda mesti masukkan tetapan peranti anda, dan kemudian pilih pilihan yang disebut "Titik Akses Peribadi". Seterusnya, anda hanya perlu memilih Perintahkan "Benarkan orang lain menyambung", agar iPhone anda membenarkan sambungan dari peranti lain yang bukan merupakan sebahagian daripada akaun iCloud anda.
Dalam tab yang sama, Bahagian "Kata laluan Wi-Fi" juga akan muncul, di mana anda dapat menukar kata laluan yang ingin anda akses ke rangkaian Wi-Fi yang akan anda buat agar dapat mengakses Internet. Sekiranya anda memutuskan untuk tidak mengubahnya, ingatlah bahawa yang datang secara lalai dihasilkan secara rawak, tetapi anda harus memasukkannya ke komputer Windows anda, jadi anda mesti menuliskannya jika anda ingin dapat mengaksesnya dengan betul .

Begitu juga, ingat bahawa dalam beberapa kes Daripada menunjukkan pilihan sebagai "Titik Akses Peribadi", ini mungkin muncul sebagai "Perkongsian Internet", kerana ini adalah nama yang diterima oleh pilihan ini pada versi iOS sebelumnya. Walau bagaimanapun, langkah-langkah yang harus diikuti cukup mudah, dan anda hanya perlu mengaktifkannya dan mengubah kata laluan jika anda mahu.
Sambungkan komputer Windows anda ke Internet melalui rangkaian Wi-Fi
Setelah anda mengaktifkan perkhidmatan yang dimaksudkan dari iPhone anda, anda hanya akan mempunyai sambungkan ke rangkaian Wi-Fi baru yang telah anda buat. Untuk melakukan ini, anda hanya perlu mengklik ikon sambungan tanpa wayar yang anda dapati di bahagian kanan bawah komputer anda dan kemudian pilih yang sesuai dengan peranti anda dari rangkaian yang muncul. Ini akan anda ketahui sejak itu nama rangkaian Wi-Fi yang dibuat (SSID), itu adalah nama iPhone anda.
Akhirnya, anda hanya perlu tulis kata laluan yang telah anda tetapkan di telefon bimbit anda untuk dapat menyambung, dan pilih sama ada anda mahu komputer Windows anda mencari komputer lain melalui rangkaian itu atau tidak. Setelah anda menetapkannya, peranti anda harus mula mempunyai sambungan Internet berkat data mudah alih iPhone anda, dan amaran biru kecil akan muncul di bahagian atas yang menunjukkan ini di telefon bimbit anda.