
Tentunya banyak dari anda telah berusaha mengirim fail atau folder dengan fail melalui e-mel atau pendrive dan anda tidak berjaya kerana fail tersebut memakan banyak ruang. Ia juga akan berlaku kepada anda bahawa anda telah menghantar fail atau fail yang anda tidak mahu lebih banyak orang membaca, jadi anda berharap fail tersebut mempunyai kata laluan untuk mengakses kandungannya.
Nah, ini adalah sesuatu yang dapat dicapai dengan cara yang mudah. Kita hanya perlu memasang alat untuk Windows yang disebut pemampat dan terima kasih kepada ini kita boleh mencipta fail yang lebih kecil yang boleh mengandungi kata laluan supaya tiada siapa yang boleh mengaksesnya. Untuk melakukan semua ini, kita perlu memasang alat pemampatan terlebih dahulu. Secara umum Windows 10 sudah membawa pemampat dengannya tetapi tidak lengkap seperti alat luaran lain. Pemampat yang paling popular adalah WinZip dan WinRar, namun ia bukan pemampat percuma tetapi selepas tempoh percubaan, kita harus membayar penggunaannya atau kita akan mempunyai kapasiti yang berkurang. Ini kerana itu pilihan yang telah kita pilih dipanggil 7-Zip, pemampat Sumber Terbuka percuma yang boleh kami muat turun di sini dan pasangkannya di Windows kami.
7-Zip adalah alternatif percuma dan percuma untuk membuat fail yang dimampatkan
Setelah kami memasang 7-Zip di Windows kami, di menu sekunder akan muncul entri baru bernama 7-Zip. Setelah menandakan pilihan ini, beberapa submenu akan muncul yang akan kami gunakan untuk membuat fail yang dimampatkan.
Sekarang, untuk memampatkan fail kita harus menandakan atau memilih folder atau fail yang ingin kita kompres. Kami klik kanan pada mereka dan kami pergi ke menu 7-Zip. Di sana kami memilih pilihan yang paling kami sukai. Secara amnya pilihan terbaik adalah "Tambah ke Arkib .." atau "Tambah ke XXX.zip". Perbezaan antara pilihan ini adalah yang pertama membolehkan kita memilih pilihan yang ingin kita buat fail sementara pilihan kedua membuat fail yang dimampatkan dengan nama itu dan pilihan standard aplikasi.
Sekiranya kita hanya ingin membuat fail yang dimampatkan, yang paling cepat adalah memilih pilihan kedua, tetapi Sekiranya kita ingin membuat fail yang dimampatkan dengan kata laluan, kita harus memilih pilihan pertama. Setelah kami memilih pilihan ini, skrin seperti berikut akan muncul:
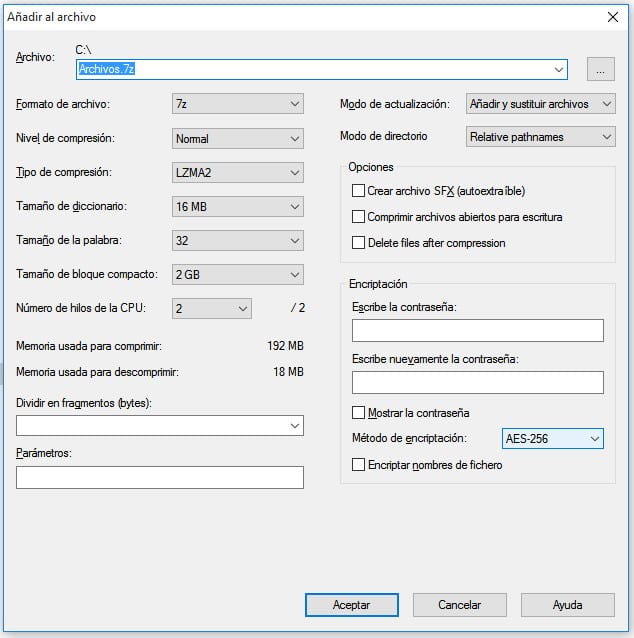
Di dalamnya, kita tidak hanya harus menandai nama fail yang akan dimampatkan, tetapi juga format yang kita inginkan, secara amnya kita harus menandakan pilihan "zip". Dihidupkan pilihan Penyulitan kita harus memilih pilihan ZipCrypto atau AES-256 dan masukkan kata laluan di medan kata laluan. Kami menekan butang Ok dan fail yang dimampatkan dengan kata laluan akan dibuat. Seperti yang anda lihat, senang dan senang dilakukan.