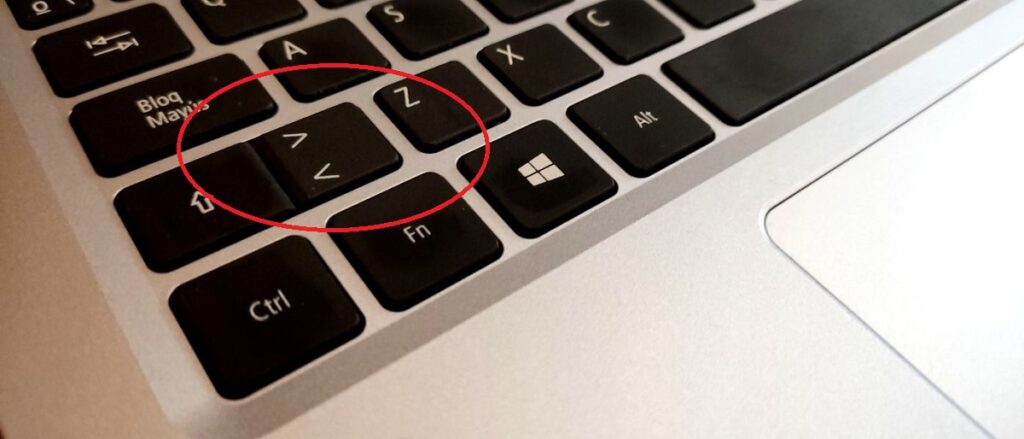
Walaupun simbol matematik direka bentuk untuk mewakili pengiraan atau ungkapan matematik, sebenarnya kami menggunakan banyak daripadanya, mudah dan kompleks, secara kerap dalam semua jenis dokumen, sama ada dalam pemproses perkataan atau dalam bahasa pengaturcaraan. Ia adalah kes simbol “lebih besar daripada” (>) atau “kurang daripada” (<). Dalam siaran ini kita akan melihat cara berbeza yang kita ada untuk memperkenalkannya ke dalam teks kita.
Kedua-dua tanda biasanya digunakan disertai dengan nombor. Kadang-kadang hanya sebelum mereka, untuk menunjukkan bahawa sesuatu lebih besar atau kurang daripada angka itu, walaupun pada masa lain ia digunakan antara dua nombor, untuk mewujudkan hubungan atau perbandingan antara mereka.
Secara ringkasnya, simbol-simbol ini digunakan seperti berikut:
- Lebih besar daripada (">"): nombor di sebelah kiri simbol ini adalah lebih besar daripada nombor di sebelah kanan. Contoh: 3 > 2 bermakna tiga lebih besar daripada dua.
- Kurang daripada ("<"): dalam kes ini, nombor di sebelah kiri simbol ini adalah lebih kecil daripada nombor di sebelah kanan. Contoh: 2 < 3 bermakna dua kurang daripada tiga.
Tulis simbol «>» dan «<«
Dalam Windows, tidak kira versi sistem pengendalian Microsoft yang kami gunakan, terdapat dua kaedah utama untuk mewakili simbol ini. Kami menerangkannya di bawah:
melalui papan kekunci
Dalam semua papan kekunci komputer kita dapati kekunci di mana kedua-dua simbol ini dilukis, satu daripada yang lain. Kunci yang dimaksudkan biasanya terletak di sebelah kiri kekunci yang sepadan dengan huruf «Z».
- Untuk menulis simbol Kurang daripada ("<") hanya tekan terus pada kekunci ini.
- Untuk menulis simbol Lebih besar daripada (">") kekunci ini mesti ditekan bersama dengan kekunci "Shift" (kekunci dengan anak panah menghala ke atas).
Pada kebanyakan papan kekunci QWERTY, kekunci "Shift" terletak di sebelah kiri kekunci "lebih besar/kurang daripada", menjadikannya lebih mudah untuk kami melaksanakan gabungan kekunci dengan betul.
Kaedah ini berfungsi dalam 99% kes. Walau bagaimanapun, kami boleh menemui ralat dalam pengendalian papan kekunci yang menghalang kami daripada melaksanakannya. Jika ya, anda perlu mencuba menggunakan kaedah lain, yang kami terangkan di bawah:
Menggunakan Kod Alt + ASCII
Kami telah menjelaskan dalam entri lain (lihat Cara meletakkan simbol pada papan kekunci: euro, at, dsb.) Apakah Kod ASCII dan apakah kegunaannya. Nah, ini adalah salah satu daripada peluang yang kita boleh menggunakannya. Untuk menulis lebih besar atau kurang daripada simbol, inilah yang mesti kita lakukan:
- Untuk menulis simbol Kurang daripada ("<") anda perlu menahan kekunci Alt dan, pada masa yang sama, gunakan papan kekunci berangka* untuk memasukkan nombor 60. Iaitu: Alt + 60.
- Untuk menulis simbol Lebih besar daripada (">") juga anda perlu terus menekan kekunci Alt dan, pada masa yang sama, masukkan nombor 62 dengan pad kekunci berangka. Alt + 62.
(*) Jika kita menggunakan komputer riba yang tiada pad kekunci angka yang berasingan, ia perlu diakses terlebih dahulu menggunakan kombinasi kekunci Fn + NumLock. Dengan cara ini, kita boleh menggunakan kekunci M, L, K, J, O, I, U yang di sudutnya ditunjukkan nombor yang sepadan dengan setiap satu daripadanya.
Tulis simbol «≥» dan «≤»
Terdapat variasi simbol yang telah kami semak dalam bahagian sebelumnya. Ini adalah simbol yang mewakili ungkapan matematik. Lebih besar daripada atau sama dengan ("≥") y Kurang daripada atau sama dengan ("≤"). Ini memperkenalkan sedikit nuansa apabila mewujudkan hubungan antara angka berangka.
Menggunakan Kod Alt + ASCII
Untuk menggunakannya dalam dokumen kami, sekali lagi perlu menggunakan kod ASCII:
- Untuk menulis simbol Kurang daripada atau sama dengan ("≤") gabungan untuk digunakan ialah Alt + 242.
- Untuk menulis simbol Lebih besar daripada atau sama dengan ("≥") anda perlu menggunakan gabungan itu Alt + 243.
dalam Word
Apabila kita sedang mengusahakan dokumen dalam Perkataan dan keperluan untuk menggunakan salah satu daripada dua simbol ini timbul, ini adalah cara untuk melakukannya:
- Mula-mula, kami membuka dokumen dalam Word dan tandakan dengan kursor tempat di mana kami ingin memasukkan simbol.
- Kemudian, menggunakan papan kekunci berangka, kita menaip 2265.
- Seterusnya, kami menekan kekunci secara serentak Alt+X, selepas itu simbol “≥” akan dipaparkan.
Satu lagi cara yang lebih mudah untuk memasukkan simbol ini dalam Word ialah melalui butang "Sisipkan"., yang kami dapati di bar atas antara muka. Mengklik padanya membuka menu pilihan. Di dalamnya, kita mesti memilih Simbol. Mudah sahaja, kita perlu memilih yang kita mahu gunakan ("≥" atau "≤").
Salin dan tampal
Akhir sekali, kita mesti menyebut helah yang sangat mudah yang bukan sahaja boleh kita gunakan dengan simbol ini, tetapi juga dengan mana-mana simbol lain yang kita tidak tahu cara untuk memasukkan ke dalam teks. Cari penerangannya dalam Google (contohnya: "lebih besar daripada simbol") dan dalam hasil yang dipaparkan, salinnya untuk menampalnya kemudian.