
Sistem pengendalian Microsoft mempunyai banyak ciri dan pilihan yang mudah untuk mengawal tetingkap aplikasi. Terbiasa menguruskan diri dengan tetikus, kita sering terlupa bahawa hampir kesemuanya boleh dikawal melalui pintasan papan kekunci, yang terkenal. Pintasan Windows. Mengetahui kombinasi kekunci ini akan membantu kami memanfaatkan sistem dengan lebih baik. Dalam siaran ini kami akan memberi tumpuan kepada salah satu daripada mereka khususnya: alihkan tingkap dengannya papan kekunci tingkap.
Apakah utiliti sebenar fungsi ini? Di sebalik fakta bahawa ia sentiasa baik untuk mempunyai pemahaman yang lebih baik tentang selok-belok sistem, suatu hari nanti kita mungkin mendapati bahawa tetikus rosak atau telah berhenti berfungsi dengan betul. Jika kami tidak mempunyai satu untuk menggantikannya atau kami mempunyai kerja yang mendesak untuk diselesaikan dan kami tidak boleh membuang masa untuk pembaikan atau membeli yang baharu, alihkan tingkap dengan papan kekunci Windows boleh menjadi penyelesaian yang hebat.

Seterusnya kita akan melihat beberapa cara untuk menjalankan operasi ini dalam Windows dan melupakan, walaupun seketika, tentang tetikus.
Lihat dan urus tetingkap
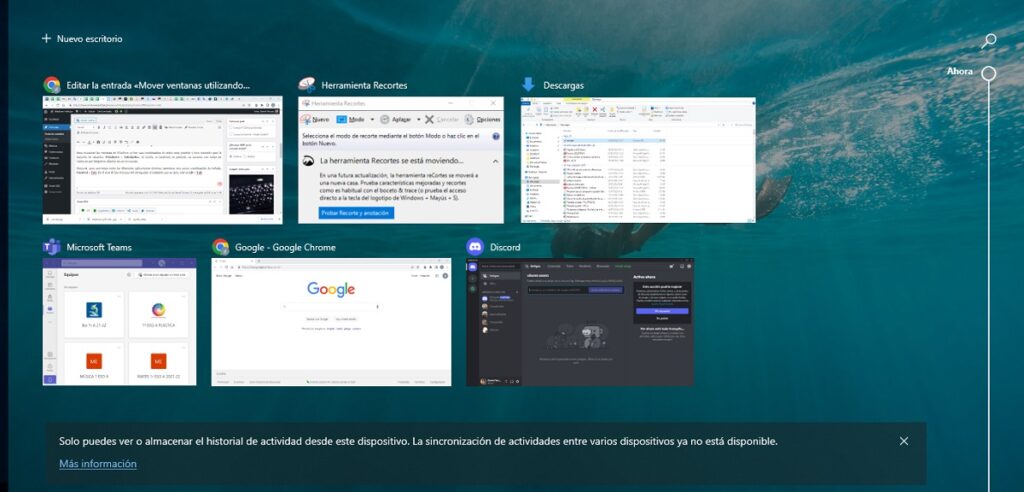
Untuk memaparkan tetingkap dalam Windows 10 terdapat kombinasi kunci yang sangat praktikal dan terkenal untuk kebanyakan pengguna: Windows + Tab. Apabila menggunakannya, mozek dengan semua tingkap yang kami buka pada masa itu akan dipaparkan pada skrin.
Selepas, ke bergerak antara aplikasi terbuka yang berbeza, kami akan menggunakan gabungan papan kekunci baharu: Kawalan + Tab. Untuk tetingkap penyemak imbas, arahan untuk digunakan ialah Alt + Tab.
Jika kita mempunyai banyak tetingkap terbuka, kaedah ini agak menyusahkan. Dalam kes ini, adalah lebih baik untuk menggunakan gabungan kekunci yang membolehkan kita melakukannya buka tetingkap tertentu. perintah itu ialah Windows + nombor yang diduduki oleh tetingkap mengikut urutan dari kiri ke kanan: Windows Key + 1, Windows Key + 2, dsb.
Sebaliknya, untuk menyembunyikan aplikasi terbuka dan tingkap dan memaparkan kandungan Desktop, kombinasi utama yang kita mesti gunakan ialah ini: Windows +, (simbol koma). Kami akan menggunakan kombinasi yang sama untuk menetapkan semula keadaan tetingkap.
Satu lagi kunci yang sangat berguna dan terkenal untuk memuat semula kandungan tingkap ialah F5.
memaksimumkan dan meminimumkan
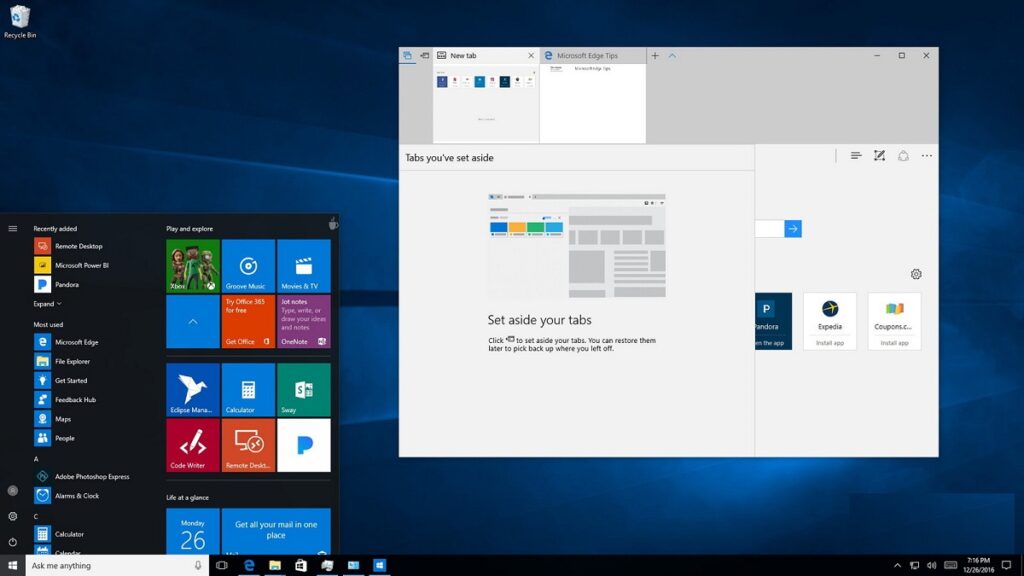
Untuk bekerja dengan tingkap yang berbeza, anda memerlukan ketangkasan pergerakan tertentu. Bukan sahaja membuka dan menutup, tetapi juga memaksimumkan, meminimumkan dan menyeret tetingkap untuk mengubah pendidikan mereka. Sebagai contoh, setelah kami memilih tetingkap berkenaan, jika kami ingin memaksimumkannya untuk mendapatkan paparan skrin penuh, hanya tekan kekunci F11.
Untuk meminimumkan tingkap, kita boleh melakukannya dalam dua cara. Kalau yang kita nak meminimumkan semua tingkap secara pukal, kami akan menggunakan pintasan papan kekunci Windows + D. Kemudian, untuk memulihkan keadaan tingkap, kami akan menekan Kawalan + Shift + M.
Kita juga boleh meminimumkan semua kecuali tetingkap aktif. Untuk melakukan ini, gunakan kombinasi kekunci Windows + Mula.
Gerakkan tingkap di sekeliling skrin
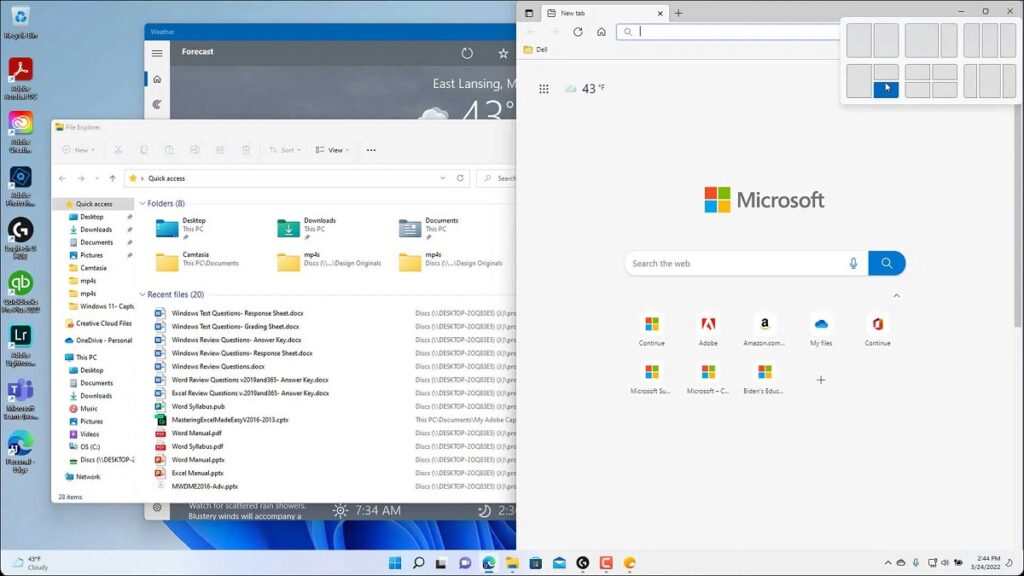
Terdapat cara Windows yang sangat pelik yang membolehkan kami snap tingkap ke satu sisi skrin: sebelah kiri atau sebelah kanan. Ini caranya snap daripada Windows. Untuk mencapai ini, anda hanya perlu menyeret tetingkap berkenaan ke salah satu sisi. Dengan melakukan ini, saiznya akan dilaraskan secara automatik.
Untuk melakukan ini menggunakan papan kekunci, tekan butang Windows + anak panah kanan atau kiri, bergantung pada sisi skrin yang ingin kita alihkan tetingkap itu. Dalam kes ini pintasan papan kekunci adalah lebih mudah daripada tetikus.
Akhir sekali, kami akan menyebut satu lagi kaedah praktikal untuk menggerakkan tetingkap di sekeliling skrin komputer kami. Jalan pintas untuk digunakan untuk ini adalah seperti berikut: Alt + bar ruang. Menu akan ditunjukkan di bahagian atas sebelah kiri. Salah satu pilihan anda ialah "bergerak". Kemudian anda hanya perlu memilihnya dan menggunakan kekunci anak panah untuk mengalihkan tetingkap.