
Pintasan papan kekunci adalah bahagian penting dari pengalaman pengguna sistem operasi untuk pengguna. Di Windows 10 kita dapati sebilangan besar fungsi tersedia. Dalam banyak kes, kita dapat mengaksesnya menggunakan pintasan papan kekunci di komputer. Oleh itu, kita akan mendapat akses kepada mereka dengan lebih cepat. Terdapat banyak jalan pintas ini.
Oleh itu, maka kami meninggalkan anda dengan yang paling penting yang kita ada sekarang. Oleh itu, penggunaan Windows 10 kami akan menjadi lebih mudah terima kasih kepada mereka. Kami akan membahagikannya kepada beberapa kategori, agar lebih selesa untuk anda.
Penjelajah Windows 10
Semasa kita menggunakan explorer fail dalam sistem operasi, kami mempunyai rangkaian jalan pintas yang membolehkan kami bergerak lebih cepat di dalamnya. Inilah yang mesti kita ambil kira:
- Ctrl+C: Salin item yang dipilih
- Ctrl+V: Tampal elemen yang telah kita salin
- Ctrl+N: Buka tetingkap baru
- F2: Namakan semula fail yang dipilih
- Tab (semasa menamakan semula fail): Pergi ke fail seterusnya
- Menang + E: Buka penjelajah fail
- Menang + [nombor nombor]: Buka tetingkap di bar tugas
- Alt + Ke Atas: Kami keluar dari direktori ke tahap yang lebih tinggi
- Alt + Kiri: Kembali ke folder sebelumnya
- Alt + Kanan: Pergi ke folder seterusnya
- F4: Tunjukkan bar alamat
- F5: Muat semula skrin

Navigasi desktop dan tetingkap
Dengan pintasan papan kekunci berikut, kita dapat menguruskan hampir semua perkara mengenai windows atau desktop Windows 10. Oleh itu, mereka akan membolehkan kita melakukan tindakan utama dalam hal ini:
- Tab Alt +: Kami memaparkan semua tingkap desktop dalam karusel
- Menang + Ctrl + D: Buka desktop baru
- Menang + Ctrl + F4: Tutup meja yang kita buka ketika itu
- Menang + Ctrl + Kiri: Kami bergerak ke meja yang berada di sebelah kiri
- Menang + Ctrl + Kanan: Menatal desktop ke kanan
- Win+Tab: Kami memaparkan semua tetingkap desktop semasa dan semua desktop
- Menang + Shift + Kiri / Kanan: Kami memindahkan tetingkap yang sedang aktif ke desktop lain
- Menang + T: Tukar antara tetingkap atau aplikasi yang aktif dan diminimumkan pada bar tugas
Dalam pengurusan tetingkap, kita mesti mengambil kira perkara ini:
- Menang + ",": Windows disembunyikan dan desktop dipaparkan
- Menang + D: Desktop dipaparkan dengan meminimumkan tetingkap yang ada sekarang
- Ctrl + Shift + M: Mengembalikan tingkap ke kedudukannya
- Alt+F4: Tutup tetingkap aktif
- Menang + Naik: Maksimumkan tetingkap aktif
- Menang + Turun: Minimumkan tetingkap aktif

Menu tetingkap atau konteks
Terima kasih kepada pintasan papan kekunci di Windows 10, kami mempunyai kemungkinan membuka tetingkap atau menu kontekstual dari desktop itu sendiri dalam sistem operasi. Yang paling penting yang harus kita ambil kira dalam kes ini adalah:
- Menang: Buka menu Mula
- Menang + A: Buka pusat pemberitahuan Windows 10
- Menang + Saya: Buka tetapan Windows 10
- Menang + L: Skrin kunci dan log masuk
- Menang + R: Buka tetingkap larian
- Windows+U: Buka Panel Kebolehaksesan Windows 10
- Menang + X: Buka menu akses pantas
- Alt+F4: Matikan
- Ctrl + Shift + Esc: Buka pengurus tugas
- Ctrl + Alt + Del: Buka tetingkap pilihan sesi
- Menang + Ruang: Tukar bahasa papan kekunci
- Shift + Del: Padamkan fail yang dipilih secara kekal
- Alt + Masukkan: Buka sifat item yang dipilih
- Menang + "+" / "-": Kami memasuki mod kaca pembesar
- Menang + W: Buka Ruang Kerja Dakwat
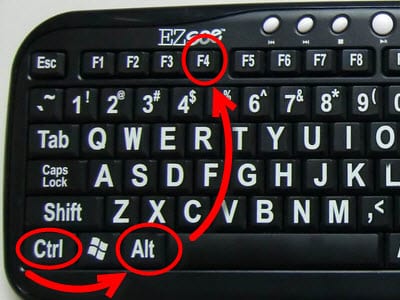
Elemen multimedia
Terima kasih kepada pintasan papan kekunci ini, sAdalah mungkin untuk melakukan pelbagai tindakan di Windows 10, seperti merakam skrin atau mengambil tangkapan skrin. Pintasan papan kekunci utama dalam hal ini adalah:
- Skrin Cetak: Rakaman skrin penuh
- Skrin Alt + Print: Tangkapan skrin tetingkap yang sedang aktif
- Menang + Menambah: Tangkapan skrin penuh tetingkap
- Menang + G: Mengakses Mod Tangkap DVR di Xbox
- Win + Alt + PrintScreen: Tangkapan skrin aplikasi Xbox
- Menang + Alt + G: Rakaman skrin dengan aplikasi Xbox
- Menang + Alt + R: Hentikan rakaman skrin dengan aplikasi Xbox
- Menang + K: Buka menu sambungan sambungan peranti tanpa wayar
- Menang + P: Menu perubahan skrin