
Windows 10 mempunyai sokongan untuk HDR. Mod ini menonjol terutamanya kerana memberi kita kemungkinan warna sangat sengit. Sebagai lebih banyak kontras dapat dibuat, membenarkan bahagian yang sangat terang dan sangat gelap dipaparkan pada masa yang sama. Jadi kontras semula jadi selalu dijaga. Ini membenarkan Paparan HDR menunjukkan lebih banyak warna.
Tidak dinafikan, pilihan yang ideal jika anda akan bermain dengan komputer Windows 10 anda, atau menonton siri atau filem. Oleh itu, jika anda mempunyai komputer dengan skrin HDR, ada baiknya memanfaatkan fungsi ini. Walaupun, apa yang harus anda lakukan untuk menikmati ini adalah menentukur HDR itu sendiri. Bagaimana ia dilakukan? Kami menerangkannya kepada anda di bawah.
Semasa menentukur HDR, kami akan memilih konfigurasi yang paling kami sukai atau paling baik dari segi warna. Oleh itu, kita yang menentukan bagaimana kita mahu warna-warna itu dipaparkan di skrin komputer. Kita boleh memilih jika kita mahu mereka menjadi lebih kuat. Semua ini dicapai berkat fungsi kalibrasi yang terdapat pada Windows 10.
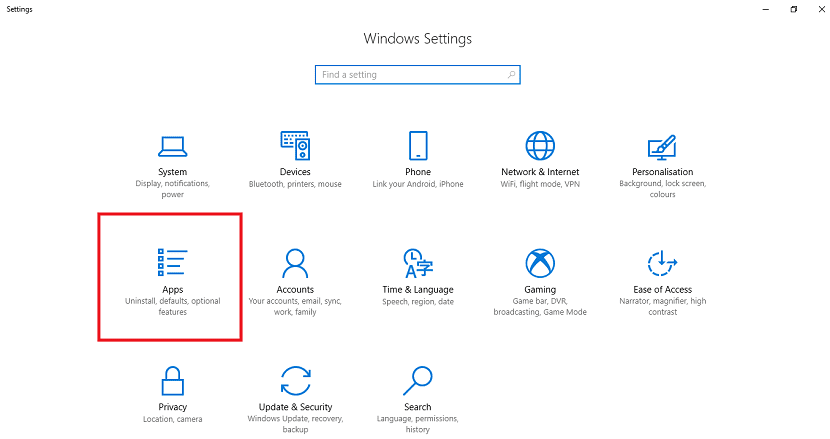
Seperti biasa, Kita mulakan dengan membuka tetapan Windows 10. Oleh itu, kita pergi ke menu permulaan dan klik pada ikon berbentuk roda. Setelah konfigurasi sistem terbuka, kita harus pilih bahagian aplikasi. Kami mengkliknya dan tetingkap baru dibuka dengan menu aplikasi.
Kita mesti melihat di sebelah kiri, di mana tiang keluar. Terdapat sebilangan pilihan di ruangan ini, yang terakhir adalah "Main balik video" (Main balik video). Klik pada pilihan ini dan pelbagai pilihan akan muncul di skrin. Tetapi, yang pertama keluar adalah HDR. Perkara pertama yang perlu dilakukan lihat adalah jika kita telah mengaktifkan HDR atau tidak. Sekiranya tidak, kami mengaktifkannya.
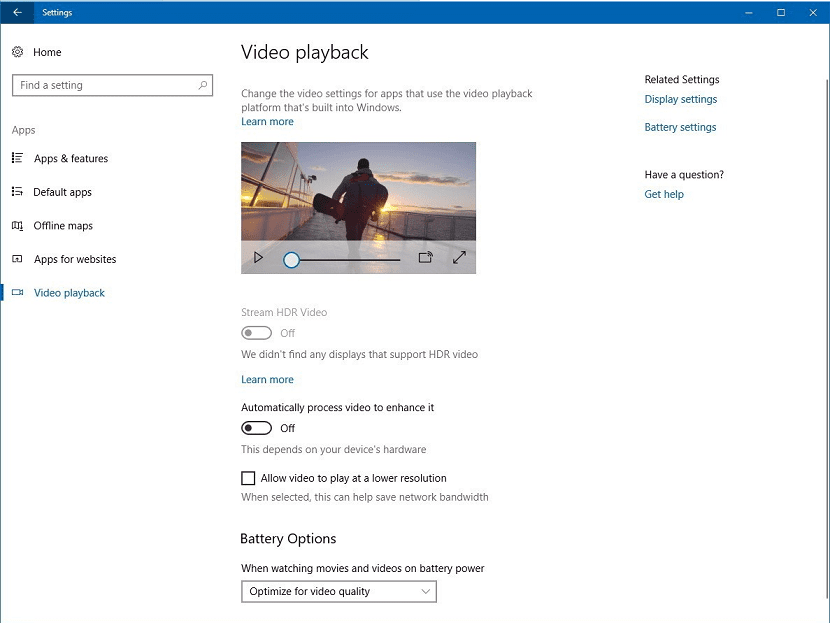
Anda akan melihat bahawa salah satu pilihan yang keluar adalah mengkalibrasi HDR Windows 10. Sekiranya anda mengklik pilihan ini, skrin baru akan terbuka di mana anda dapat melihat dua gambar dan di bahagian bawah bar yang boleh dipindahkan. Apa yang harus kita lakukan ialah gerakkan bar ini dan warna gambar akan berubah. Anda hanya perlu bergerak sehingga anda menemui konfigurasi yang anda suka.
Sebaik sahaja anda menemui warna yang paling meyakinkan anda, anda hanya perlu keluar. Dengan cara ini, konfigurasi yang telah anda buat di komputer anda disimpan.. Sekiranya anda ingin mengubahnya lagi, anda harus melakukan langkah yang sama.