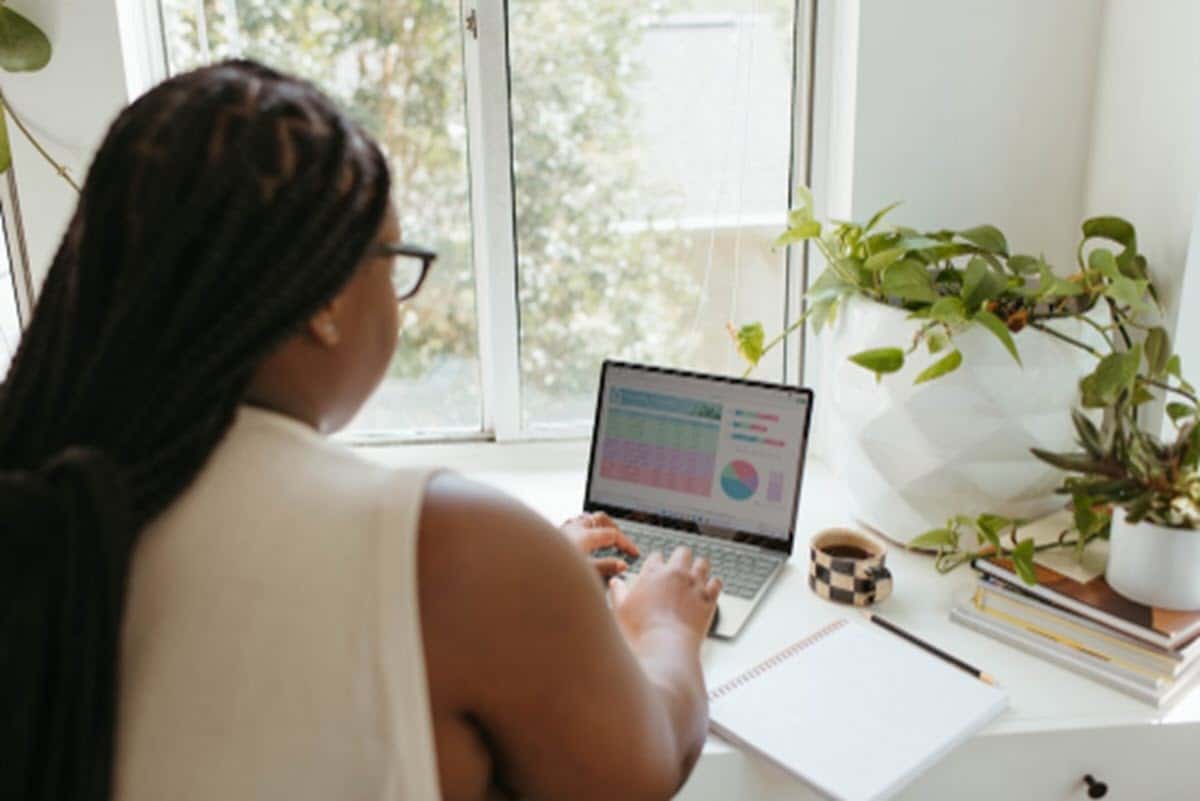
Dalam dinamik penggunaan Excel, kita bukan sahaja perlu memberi perhatian kepada pengiraan sebagai kawasan teras alat, tetapi juga kepada format. Format buku kami akan membolehkan kami menjadikannya lebih menarik, lebih mudah dibaca dan dianalisis, yang, sudah tentu, menghasilkan helaian yang lebih berguna daripada lembaran biasa. Antara tugas yang kami jalankan dalam hal ini, adalah untuk menggabungkan dua atau lebih sel dalam Excel, sesuatu yang akan membolehkan kami mengembangkan ruang mereka untuk menyampaikan maklumat yang terkandung di dalamnya dengan lebih baik.. Begitu juga, ia akan memberi kita kemungkinan untuk menambah tajuk dan pengepala, menjadikannya kelihatan lebih baik daripada tanpa menggabungkan sel.
Jika anda berminat dengan alternatif ini, teruskan membaca kerana di bawah kami akan menunjukkan kepada anda semua yang anda perlu ketahui untuk memanfaatkan pilihan ini untuk menambah baik penampilan dan pengedaran maklumat dalam sel hamparan anda.
Apakah yang dimaksudkan untuk menggabungkan dua atau lebih sel dalam Excel?
Apabila kami membuka dokumen Excel, kami melihat bahawa ia terdiri daripada sel, iaitu, ruang dalam helaian di mana kami boleh menambah maklumat. Sel-sel ini, seterusnya, membentuk baris dengan rakan sebayanya secara mendatar dan lajur dengan baris yang berada di dalamnya secara menegak. Menggabungkan sel ialah pilihan yang ditawarkan oleh program dengan tujuan untuk menyertai ruang dua sel dalam satu. Walau bagaimanapun, kita mesti menekankan bahawa ini hanya boleh dilakukan dengan baris, iaitu, sel yang bersebelahan antara satu sama lain.
Kegunaan fungsi ini terletak pada fakta bahawa ia membentangkan apa-apa maklumat yang tidak kelihatan terbaik dalam satu sel.. Sebagai contoh, jika anda ingin menambah tajuk pada data dalam helaian anda, pasti sambungannya tidak akan masuk ke dalam sel, jadi menggabungkannya dengan yang berikut akan memberi kami kemungkinan untuk memaparkan teks penuh.
Langkah-langkah untuk menggabungkan sel
Proses menggabungkan sel dalam Excel adalah sangat mudah dan semua pilihan yang berkaitan terletak dalam menu yang sama. Dalam pengertian ini, ia akan mencukupi untuk pergi ke sana untuk membuat penyatuan dua atau lebih sel dalam masa beberapa saat.
Untuk menggabungkan sebarang bilangan sel, kita mesti menjalankan langkah-langkah yang kami bentangkan di bawah:
- Pilih sel yang berkenaan.
- Klik pada tab pilihanGabungkan dan pusat» dari menu mula.
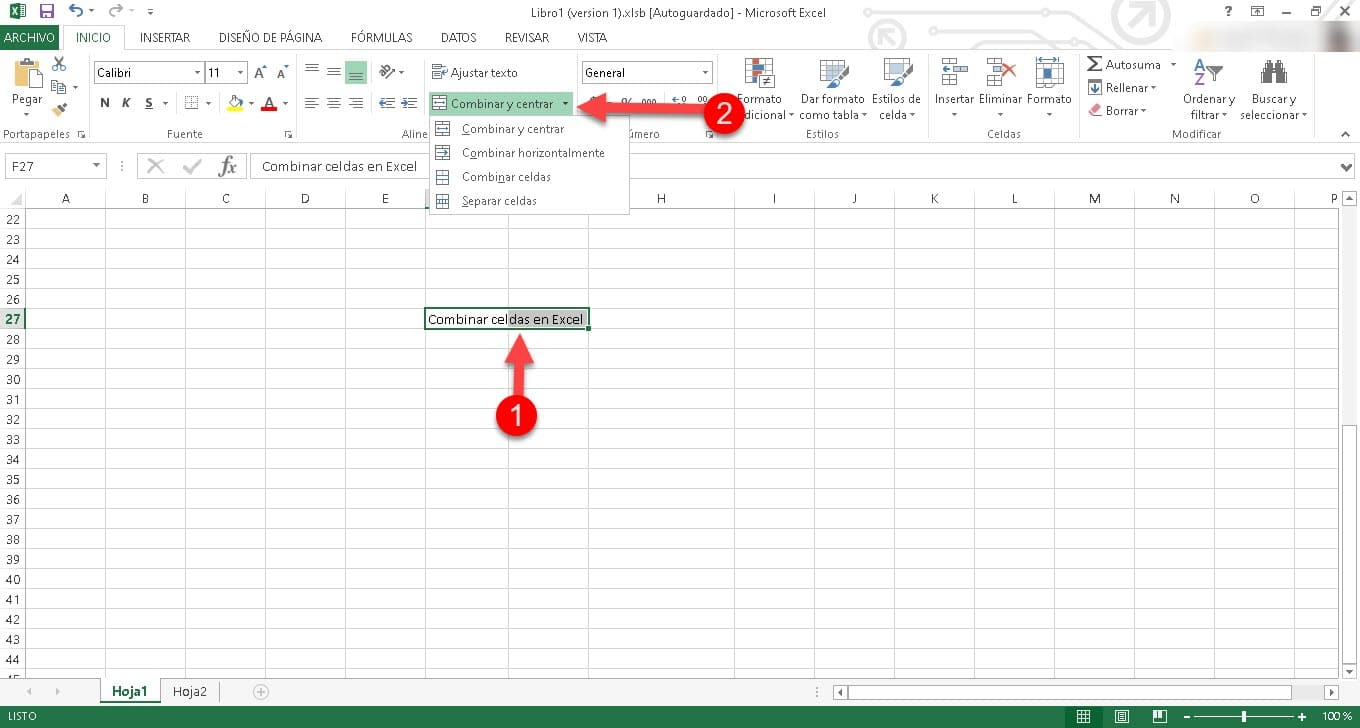
Ini akan memaparkan 4 pilihan:
- Gabungkan dan pusat: Dengan pilihan ini anda boleh menyertai sel yang anda inginkan dan juga memberikan penjajaran berpusat pada kandungan yang dipersembahkannya.
- Bercantum secara mendatar: Menggabungkan sel yang dipilih dalam baris yang sama ke dalam satu sel yang lebih besar.
- Gabungkan sel: Ia adalah pilihan lalai dan ia bertanggungjawab untuk menggabungkan sel-sel yang anda pilih sebelum ini.
- Sel berasingan: dengan alternatif ini anda boleh membuat asal mana-mana penyatuan sel dalam satu klik.
Sebaliknya, adalah penting untuk menyerlahkan bahawa terdapat kaedah lain yang mungkin lebih mudah untuk ramai pengguna. Ini tidak lebih daripada memilih sel yang anda ingin gabungkan, mengklik kanan dan serta-merta menu konteks dan menu format pantas akan muncul di mana anda akan melihat "ikon".Gabungkan dan pusat«. Mengkliknya akan menggabungkan sel yang dipilih.
Kesimpulan
Dengan cara ini, anda boleh mula memberikan pengedaran yang lebih baik kepada data dalam hamparan anda dan menambah tajuk atau data yang lengkap dan berada pada kedudukan yang baik dalam sel.. Gabungkan sel ialah salah satu fungsi harian yang perlu diketahui oleh setiap pengguna Excel dan itu akan membolehkan anda meningkatkan hasil anda dengan cara yang agak mudah.
Keupayaan untuk menggabungkan sel dalam Excel ialah alat penting untuk sesiapa sahaja yang bekerja dengan data dan perlu memformat serta menyusun maklumat dengan jelas dan berkesan.. Walaupun tugas yang agak mudah, penggabungan sel boleh meningkatkan pembentangan data anda dengan ketara, menjadikannya lebih mudah dibaca dan mudah difahami. Ini adalah faktor asas untuk kejayaan mana-mana laporan yang kami bentangkan menggunakan Excel sebagai alat utama.
Adalah penting untuk mengambil kira bahawa, apabila menggabungkan sel, maklumat asalnya terkandung hilang, jadi kami mengesyorkan menggunakan fungsi ini, dengan berhati-hati mengenai data. Selain itu, adalah penting untuk memilih jenis gabungan yang betul untuk setiap situasi, bergantung pada reka letak hamparan dan perkara yang ingin kita lakukan dengan sel yang kita pilih.
Seperti yang telah kita lihat, Excel menawarkan alternatif yang berbeza daripada fungsi "Gabungkan dan Pusat" dan setiap satu berorientasikan untuk menawarkan hasil yang disesuaikan dengan setiap senario. Walau bagaimanapun, perlu diperhatikan bahawa program ini menawarkan cara yang berbeza untuk mencapai matlamat yang sama dan ia juga boleh dilakukan melalui formula. Walau bagaimanapun, cara paling mudah dan paling mudah diakses yang kami ada ialah cara yang kami lihat di sini.