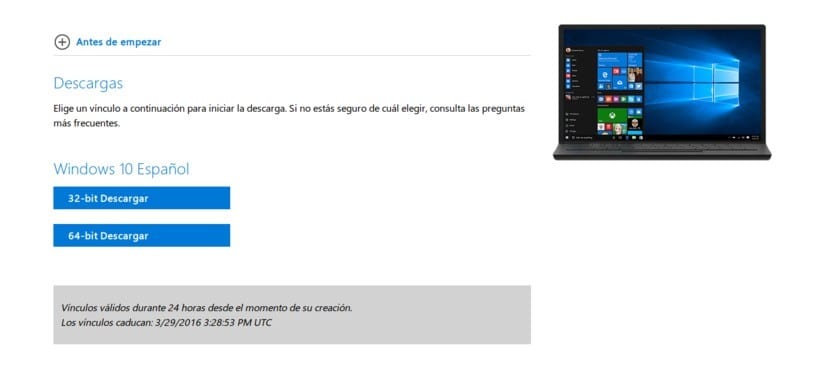
Sebilangan besar pengguna Windows Mereka adalah orang yang suka cara lama. Itu boleh menjadi salah satu sebab mengapa Windows XP, sistem operasi yang dikeluarkan tidak kurang dari 14 tahun yang lalu, enggan hilang. Dan, seperti yang mereka katakan dalam pengkomputeran (dan perkara lain), "jika sesuatu berfungsi, jangan sentuh." Orang tidak suka menukar sistem operasi, walaupun kadang-kadang anda boleh memuat turun Windows 10 ISO atau versi sistem lain secara percuma.
Windows Vista bukanlah salah satu sistem operasi terbaik yang dikeluarkan oleh Microsoft, sebagaimana adanya. Ada pengguna yang banyak mengeluh tentang Windows XP yang mengatakan bahawa, seperti dalam banyak hal, "Windows Vista membuat XP baik" merujuk pada kenyataan bahawa perubahan visual membuat sistem yang berfungsi dengan baik sangat berbeza yang mereka tidak lakukan suka terlalu banyak. Tetapi Microsoft mempunyai penyelesaian dalam bentuk kemas kini yang pada akhirnya memutuskan untuk melepaskan sebagai sistem operasi yang sepenuhnya bebas: Windows 7.
Windows 7 adalah sistem operasi pertama dari mana kami dapat memuat turun gambar ISO secara percuma. Ini dapat dilakukan berkat halaman yang dibuka oleh Microsoft untuknya. Tetapi tahun-tahun berlalu dan sistem operasi berlalu. Ke Windows 7 ISO Ia digantikan oleh Windows 8 dan yang terakhir oleh Windows 10 yang menyertai kami hari ini dan yang telah meningkatkan prestasi walaupun pada komputer dengan sumber yang lebih terhad. Masalah bagi pengguna yang lebih suka Windows 7 adalah bahawa Microsoft secara diam-diam mendorong kami untuk menggunakan sistem operasi terbaru mereka, sehingga dapat diramalkan menghapus pautan muat turun Windows 7.
Windows 10 ISO percuma untuk dimuat turun
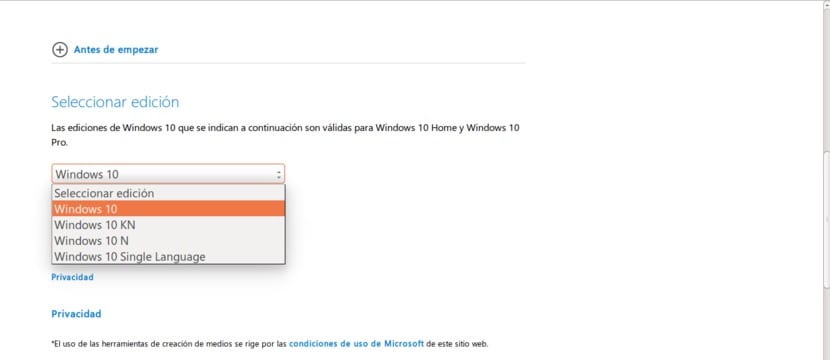
Berita baiknya adalah bahawa Microsoft telah membuat keputusan yang sama dengan sistem operasi terbarunya seperti yang dibuatnya pada masa ini dengan Windows 7 dan telah menyediakan untuk semua yang ingin memuat turunnya (sekurang-kurangnya pada masa penulisan ini) Imej ISO 10 Windows. Terdapat 4 versi Windows 10 yang berbeza, dalam semua kes untuk versi "Home" dan "Pro", menjadikannya 8.
Perbezaan antara Windows 10 Home dan Windows 10 Pro
Sebelum kita mula membicarakan empat jenis gambar Windows 10 ISO yang terdapat di halaman Microsoft yang dibuka untuk majlis tersebut, kita harus menjelaskan perbezaan antara Windows 10 Home dan Windows 10 Pro:
- Windows 10 Home Ini adalah varian asas Windows 10. Sebagai versi "entri", kita dapat menyimpulkan bahawa ia mempunyai beberapa batasan, seperti kemampuan memuat aplikasi perniagaan. Untuk itu, anda memerlukan versi Pro.
- Windows 10 Pro Ini adalah versi yang, seperti yang kita harapkan, memiliki semua fitur yang tersedia dalam versi Home, tetapi menawarkan alat penyambungan dan privasi yang canggih seperti Domain Join, Group Policy Management, Bitlocker, Enterprise Mode Internet Explorer (EMIE), Assigned Access 8.1 , Desktop Jauh, Pelanggan Hyper-V dan Akses Langsung. Untuk memperjelasnya, anda boleh melihat jadual berikut.
| fungsi | Windows 10 Home | Windows 10 Pro |
|---|---|---|
| Menu mula | Ya | Ya |
| Cortana | Ya | Ya |
| Penjimatan Tenaga | Ya | Ya |
| Windows Update | Ya | Ya |
| Cortana | Ya | Ya |
| Windows Hello | Ya | Ya |
| Meja Maya | Ya | Ya |
| Snap Assist | Ya | Ya |
| Continuum | Ya | Ya |
| Microsoft Edge | Ya | Ya |
| Penyulitan peranti | Tidak | Ya |
| Domain Bergabung | Tidak | Ya |
| Pengurusan Polis Kumpulane | Tidak | Ya |
| Bitlocker | Tidak | Ya |
| Desktop Jauh | Tidak | Ya |
| Pasport Microsoft | Ya | Ya |
| Pengawal Peranti | Tidak | Ya |
Windows 10
Seperti yang anda bayangkan, versi Window 10 adalah versi penuh, yang mempunyai (hampir) komputer yang kami beli di mana-mana kedai. Ini merangkumi semua aplikasi Microsoft tanpa kecuali. Ini harus menjadi pilihan yang dipilih oleh mana-mana pengguna.
Windows 10 N
Windows 10 N adalah versi Eropah beberapa edisi sistem operasi Microsoft terkini yang mempunyai semua fungsi asas, tetapi itu kekurangan perisian lain seperti Windows Media Player dan teknologi yang berkaitan secara lalai. Aplikasi atau ciri yang tidak tersedia, selain Windows Media Player, Muzik, Video, Perakam Suara, dan Skype. Seperti yang anda fahami, ini boleh menjadi masalah, kerana beberapa fail tidak dapat ditampilkan atau dimainkan, tetapi dapat diselesaikan dengan memasang perisian yang serasi.
Windows 10 KN
Windows 10 KN ia sama dengan edisi N, tetapi untuk Korea. Versi ini tidak akan mempunyai Windows Media Player, Muzik, Video, Perakam Suara dan Skype, tetapi aplikasi yang serasi juga dapat dipasang kerana tidak memiliki jenis sekatan apa pun.
Bahasa Tunggal Windows
Seperti yang dapat kita fahami dari namanya, Windows Single Language adalah versi yang ia hanya mempunyai satu bahasa bahawa kita mesti memilih semasa memuat turun. Ini mungkin pilihan yang baik untuk menjimatkan ruang, tetapi saya tidak akan mengambil risiko. Siapa tahu bila kita memerlukan bahasa tambahan, bukan? Lebih baik selamat daripada memasang semula.
Cara memuat turun gambar ISO Windows 10
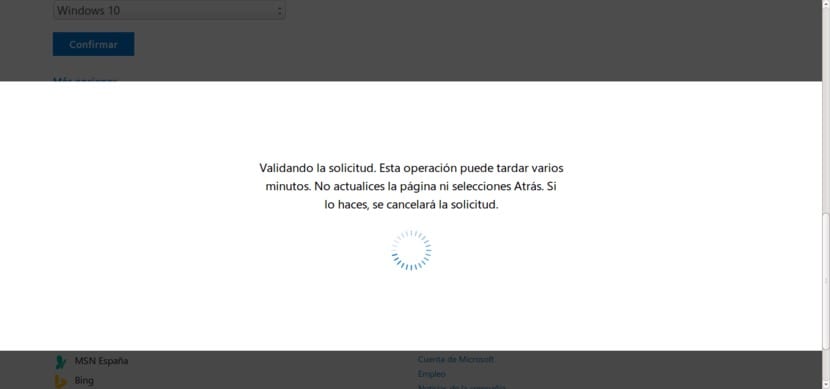
Muat turun gambar Windows 10 ISO Ia sangat ringkas. Anda hanya perlu tahu di mana, tetapi di sini kami menunjukkan kepada anda keseluruhan proses untuk memudahkan anda.
- Perkara pertama yang harus kita lakukan ialah melayari laman web Windows 10 ISO.
- Perkara pertama yang akan kita lihat sekali di halaman adalah kemungkinan pilih edisi. Kita hanya perlu memaparkan menu dan memilih yang kita sukai. Dalam kes kami, jika kami tidak menginginkan batasan, kami akan memilih Windows 10 dan kami akan mengabaikan edisi "N" dan "KN". Sekiranya anda perlu memasang versi komersial atau terhad, anda harus memilih edisi "N" di Eropah.
- Apabila kita mengklik Sahkan, kita akan melihat tetingkap seperti yang berikut. Kita hanya perlu menunggu beberapa saat untuk memuatkannya.
- Apabila sudah dimuat, kita harus mengulangi operasi sebelumnya, tetapi kali ini untuk memilih bahasa kita. Kami memaparkan menu dan memilih "Sepanyol", jika itu adalah bahasa di mana anda ingin menggunakan Windows 10 anda.
- Kami akan melihat tetingkap pengesahan, jadi kita akan tunggu lagi.
- Akhirnya, kita akan sampai di tetingkap baru di mana kita akan dapat muat turun imej ISO Windows 10. Masih ada bagi kita untuk memilih sama ada kita mahu pilihan Windows 10 32-bit atau 64-bit. Normal adalah 64-bit, tetapi terdapat juga komputer yang lebih terhad iaitu 32-bit. Pilih mengikut pilihan setiap pengguna. Seperti yang anda lihat, pautan muat turun hanya akan tersedia selama 24 jam.
Tempat Windows 10 ISO disimpan
Setelah memuat turun gambar ISO, kita mungkin tertanya-tanya di mana ia disimpan. Jawapannya ialah: dalam folder yang telah kami pilih sebelumnya, semasa memuat turun. Jadi, jika kita memerlukannya kemudian, kita hanya perlu mengaksesnya.
Cara memasang Windows 10 dari USB
Saya tidak menggunakan CD lebih dari 10 tahun. Pada zamannya, ia melepaskan zip permainan dan memasangnya, semuanya dalam sistem operasi. Sekarang saya melakukannya melalui USB dan merangkumi pemasangan hampir semua sistem operasi. Windows 10 boleh pasang dari USB, tetapi kita mesti membuatnya. Prosesnya mudah tetapi, seperti semua perkara dalam hidup, perlu mengetahui cara atau, dalam kes ini, program untuk melakukannya. Untuk membuat USB Windows 10 yang boleh di-boot, kita harus melakukan perkara berikut:
Memuat turun dan mengkonfigurasi WinToFlash
- Mari pergi ke Halaman WinToFlash dan muat turun alat anda.
- Kami buka WinToFlash. Saya telah menggunakan versi yang mengatakan Novicorp WinToFlash Lite [Pencipta USB yang Boleh Boot] 1.4.0000 Portable.
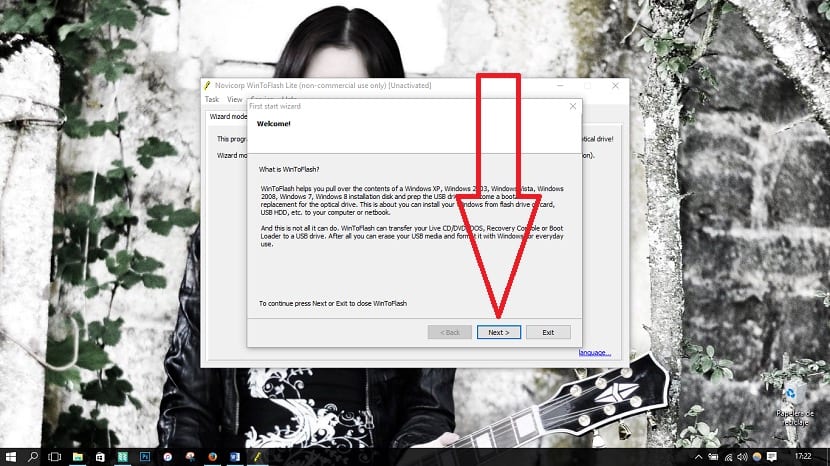
- Sekarang kita harus mengkonfigurasinya. Kami akan melakukannya dengan mengikuti apa yang ditunjukkan oleh tangkapan skrin ini: Pada tetingkap pertama kami mengklik "Seterusnya".
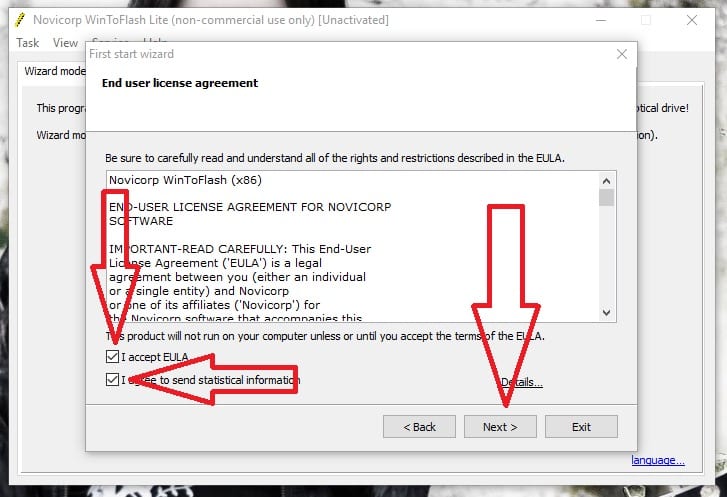
- Pada yang berikutnya kita tandakan "Terima EULA"Dan"Saya bersetuju untuk menghantar maklumat statistik"Dan kami klik pada"Seterusnya" Di tetingkap seterusnya, kita memilih lesen Percuma dan kemudian kita klik pada “Seterusnya".

- Kemudian kita akan melihat pengumuman yang merupakan harga untuk tidak membayar untuk membuat USB Bootable kami dengan Windows.
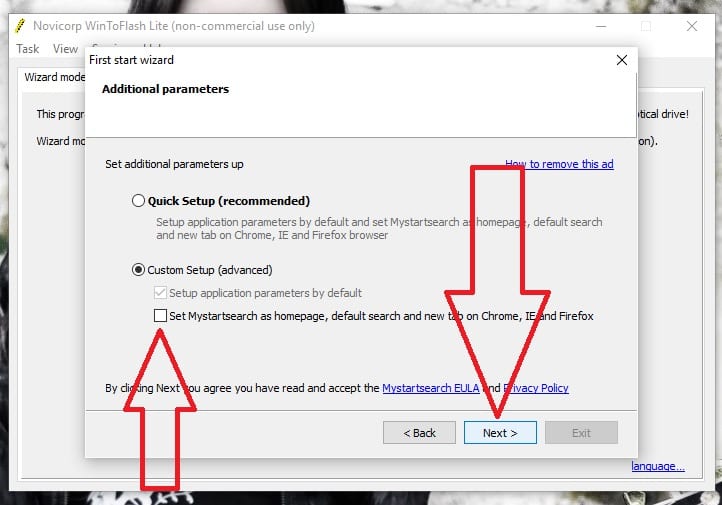
- Kami menunggu dan kemudian klik lagi pada “Seterusnya" Tetingkap seterusnya adalah SANGAT PENTING: kita harus memilih "Persediaan tersuai (lanjutan)"Untuk mengelakkan kami mengubah mesin pencari di penyemak imbas web kami. Ini adalah sesuatu yang diabaikan dalam banyak pemasangan perisian percuma, dan dengan demikian menambahkan enjin carian kepada kami, ketika kami hanya ingin membuat USB Bootable. Kami tidak mencentang kotak dan klik "Seterusnya".
Cara Membuat USB Bootable Windows dengan WinToFlash
Sekarang kita telah mengkonfigurasi WinToFlash, kita harus buat USB Bootable kami Windows 10. Kami akan melakukannya dengan melakukan langkah-langkah berikut:
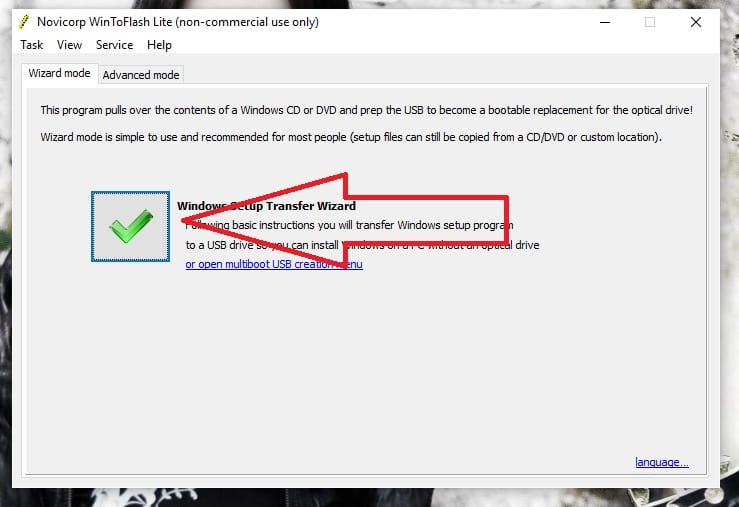
- Kami mengklik "V" hijau untuk melancarkan wizard.
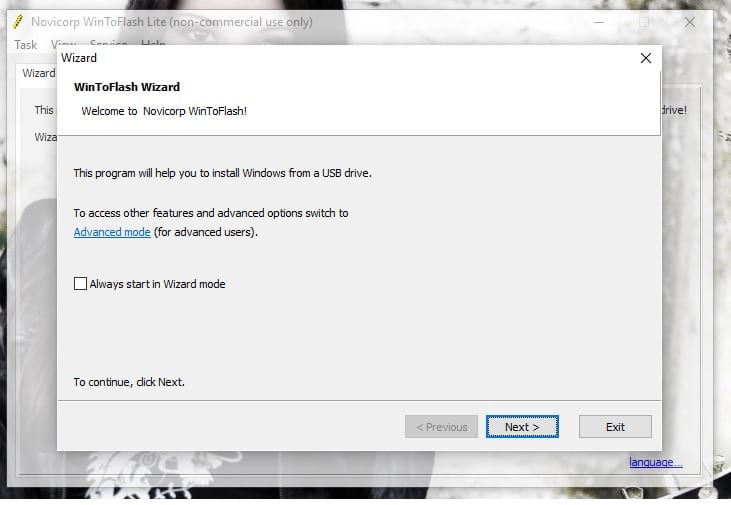
- Di tetingkap seterusnya kita mengklik "Seterusnya" Sekiranya kita mahu penyihir sentiasa terbuka setiap kali kita memulakan WinToFlash, kita boleh mencentang kotaknya. Saya lebih suka memilihnya setiap masa, untuk apa yang mungkin berlaku.
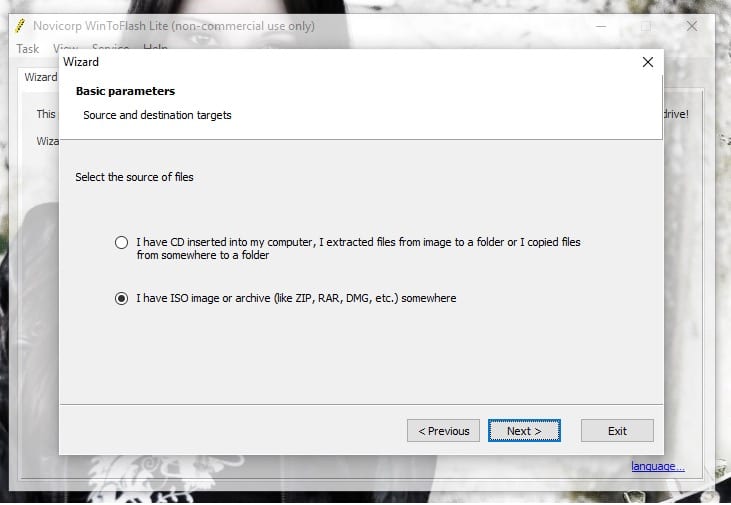
- Di tetingkap seterusnya kita memilih pilihan "Saya mempunyai ISO iage atau arkib (seperti ZIP, RAR, DMG, dll.) dan klik "Seterusnya".
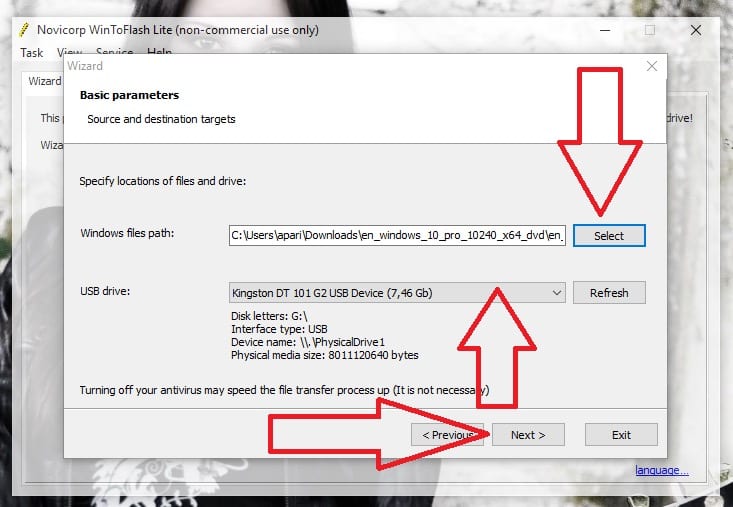
- Di tetingkap seterusnya kita harus: 1- Pilih Windows 10 ISO yang kami muat turun dari laman web rasmi Microsoft; 2- Pilih pendrive di mana kita akan membuat USB Bootable. 3- Klik pada “Seterusnya"untuk maju.
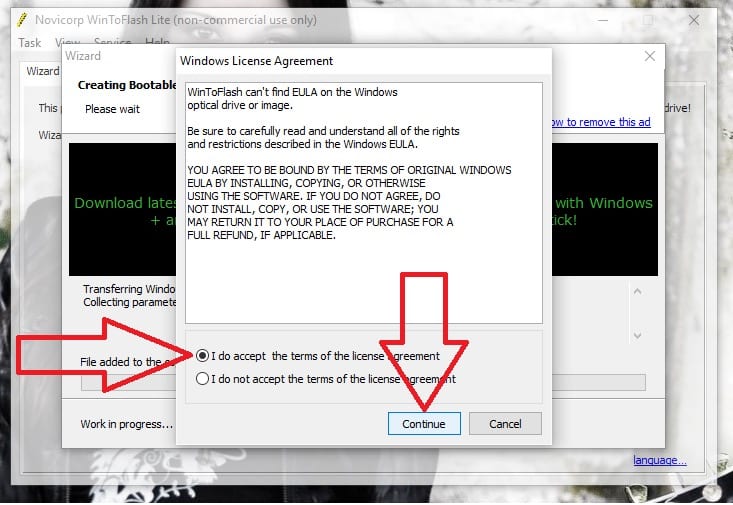
- Di tetingkap seterusnya, kami menandakan kotak yang bertuliskan “Saya menerima syarat-syarat perjanjian lesen"Kemudian kita klik"Terus".
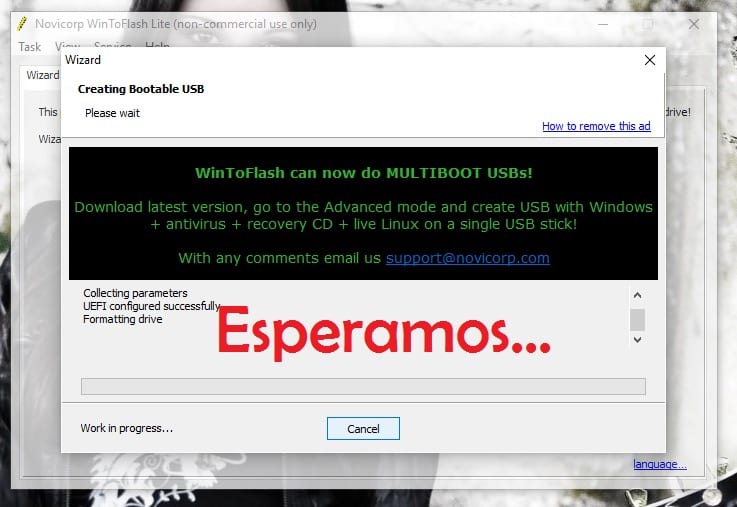
- Dan akhirnya, kami menunggu proses selesai.
Sekarang yang perlu kita lakukan ialah memasang Windows 10. Memasang sistem dari USB tidak berbeza dengan cara kita melakukannya dari CD atau DVD. Satu-satunya perkara adalah bahawa kita harus membuat kita but komputer dari USB. Ini dilakukan dari BIOS komputer. Kita harus mencari bahagian "Boot" dan ada mengubah urutan pembacaan sehingga membaca USB terlebih dahulu, kemudian CD dan kemudian hard disk (yang biasanya disebut Floppy) atau kita mengaktifkan pilihan yang banyak komputer mempunyai membolehkan kita memasuki pemilihan unit but dengan menekan F2 atau beberapa Fx yang lain. Setelah dimulakan, prosesnya sama seperti biasa.
Anda telah mendapat muat turun dan pasang Windows 10 ISO dari pautan rasmi? Jangan ragu untuk memberitahu kami mengenai pengalaman anda.
Semasa anda memuat turun ISO 10 Windows untuk memasangnya di komputer anda, anda mungkin berminat untuk belajar cara menyahpasang program di Windows 10. Terdapat kaedah tradisional yang tetap berfungsi tetapi ada juga kaedah baru untuk membuang aplikasi dari komputer kita.
Windows Vista adalah sejuta kali lebih baik daripada xp. Windows 10 sangat jijik di mana sahaja anda melihatnya. Yang terbaik adalah Windows 7
Soalan. Sekiranya saya mempunyai Windows xp, bolehkah saya menggantinya dengan Windows 10 dengan iso?