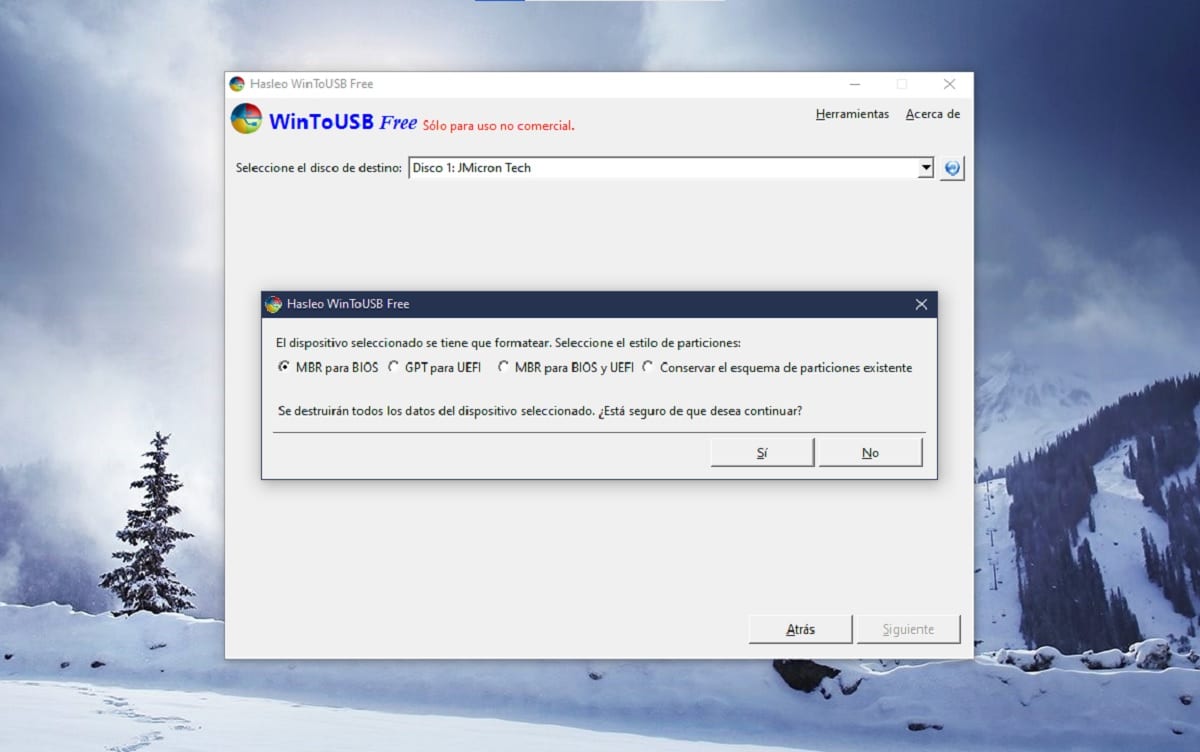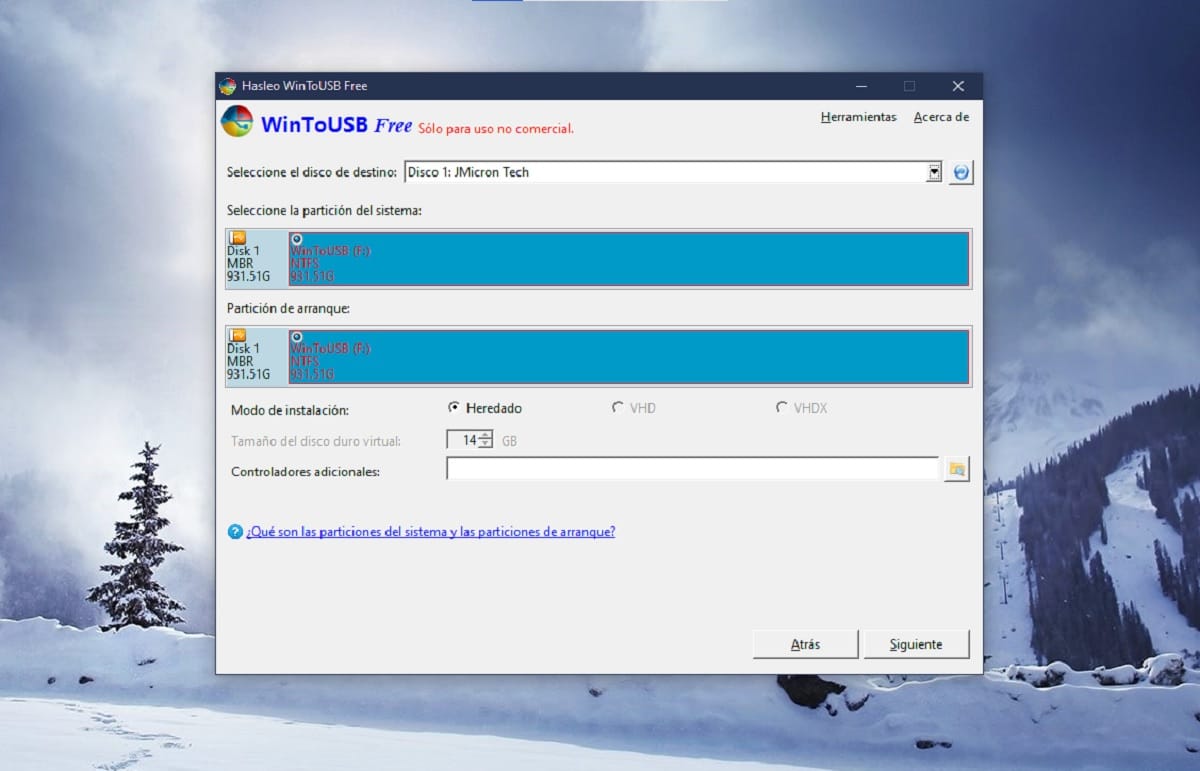Perkara yang paling biasa ketika menggunakan Windows biasanya adalah memasangnya di komputer dengan cakera keras yang sesuai untuk menyimpan maklumat, sedemikian rupa sehingga prestasi maksimum dapat diperoleh. Walau bagaimanapun, ini agak merumitkan kemungkinan mengambil sistem operasi dengan anda untuk dapat menjalankannya di komputer lain.
Dan inilah tepat di mana WinToUSB tiba. Terima kasih kepada alat ini, anda boleh pasang versi Windows yang anda mahukan pada pendrive atau cakera keras luaran, sedemikian rupa sehingga ketika memulai komputer apa pun daripadanya, adalah mungkin untuk memulai sistem dan menggunakannya seolah-olah dipasang di komputer itu sendiri, dengan kemungkinan bahkan menggunakannya di lebih dari satu komputer, menyimpan semua maklumat .
Windows pada USB? Ada kemungkinan, kami memberitahu anda bagaimana melakukannya dengan WinToUSB selangkah demi selangkah
Dalam kes ini, kebenarannya adalah bahawa jika anda memulakan program pemasangan Windows, walaupun anda memasukkan unit penyimpanan luaran, secara prinsipnya tidak mungkin memasangnya di dalamnya, kerana Microsoft tidak membenarkannya. Walau bagaimanapun, ini dapat dilakukan dengan mudah menggunakan WinToUSB.

Keperluan yang diperlukan
Untuk memulakan pemasangan Windows anda, anda memerlukan beberapa keperluan sebelumnya:
- Pendrive atau cakera keras luaran: Pertama, anda memerlukan storan luaran untuk memasang Windows. Adalah penting bahawa ia mempunyai kapasiti yang cukup sehingga anda dapat memasang semua yang anda perlukan, dan, terutamanya jika anda akan memasang Windows 8 atau versi yang lebih baru, sangat disarankan agar anda menggunakan USB 3.0 atau jenis C jika komputer anda membenarkannya untuk mencapai kelajuan semasa. Di kedai dalam talian seperti Amazon anda boleh temui pilihan yang sangat menjimatkan dan benar-benar sah.
- Media pemasangan Windows: Anda juga memerlukan program pemasangan untuk versi Windows yang ingin anda pasang. Kedua-dua fail ISO ini sah, yang anda dapat dengan mudah dari laman web Microsoft versi terbaru, juga Windows 10, Windows 8 o Windows 7, seperti mana-mana CD yang anda miliki yang membolehkan pemasangan.
- WinToUSB dipasang pada komputer anda: anda mesti memuat turun dan memasang versi terbaru program WinToUSB di komputer anda supaya pemasangan Windows dapat dijalankan. Terdapat versi percuma yang membolehkan anda melakukan semua yang anda perlukan pada awalnya, dan yang anda boleh lakukan dapatkan terus dari laman web rasmi.
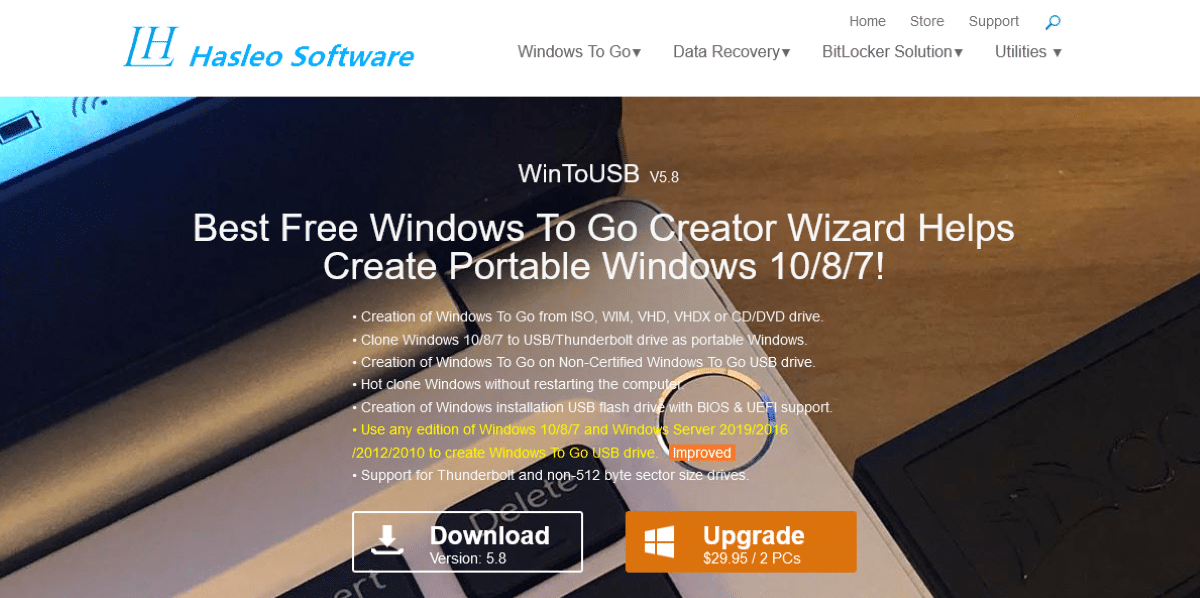

Pasang Windows pada stik USB
Setelah memenuhi syarat, masukkan media pemasangan pendrive dan Windows jika anda memilikinya di komputer anda, kemudian buka WinToUSB untuk memulakan. Di skrin utama, anda seharusnya pilih sama ada anda ingin memasang dari fail ISO, atau dari cakera yang dimasukkan. Ini dapat diubah melalui ikon yang akan anda temukan di sebelah kanan, walaupun tanpa mempedulikan ini, anda mesti pilih lokasi fail atau pemacu tempat program pemasangan berada. Dengan cara yang sama, anda juga perlu pilih sistem yang ingin anda pasang dan senibina (32 atau 64 bit) dalam senarai yang ditunjukkan.

Setelah ini selesai, anda seharusnya pilih pemacu luaran di mana anda ingin memasang Windows, maksudnya, pendrive atau cakera keras yang disambungkan melalui USB. Melakukan ini akan membuka tetingkap baru untuk anda tentukan jenis partition boot yang ingin anda buat berdasarkan komputer anda (Anda boleh menyemak maklumat ini dalam konfigurasi boot komputer anda, atau hanya cuba melihat mana yang sesuai), dan kemudian anda mesti memilih kapasiti akhir cakera keras di mana Windows akan dipasang untuk memulakan pemasangan. Perlu diingat bahawa pada masa ini cakera perlu diformat, jadi anda akan kehilangan semua data di dalamnya.

Setelah semuanya dipilih, program akan mula memeriksa bahawa semuanya betul dan menyalin fail yang diperlukan ke pemacu USB, untuk kemudian menjalankan pemasangan versi Windows yang telah anda pilih. Proses ini akan memakan masa lebih kurang bergantung pada kelajuan membaca media yang dipilih, dan kelajuan penulisan peranti USB anda, tetapi tidak memerlukan waktu terlalu lama, walaupun mungkin memerlukan masa untuk memulakannya.
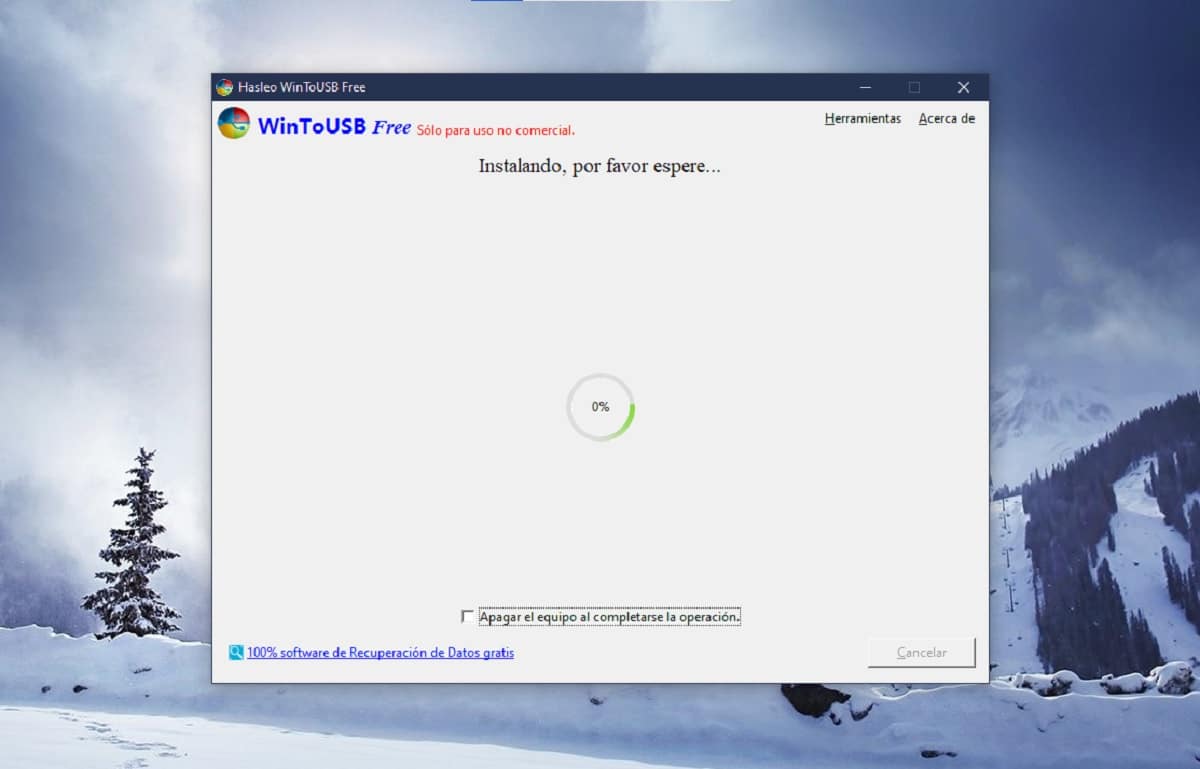
Mulakan Windows dari pemacu USB
Setelah semuanya dikonfigurasikan, apabila ahli sihir selesai anda boleh but dari pemacu USB anda untuk memulakan Windows. Untuk melakukan ini, anda harus mematikan komputer anda atau menggunakan yang lain, dan mengubah urutan boot atau konfigurasi yang sesuai (secara amnya ia dapat dicapai dari BIOS, lihat bagaimana ia dilakukan mengikut pengeluar komputer atau motherboardnya ) supaya bermula dari pendrive tersebut.
Anda seharusnya dapat melihat bagaimana Windows bermula dengan betul, dan setelah dikonfigurasikan, ia akan disimpan di sana, supaya anda dapat memilih mana-mana peranti lain dan ia juga akan berfungsi, menyimpan fail yang anda simpan setiap masa.