
De harde schijf van onze computer is in veel opzichten iets belangrijks. Ook omdat we er een grote hoeveelheid gegevens in opslaan, die waarschijnlijk belangrijk of privé zijn. We willen dus niet dat iemand er op elk moment toegang toe heeft. Een oplossing die in dit geval kan worden gebruikt, is om de drive een wachtwoord te geven.
Het is iets dat we beschikbaar hebben, hoewel veel mensen het niet weten. Daarom laten we u hieronder zien hoe zet een wachtwoord op deze harde schijf. Dit helpt ons om te voorkomen dat iemand zonder onze toestemming toegang krijgt tot deze gegevens.
Dit proces is om te versleutelen, waarvoor we een tool die Microsoft zelf aan ons ter beschikking stelt. Het zal velen van jullie waarschijnlijk bekend in de oren klinken, aangezien deze tool BitLocker is. Het is een programma dat verantwoordelijk is voor het versleutelen van de harde schijf of een andere opslageenheid die we willen, en ons vervolgens in staat stelt om er een wachtwoord op in te stellen, waardoor deze wordt beschermd. Zeer comfortabel in gebruik.

Het normale is dat BitLocker wordt standaard geïnstalleerd in alle versies van Windows. U kunt dus op uw computer zoeken om te controleren of u over deze tool beschikt. In het geval dat u het niet heeft geïnstalleerd, kunt u het op elk moment eenvoudig downloaden. U kunt het doen via deze link, die Microsoft zelf biedt. Dus als u het niet heeft, kunt u het altijd en zonder problemen hebben. Het is natuurlijk een applicatie die gratis te downloaden is.
Geef de harde schijf een wachtwoord
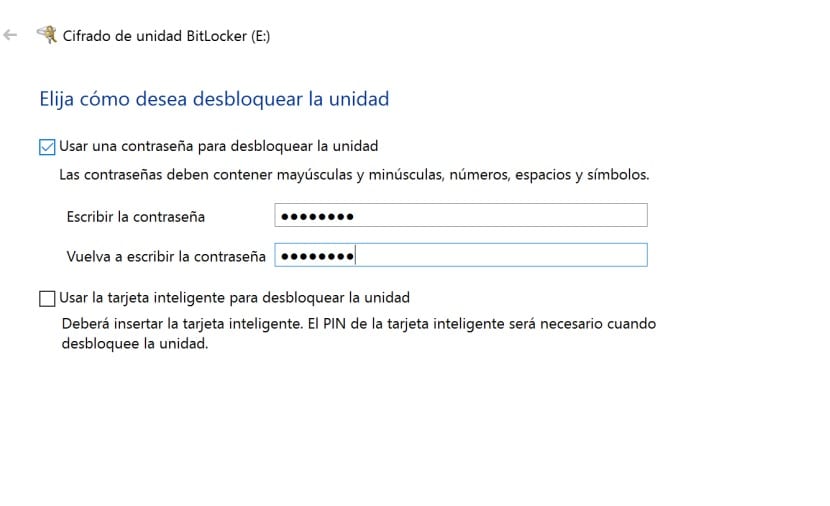
We moeten de bestandsverkenner van de computer openen en naar Deze computer gaan. Daar moeten we zoek de diskdrive we willen een wachtwoord hebben. Het hoeft geen harde schijf te zijn, aangezien we dit ook kunnen doen met externe schijven, zoals een laptop of een usb geheugen. We kunnen dus hetzelfde proces uitvoeren met alle soorten opslageenheden die we in Windows gebruiken.
We klikken met de rechtermuisknop op de harde schijf. We krijgen een contextmenu op het scherm, waar we verschillende opties hebben. Een van de opties is om BitLocker te activeren, om dit proces te allen tijde te activeren. Er wordt dan een nieuw venster op het scherm geopend, waar dit proces begint. Het eerste dat ons wordt getoond, is een scherm waarin we de methode kunnen kiezen. We kunnen dus op wachtwoord gebruiken klikken en dan zullen we het wachtwoord moeten invoeren dat we willen gebruiken om die eenheid te vergrendelen. We moeten het in dit geval twee keer schrijven.
Vervolgens wordt ons gevraagd hoeveel van deze harde schijf we willen versleutelen. De eerste, lom de gebruikte ruimte te versleutelen, is het sneller en nuttiger voor ons. Want wat ons interesseert, is juist dat die gegevens die we daarin hebben opgeslagen zonder wachtwoord niet toegankelijk zijn. Dus we kiezen de eerste. Ten slotte gaat u ons later de modus vragen die u ons in dit proces wilt laten gebruiken, zodat het is voltooid. De beste optie in dit geval is om de compatibele modus te gebruiken.

Op deze manier hebben we deze harde schijf versleuteld. Wat betekent dat wanneer iemand het wil invoeren, hij het wachtwoord moet gebruiken dat we hebben ingesteld. Dit is iets dat zal voorkomen dat iemand er toegang toe heeft zonder dat wij willen dat ze het hebben. Het is dus een goede manier om de informatie die erin staat te beschermen. Bovendien kan dit proces ook worden gedaan met elk ander type opslageenheid. Dus als je een USB-geheugen of een draagbare harde schijf hebt, waar je gegevens hebt die je niet kwijt wilt, kun je dat gemakkelijk doen en zo voorkomen dat iemand het ziet.