
Windows 10 is verantwoordelijk voor het maximaal beschermen van onze gegevens en bestanden. Iets dat belangrijk is voor het geval er een storing of probleem is in het besturingssysteem. Daarnaast krijgen we toegang tot een reeks tools die ook in dit soort situaties kunnen helpen of interesseren. Een functie die velen niet kennen, is de bestandsgeschiedenis.
Daarom gaan we u hieronder alles over vertellen deze bestandsgeschiedenis in Windows 10. Omdat het wordt gepresenteerd als een hulpmiddel dat erg handig kan zijn in dit soort situaties, waardoor we de bestanden op een betere manier kunnen beheren en beschermen voor het geval er iets gebeurt.
Wat is bestandsgeschiedenis in Windows 10

Uit de naam kunnen we iets afleiden over wat deze tool kan zijn. Bestandsgeschiedenis is een tool die is gemaakt om gebruikers helpen hun persoonlijke gegevens veilig te houden. Het is een tool die we te allen tijde op onze Windows 10-computer kunnen activeren en configureren, zodat deze automatisch werkt.
Deze geschiedenis is verantwoordelijk voor het maken reservekopieën van bestanden en gegevens we hebben op de computer. Zodat ze te allen tijde veilig zijn. Dus als er iets met onze Windows 10-computer gebeurt, weten we dat alles veilig is, omdat deze back-ups zijn gemaakt.
Een van de voordelen van deze bestandsgeschiedenis is dat deze zeer aanpasbaar is. We kunnen kiezen welke mappen we door deze reservekopieën willen beschermen. We kunnen dus voorrang geven aan bepaalde bestanden of gegevens op de computer. U kunt ook bepalen welke bestandstypen u wilt kopiëren. Afhankelijk van hoe de computer wordt gebruikt of van iemands beroep, kunnen er bestanden zijn die belangrijker zijn.
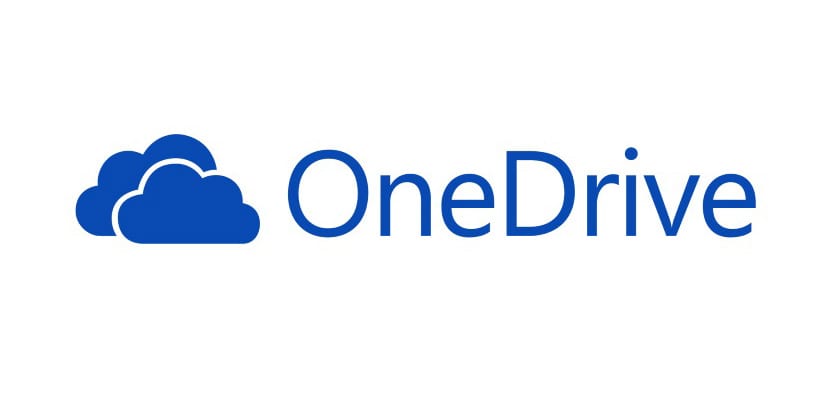
Hoe activeer ik het?
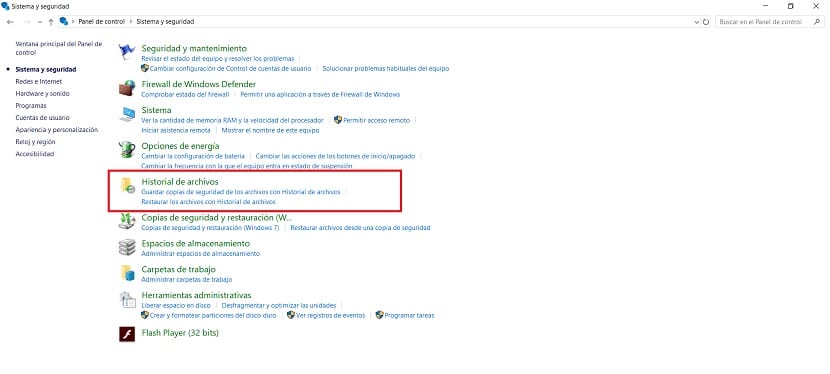
Standaard vinden we dat in Windows 10 deze bestandsgeschiedenis is uitgeschakeld. Daarom, voordat we het in ons geval gaan gebruiken, moeten we het eerst op de computer activeren. Deze tool bevindt zich in het configuratiescherm op uw computer. Dus dat is waar we heen moeten.
We openen vervolgens het configuratiescherm en zoeken naar de term in de zoekbalk op de computer. Eenmaal in dit configuratiescherm moeten we het gedeelte Systeem en beveiliging openen, meestal de eerste op het scherm. Vervolgens moeten we de sectie bestandsgeschiedenis invoeren, die in dat geval op het scherm verschijnt. Binnen deze sectie is het eerste dat we moeten doen ga verder met de activering van hetzelfde. Rechts onderin zit een knop om hiervoor in te drukken.
Dan kunnen we te allen tijde beginnen met de configuratie ervan. Dat kunnen we aan de linkerkant van het scherm zien we hebben de optie genaamd selecteer eenheid. Hierdoor kunnen we kiezen van welke schijf we de genoemde back-upkopieën willen maken, zodat ze in deze bestandsgeschiedenis worden opgeslagen en we op geen enkel moment gegevens verliezen wanneer we onze computer met Windows 10 gebruiken. We kunnen de eenheid kiezen of eenheden die we in dit verband willen.

In de volgende stap is het toegestaan om in te stellen de frequentie waarmee we deze kopieën willen laten maken beveiliging waaruit de bestandsgeschiedenis bestaat. Elke gebruiker moet bepalen wat hij in zijn geval passend acht, op basis van het gebruik dat hij van de computer maakt en de hoeveelheid bestanden en gegevens die hij erop heeft. Bedenk dat we dit altijd kunnen aanpassen, dus als je iets kiest en het overtuigt je niet, dan kun je het in de toekomst weer configureren. Op deze manier hebben we het al geconfigureerd op onze computer met Windows 10.