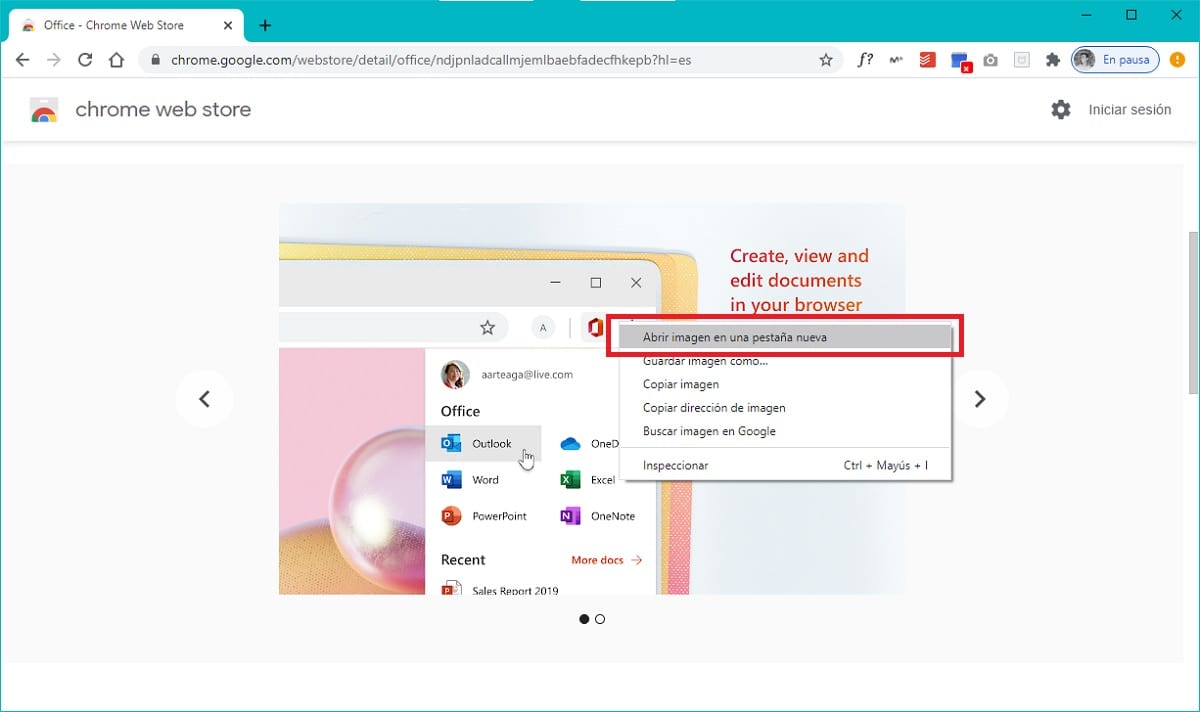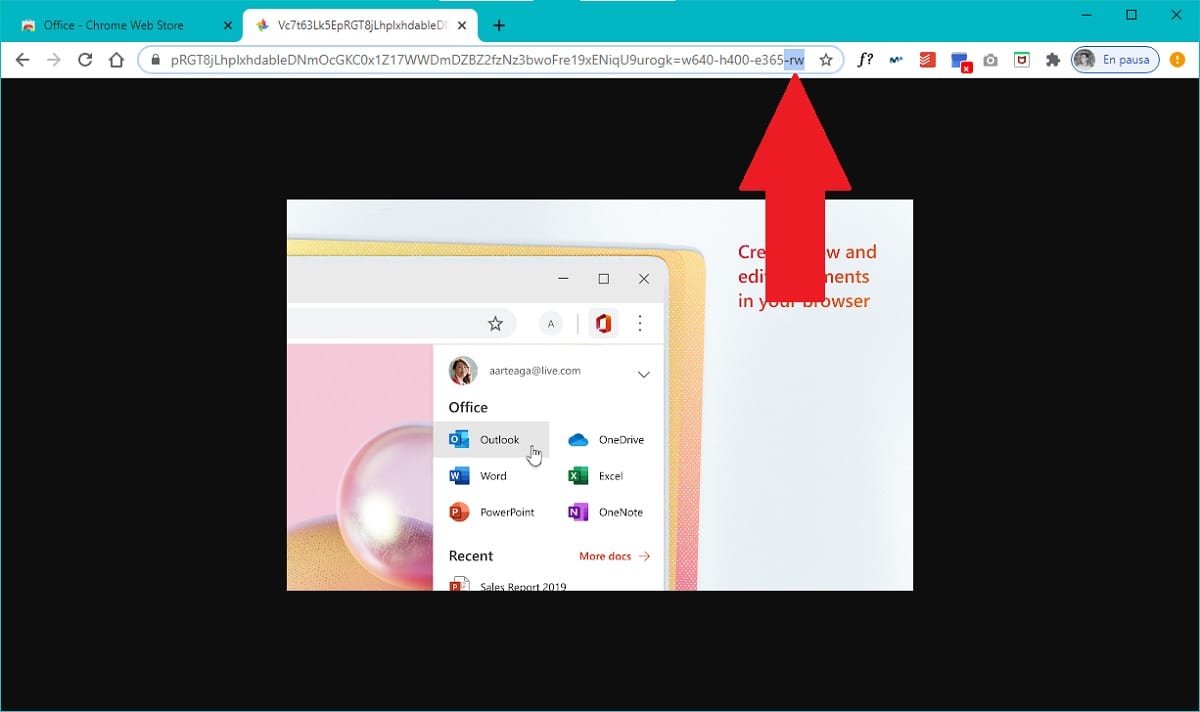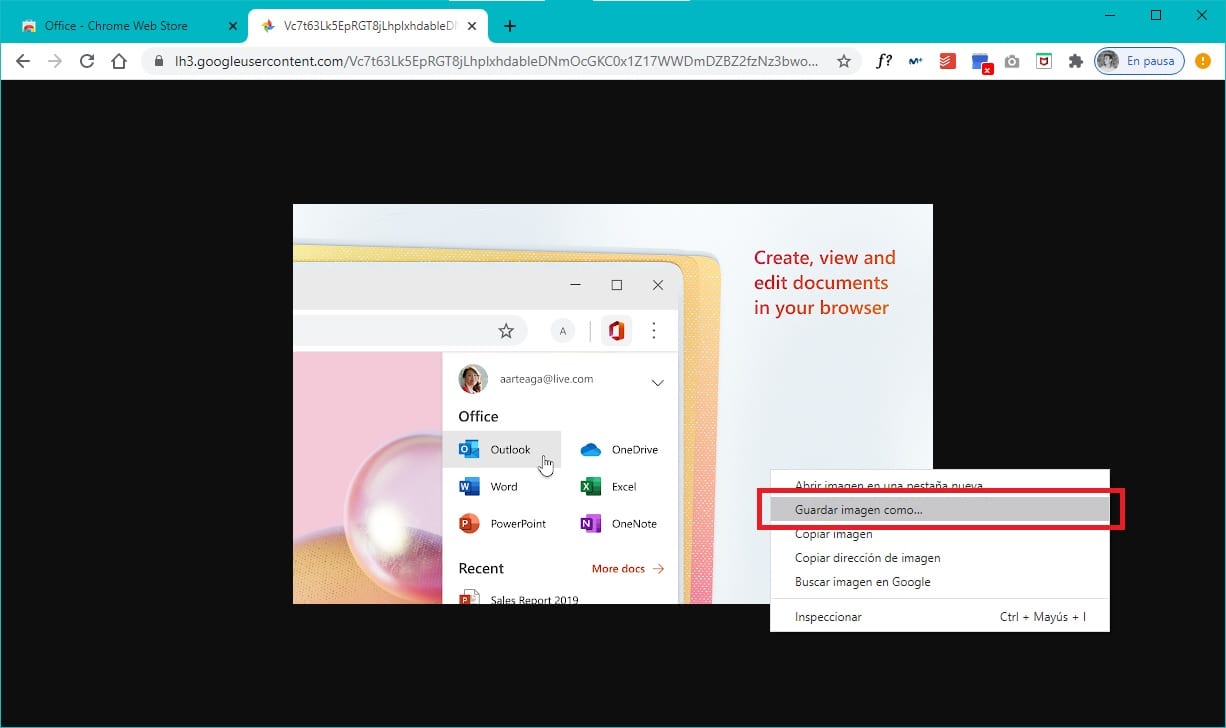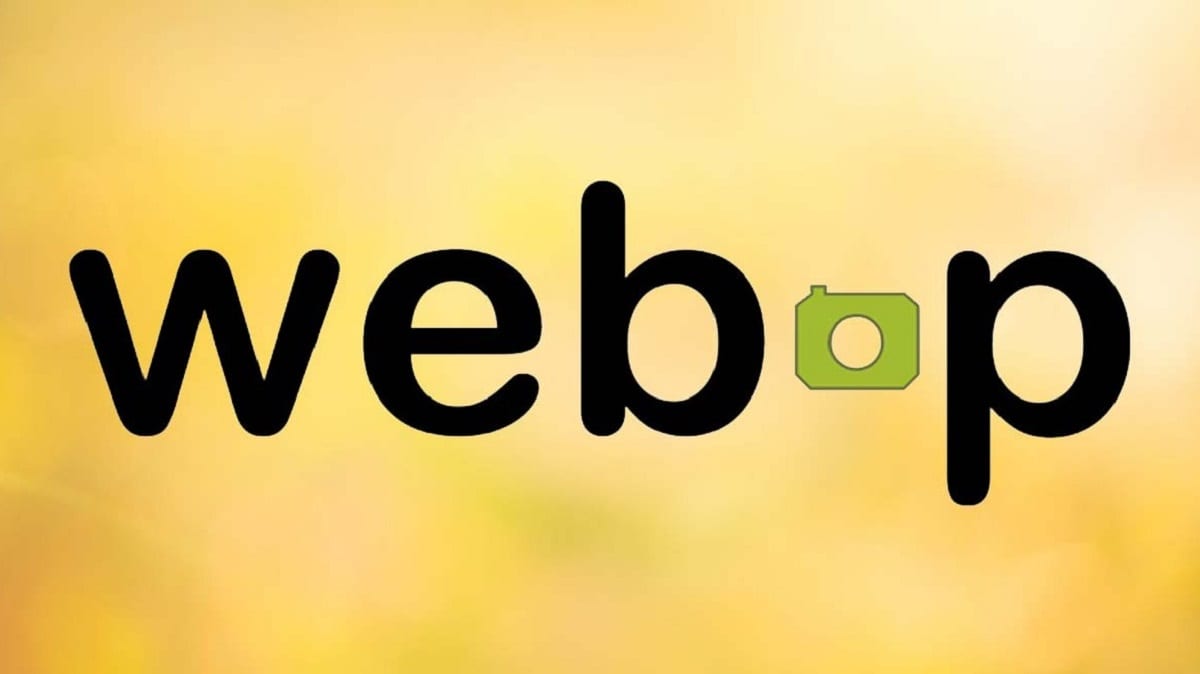
Gezien het feit dat websites zwaarder worden en meer rekenkracht nodig hebben om te functioneren, bedacht Google enige tijd geleden een oplossing die het mogelijk maakt om wat ruimte op servers te besparen, het gebruik van bandbreedte te verminderen en de levering van de webpagina's te optimaliseren. de .WebP-indeling.
Dit afbeeldingsformaat, vergelijkbaar met .PNG of .JPG, zorgt voor een veel hogere compressie, zodat de bestanden veel minder ruimte innemen en alles sneller kan laden. Nu is het probleem dat om het te gebruiken u moet een codec op uw computer installeren, waaraan we moeten toevoegen dat het niet compatibel is met de meeste applicaties. Dus, hoogstwaarschijnlijk wilt u het corresponderende bestand in een ander formaat gebruiken met een grotere compatibiliteit, dus we gaan je laten zien hoe je het kunt krijgen.
U kunt dus eenvoudig het PNG- of JPG-bestand van een afbeelding in WebP-indeling krijgen zonder iets te installeren
Allereerst moet worden opgemerkt dat deze tutorial is van toepassing op de meeste webpagina's, maar het hangt af van de administratie van de site die u bezoekt. En het gebruikelijke is dat naast de afbeelding in WebP-indeling ook een kopie in andere indelingen wordt geladen, want hoewel de compatibiliteit toeneemt, werkt het nog steeds niet met alle browsers, en het is iets waarmee je moet speciale voorzorgsmaatregelen nemen. Evenzo laten we twee opties zien die in de meeste gevallen kunnen werken.

Eerste optie: speel met het attribuut -rw
Een heel eenvoudige manier om het probleem op te lossen, is door gebruik te maken van het kenmerk -rwAls Het is de manier waarop veel servers de versies in WebP-indeling moeten scheiden van de originele versies. In de meeste gevallen wordt het opgenomen en kunt u het niet downloaden, dus de oplossing is eenvoudig:
- Selecteer de afbeelding die u wilt downloaden, klik met de rechtermuisknop en open het op een nieuw tabblad om te kunnen handelen.
- Nu bovenaan, in de URL-adresbalk, controleer of het einde van het adres is geschreven
-rw:- Als het verschijnt, verwijder alleen dit deel van de URL en druk op enter.
- In het geval dat het niet verschijnt, kunt u proberen deze zelf toe te voegen. Typ gewoon
-rwaan het einde en druk op enter. Als hierdoor een 404-fout wordt weergegeven, kunt u proberen de tekst toe te voegen?-rw.
- Klik nogmaals met de rechtermuisknop op sla de afbeelding op uw computer op en controleer of de download wordt uitgevoerd in een ander formaat dan WebP.
- Openen in nieuw tabblad
- Verwijder het kenmerk -rw uit de URL
- Afbeelding opslaan
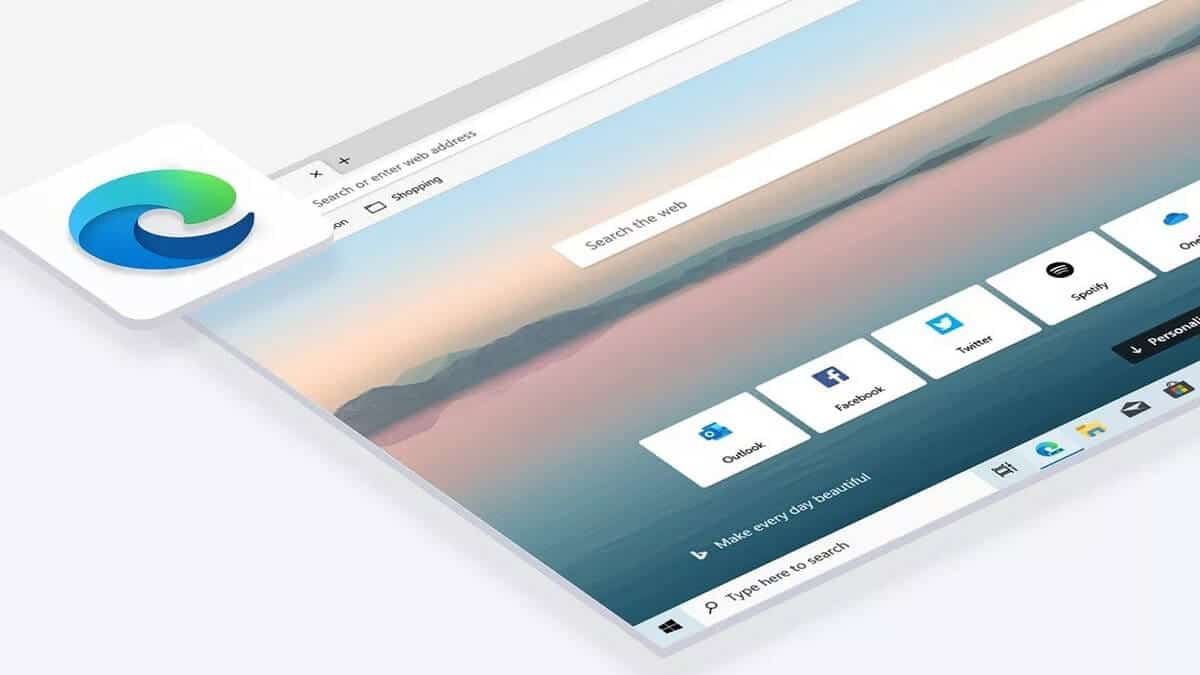
Het werkt niet? Gebruik een browser die de WebP-indeling niet ondersteunt
In de meeste gevallen gebruikt u het attribuut -rw Het zou moeten werken zoals het is wat websitebeheerders gewoonlijk doen. Het probleem is echter dat in de online wereld niet alles altijd werkt, en dit geldt ook hier dus we zouden kunnen zeggen dat er geen definitieve oplossing is. Echter, Voordat u extensies of programma's gaat installeren of converters gaat gebruiken, kunt u een alternatieve oplossing proberen.
Zoals we in het begin al zeiden, is het, aangezien het niet compatibel is met alle browsers, mogelijk dat de websiteserver een kopie opslaat in een PNG- of JPG-indeling, en dat deze bestanden automatisch worden gebruikt bij het openen van internet vanuit een oude browser. in plaats van de WebP. Om deze reden, een mogelijke oplossing is om een verouderde browser te gebruiken.
Dit betekent niet dat u iets onveiligs op uw computer moet installeren, aangezien standaard in Windows Internet Explorer standaard een niet-ondersteunde browser is opgenomen. U kunt het snel vinden vanuit het zoekgebied, en gewoon u moet de URL van de afbeelding kopiëren om deze te downloaden en in Internet Explorer plakken.

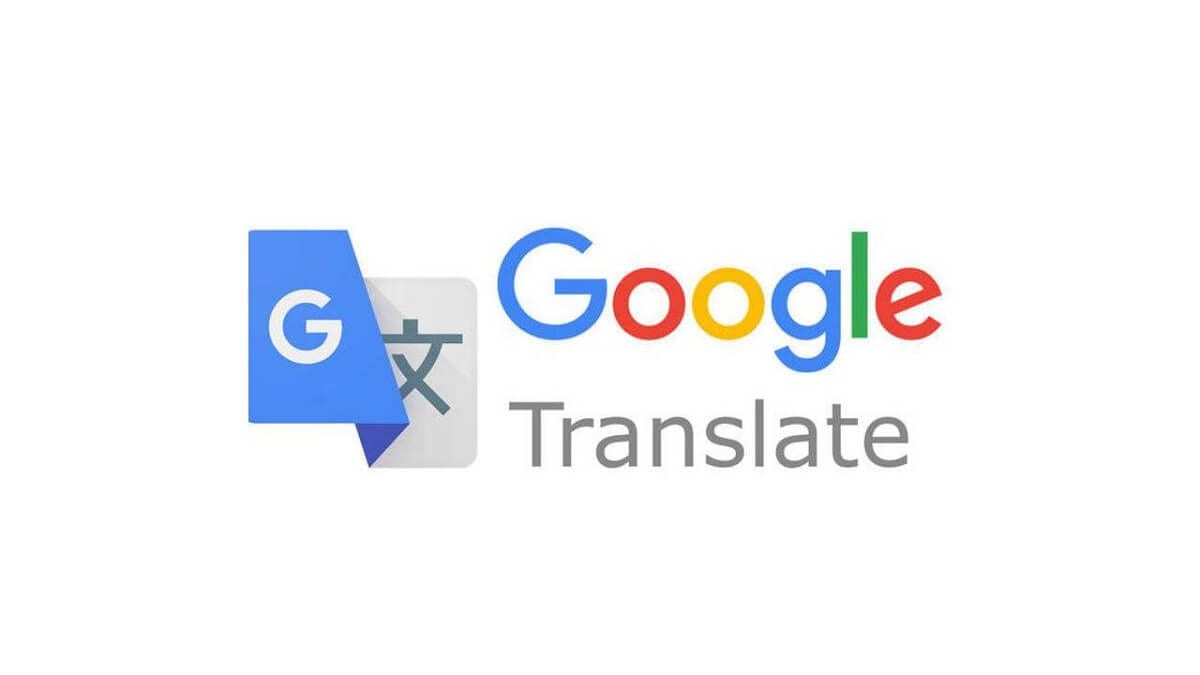
Met de afbeelding geopend in Internet Explorer, hoeft u alleen maar klik met de rechtermuisknop, kies de optie genaamd Sla afbeelding op als… en selecteer de locatie waar u de afbeelding wilt opslaan. Als alles goed gaat, zou u het moeten kunnen zien in PNG-, JPG-indeling of op zijn minst een type bestand dat bekend is in Windows en waarop u kunt reageren.