
Om ons een soepelere draadloze ervaring te bieden, gebruikt Windows 11 Bluetooth 5.3 naast andere verbeterde audiomogelijkheden. Desondanks komen velen van ons nog steeds behoorlijk frustrerende problemen tegen: verbindingsfouten, lage geluidskwaliteit... Dan roepen we, enigszins geïrriteerd: "Mijn draadloze hoofdtelefoon werkt niet in Windows". Zijn er oplossingen voor dit probleem?
Natuurlijk zijn die er. Zoals altijd is het belangrijkste dat je dit soort situaties kunt benaderen identificeer de oorzaak van het probleem. Dan hoef je alleen maar te doen pas de juiste oplossing toe. Hieronder leggen wij alles nader uit.
Waarom herkent mijn pc mijn hoofdtelefoon niet?
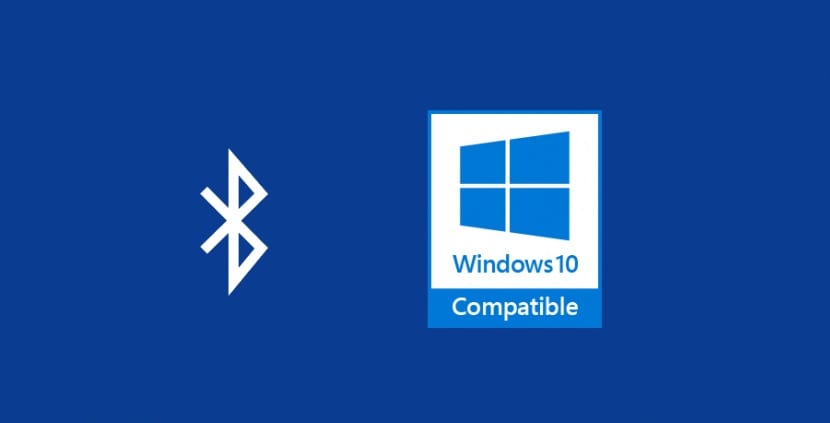
Dit is een vaker voorkomend probleem dan het lijkt. De meest voorkomende verklaringen, dat wil zeggen de eerste die we moeten overwegen, zijn de meest voor de hand liggende: dat de hoofdtelefoon is losgekoppeld of dat de batterij leeg is. Of zelfs dat ze niet correct zijn gekoppeld. Omdat het om draadloze apparaten gaat, kunnen we in dit geval geen defecte kabels de schuld geven.
Voordat u op zoek gaat naar meer verborgen redenen en technische oplossingen, is het altijd noodzakelijk om er een aantal uit te voeren voorafgaande controles Om de meest fundamentele problemen uit te sluiten:
- Controleer of de hoofdtelefoon correct is aangesloten.
- Sluit uit dat het volume erg laag of zelfs stil is.
- Probeer verbinding te maken met een ander apparaat om te zien of het probleem bij de hoofdtelefoon, de computer of de verbinding zelf ligt.
- Ontkoppel onze hoofdtelefoon van een andere computer, mobiele telefoon, enz. waarop ze mogelijk eerder zijn aangesloten (bij veel hoofdtelefoons is het niet mogelijk om ze tegelijkertijd op twee verschillende bronnen aan te sluiten).
Vaak hebben we, simpelweg door de moeite te nemen deze eenvoudige controles uit te voeren, het probleem al opgelost. Het kan in ieder geval geen kwaad om het te onthouden Hoe Bluetooth-apparaten met Windows te verbinden. Dit zijn de te volgen stappen:
- Allereerst moet je activeer de Bluetooth-verbinding van de pc. Om dit te doen moet je naar Configuratiemenu, dan naar de sectie apparaten en daar toegang "Bluetooth en andere apparaten", waar we kunnen doorgaan met activeren.
- Dan moeten we activeer de Bluetooth-headsets zodat ze door de pc kunnen worden gedetecteerd.
- Ten slotte gaan we op de pc opnieuw naar "Bluetooth en andere apparaten" volgens de route vermeld in punt 1 en selecteren daar de optie "Voeg Bluetooth of ander apparaat toe." Het enige dat overblijft is degene te kiezen die overeenkomt met de hoofdtelefoon en door te gaan met koppelen.
Meest voorkomende Bluetooth-problemen in Windows
Zodra we de eenvoudigste problemen hebben uitgesloten en de verbinding met succes hebben uitgevoerd, zou alles in orde moeten zijn. Dus waarom werken draadloze hoofdtelefoons niet op Windows? Dit zijn de meest waarschijnlijke oorzaken:
Een hoofdtelefoon is niet ingesteld als de hoofdaudio-uitgang
Als dit het geval is, horen we logischerwijs geen geluid in onze koptelefoon. De oplossing is in dit geval heel eenvoudig. Het bestaat uit het correct configureren van de audio-uitvoer. Het wordt als volgt gedaan:
- We klikken op de luidsprekerpictogram van de taakbalk.
- Vervolgens selecteren we in het kleine configuratiescherm de pijl naast de volumeschuifregelaar.
- Eindelijk in de getoonde lijst wij selecteren onze hoofdtelefoons om ze in te stellen als het standaarduitvoerapparaat.
Audiostuurprogramma's zijn verouderd
De audio- en Bluetooth-stuurprogramma's en controllers maken de communicatie tussen Windows en onze Bluetooth-hoofdtelefoons mogelijk. Als deze verouderd zijn, vervullen ze mogelijk niet langer hun doel.. Om ze bij te werken, moet u deze stappen volgen:
- Op het pc-toetsenbord houden we de toets ingedrukt Windows+X. Vervolgens selecteren wij de Apparaatbeheerder.
- Vervolgens klikken we met de rechtermuisknop op de naam van ons apparaat in Bluetooth en selecteren het tabblad "Eigendommen".
- Vervolgens selecteren we op het tabblad stuurprogramma de optie "Stuurprogramma bijwerken".
- Om af te sluiten, klik op "Zoek automatisch stuurprogramma's" om het updateproces te starten.
Hoe kan ik ervoor zorgen dat Windows hoofdtelefoons herkent?

Het is mogelijk dat we, zelfs na het uitvoeren van de oplossingen in de vorige sectie, onze hoofdtelefoon nog steeds niet kunnen gebruiken om naar muziek, podcasts, enz. te luisteren. Het probleem dat Windows de hoofdtelefoon niet herkent, blijft bestaan. Gelukkig, Er zijn nog enkele oplossingen die we kunnen proberen (en dat werkt in de meeste gevallen meestal):
Windows opnieuw opstarten
Een klassieke, eenvoudige maar effectieve oplossing. Schakel de computer uit en weer in en probeer vervolgens opnieuw via Bluetooth verbinding te maken met de draadloze hoofdtelefoon.
Wanneer de draadloze hoofdtelefoon niet werkt in Windows, dient deze reset vaak om conflicten en verbindingsfouten op te lossen die koppeling verhinderen.
Ontkoppelen en opnieuw koppelen
Soms is er geen duidelijke uitleg over de oorzaak van het probleem, maar dit kan eenvoudig worden opgelost door dit te doen: koppel de hoofdtelefoon los van de pc, wacht een paar seconden en ga verder met het opnieuw koppelen. Met deze operatie kleine verbindingsproblemen zijn verholpen dat tot de fout zou kunnen hebben geleid.
Nadat u hebt gecontroleerd of de Bluetooth-verbinding van de pc is geactiveerd, Je moet naar het menu Instellingen gaan en toegang krijgen "Bluetooth en andere apparaten", waar we kunnen overgaan tot deactivering. Na een paar seconden volgen we dezelfde route en deze keer selecteren we de optie "Voeg Bluetooth of ander apparaat toe."
Gebruik de probleemkiezer
Als draadloze hoofdtelefoons niet reageren in Windows, kan dat geen kwaad gebruik de probleemoplosser die in de Bluetooth-functie is ingebouwd. Dit kan ons helpen bepaalde problemen te identificeren (koppelingsproblemen, fouten in het audiostuurprogramma, onjuiste configuraties, enz.) en ook enkele oplossingen voorstellen.
Om toegang te krijgen tot de oplosser moet u naar het Windows-configuratiemenu gaan en van daaruit selecteren Systeem > Problemen oplossen > Andere probleemoplossers > Bluetooth. Vanaf daar hoeft u alleen maar op de knop Uitvoeren te drukken en de instructies te volgen die op het scherm verschijnen.
Herstel vensters
Het laatste redmiddel, dat we alleen moeten gebruiken als alles eerder is mislukt. In sommige gevallen is dat zo een programma dat de goede werking van Windows verstoort en een van de gevolgen ervan is dat externe apparaten, zoals draadloze hoofdtelefoons, niet correct op de pc kunnen worden aangesloten.
De radicale en definitieve oplossing hiervoor is het volledig herstellen van het besturingssysteem, volgens de richtlijnen die al in dezelfde blog zijn uitgelegd.
