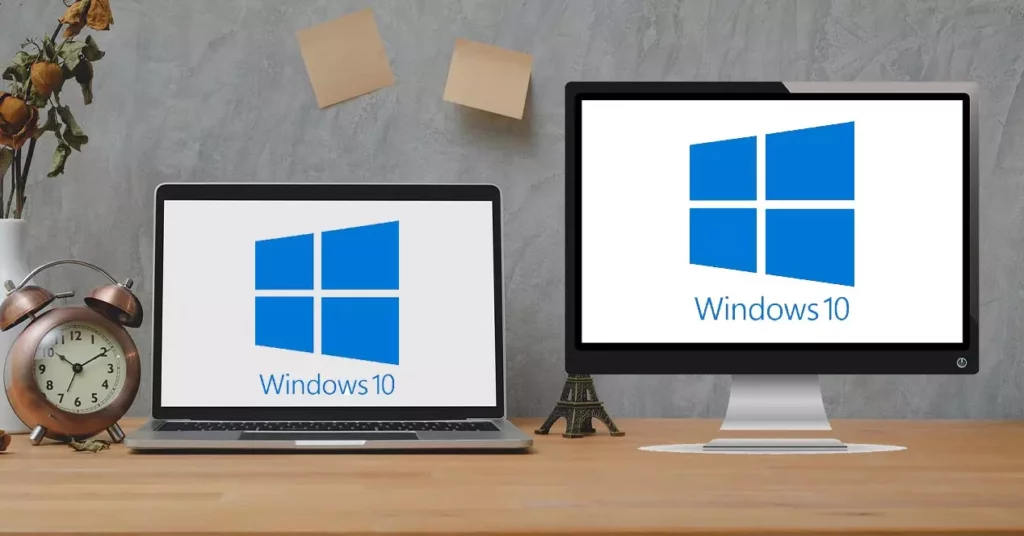Laptops of laptops zijn een van de meest gevraagde computerproducten. Naast draagbaarheid is een van de meest gewaardeerde deugden de connectiviteit. Windows biedt een interessante manier om vanaf onze laptop verbinding te maken met een andere computer, zodat we dat kunnen laptop als monitor gebruiken. In dit bericht leggen we uit hoe dit wordt gedaan.
De waarheid is dat, hoewel veel gebruikers het negeren, het gebruik van de laptop als tweede monitor zeer praktische toepassingen heeft. Sommige mensen geven hun oude en verouderde laptops een nieuw leven, zolang het scherm en het besturingssysteem natuurlijk maar goed blijven werken.
Een ding om te weten is dat het gebruik van een laptopscherm als monitor niet noodzakelijkerwijs betekent dat alle componenten perfect werken. Zoals we in de vorige paragraaf hebben opgemerkt, volstaat het dat het aan enkele minima voldoet. Dat verlaagt onze vraagniveaus en vergroot de kans dat we een oude laptop voor dit en ander gebruik "terugkrijgen".
Waar is het voor?
Je vraagt je misschien af wat het nut van dit alles is. Wat heb ik eraan om de laptop als monitor te gebruiken? Als u relatief vaak achter de computer werkt, zal deze oplossing ons in veel situaties helpen. Hier zijn enkele voorbeelden:
- Twee documenten of projecten op het scherm kunnen zien, naast elkaar, wat een goede manier is om op het eerste gezicht een snelle vergelijking te maken.
- verdeel de taken. Bijvoorbeeld de ene monitor gebruiken om informatie op internet te zoeken en de andere om een document te schrijven.
- Speel op het ene scherm terwijl wij aan het andere werken.
- Bekijk een YouTube-stream terwijl je geniet van hetzelfde spel op het andere scherm.
Dit zijn slechts enkele voorbeelden, maar er zijn nog veel meer manieren om te profiteren van twee of meer schermen door een laptop als monitor te gebruiken.
Wat is er nodig om een laptop als monitor te gebruiken?
Altijd gesproken over apparaten die werken met het Microsoft-besturingssysteem, alles wat we nodig hebben om deze verbinding te maken is een hoofdcomputer en laptop die we als extra monitor gaan gebruiken. Op beide apparaten hebben we ook het nieuwste nodig Bijgewerkte versie van Microsoft Windows 10.
En dat is het, dankzij de Miracast-technologie, die standaard in Windows 10 zit, is de verbinding mogelijk zonder grote complicaties. Er zijn geen kabels of connectoren nodig. In feite zijn de videopoorten op een laptop alleen ontworpen voor uitvoer, zodat ze fysiek geen invoer van audio- of video-informatie van een externe bron mogelijk maken.
Hoe te verbinden
De verbindingsconfiguratie duurt niet langer dan een paar minuten als onze Windows-software up-to-date is en de twee apparaten normaal werken. De te volgen stappen zijn deze:
de laptop configureren
- Allereerst moeten we de optie openen «Settings» op de laptop die we als tweede scherm willen gebruiken.
- Vervolgens selecteren we de optie "Systeem" en daarbinnen dat van "Projecteer naar deze pc".
- Ten slotte moeten we de opties kiezen die ons het meest interesseren, afhankelijk van het gebruik dat we aan deze verbinding gaan geven. Dit zijn de volgende:
- Als we willen dat andere computers en mobiele telefoons met Windows op de laptop kunnen worden geprojecteerd, veranderen we de instelling van "Altijd uit" naar "Overal beschikbaar" of "Overal beschikbaar in beveiligde netwerken".
- Als we willen autoriseer of weiger de verbinding handmatig, kiezen we tussen "Alleen de eerste keer" of "Elke keer dat een verbinding wordt aangevraagd", afhankelijk van onze voorkeuren.
- Een andere optie die u kunt kiezen, is om projectie vindt alleen plaats wanneer de pc is aangeslotenmet het idee om energie te besparen.
- Er is ook een optie waarmee u kunt stel een pincode in om het koppelen te starten. Dit wordt aanbevolen in het geval van openbare verbindingen of gedeelde apparaten.
Nadat u de selectie van opties hebt voltooid, moet u de naam die aan de laptop is toegewezen, onderaan het configuratievenster noteren. Het is een stuk informatie dat we nodig zullen hebben in de volgende verbindingsfase.
Maak verbinding tussen computer en laptop
Nadat we onze laptop hebben geconfigureerd, starten we de verbinding met de broncomputer om de projectie mogelijk te maken. De te volgen stappen zijn heel eenvoudig:
- Op de hoofdcomputer gebruiken we de toetsencombinatie Vensters + P.
- Aan de rechterkant van het scherm verschijnt een reeks opties over hoe we willen dat het scherm wordt weergegeven. Degene die we moeten kiezen om de laptop als connector te gebruiken, is de optie "Vergroten" (of "Uitbreiden" in sommige versies).
- Vervolgens wordt de aan te sluiten laptop getoond met de naam die we er in de vorige paragraaf aan hebben gegeven. Moet gewoon selecteer het en bevestig om de verbinding te starten. Zo gemakkelijk.