
Sinds 2015 biedt Microsoft haar gebruikers de mogelijkheid om volledig gratis te upgraden van Windows 7 naar Windows 10. De reden was om hun potentiële klanten te behouden en te voorkomen dat ze naar andere besturingssystemen migreren. Bovendien was de manier om te updaten tussen verschillende versies zo comfortabel dat het zeer goed werd ontvangen. In eerdere artikelen vertelden we je welke versie van Windows 7 overeenkwam met zijn Windows 10-tegenhanger. In dit bericht zullen we je de nodige stappen vertellen om een optimale Windows 10-upgrade.
We raden u aan een upgrade uit te voeren van de versie van Windows 7 naar: Windows 10 gratis. Waarom? De reden is dat de betaalde versies meestal tussen de 135 en 279 euro kosten. Als het met de gratis versie wordt gedaan, hoeft u niets te betalen en de installatie omvat dezelfde functies als de betaalde versie. Als je na het installeren van de nieuwste versie een specifieke editie zoals PRO wilt, kun je nu het verschil betalen.
Wat te doen voordat u een upgrade uitvoert
Het is raadzaam om een reeks aanbevelingen op te volgen om de kans te minimaliseren dat er iets mis kan gaan en we problemen krijgen. Het eerste wat we moeten doen is ervoor zorgen dat laat onze Windows 7 updaten met alle patches vrijgegeven tot het einde van de ondersteuning. Op deze manier lossen we kleine codefouten op die kunnen leiden tot problemen bij het updaten. Daarnaast moeten we er ook voor zorgen dat we over de meest up-to-date stuurprogramma's beschikken om mogelijke compatibiliteitsproblemen te vermijden.
Vervolgens moeten we verwijder alle oude programma's uit Windows dat kan problemen veroorzaken. Als we alle programma's in hun meest recente versie hebben geïnstalleerd, kunnen we deze stap overslaan, want als een van hen problemen geeft, zal de wizard het zelf verwijderen. Wat we moeten verwijderen, is de antivirus en de programma's die conflicten kunnen veroorzaken met het updateproces.
Het is ook raadzaam ontkoppel alle randapparatuur die we via USB op de computer hebben aangesloten, zoals USB-sticks, externe harde schijven, printers, enz. Het is aan te raden de pc zo schoon mogelijk achter te laten, met toetsenbord, muis, netwerkkabel, HDMI en verder niets. Anders kan Windows 10 het als vreemd detecteren en deze componenten niet correct installeren.
Eindelijk moeten we maak een back-up van onze gegevens. Het komt zelden voor dat, als we de bovenstaande stappen hebben gevolgd, het updateproces mislukt. En als dat het geval is, keert het terug naar Windows 7 en hebben we de computer zoals deze was op het moment dat de upgrade werd gestart. Er is echter altijd een kleine kans dat er iets mis gaat. En daarom is het meer dan raadzaam om een back-up te hebben van onze belangrijkste gegevens. Voor wat het zou kunnen gebeuren.
Upgraden naar Windows 10
Nadat we al deze voorgaande stappen hebben uitgevoerd, moeten we naar de Windows 10 downloadpagina. Zodra dit is gebeurd, moeten we downloaden de tool voor het maken van media, iets wat we kunnen doen via de vorige link.
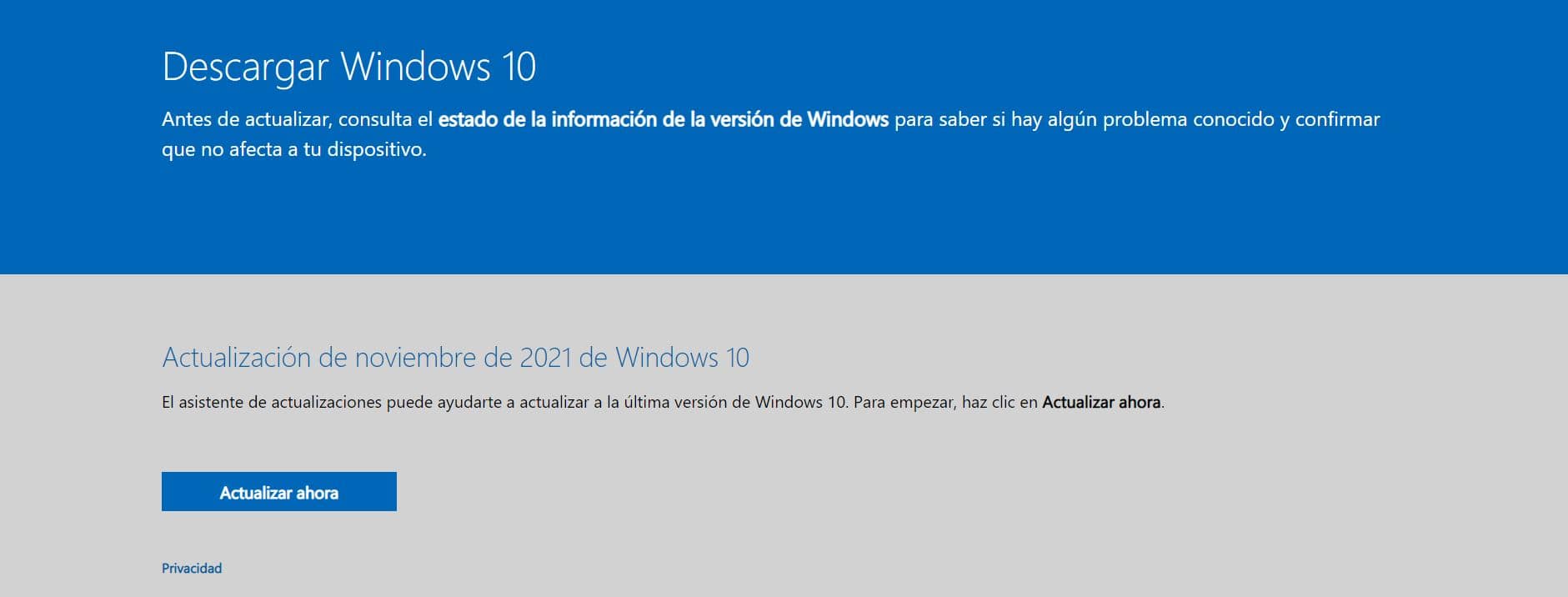
Deze tool geeft ons de mogelijkheid om te kiezen of we onze pc nu willen updaten of een installatiemedium willen maken. We kiezen voor de eerste optie. We gaan verder met de tovenaar en, zoals we zullen zien, er wordt niet om een licentie gevraagd. En in het zeldzame geval dat het ons om een wachtwoord vraagt, is het wachtwoord dat we moeten invoeren dat van Windows 7 of Windows 8.1, het wachtwoord van onze computer.
Het upgradeproces (van Windows 7 naar Windows 10) Het is lang, dus we moeten geduldig wachten. En als alles goed gaat, zal het ook al onze programma's en onze persoonlijke bestanden respecteren.
Als het klaar is, kunnen we Windows 10 gaan gebruiken. Ook raden we aan om, wanneer de installatie is voltooid, naar het gedeelte Instellingen> Update en beveiliging> Activering te gaan om te controleren of onze Windows correct is geactiveerd. De sleutel is al gekoppeld aan het Microsoft-account. Nu kunnen we, als we willen, Windows 10 opnieuw formatteren en installeren op onze pc, omdat het automatisch wordt geactiveerd na installatie en inloggen op de pc.
Windows 10 upgrade-fouten
Verwijder de antivirus
Misschien is de boosdoener hiervoor ook een programma. Vooral als we oude versies van elke antivirus. Als we van plan zijn onze computer bij te werken naar Windows 10 en we willen geen problemen, dan is het het beste om de antivirus tijdelijk te verwijderen. Wanneer we het nieuwe besturingssysteem installeren, wordt het standaard geleverd met Windows Defender, dus we hoeven ons geen zorgen te maken over virussen.
Ontkoppel niet-essentiële apparaten
Voordat u met de installatie begint: probeer alle niet-essentiële hardware los te koppelen, die apparaten die niet nodig zijn om de apparatuur in te schakelen en te laten werken. Als we Windows 10 vanaf een USB-geheugen installeren, zullen we proberen om het los te koppelen zodra het systeem voor de eerste keer opstart nadat de installatie is gestart.
Stuurprogramma's bijwerken
ook Het is erg belangrijk om alle stuurprogramma's van onze computer bij te werken, vooral de chipset, audio, netwerk, USB en graphics. Oude stuurprogramma's zijn een van de redenen waarom het updateproces het vaakst wordt geannuleerd en een foutmelding kan geven. We kunnen ze met de hand bijwerken of software gebruiken, zoals IObit Driver Booster, om onze hele pc up-to-date te houden.
Als we willen weten of we zullen hebben een compatibiliteitsprobleem, in de volgende link kunnen we een volledige lijst zien met alle compatibiliteits-, software- en driverproblemen die door Microsoft worden herkend. En ook hun mogelijke oplossingen.
Controleer de vereisten
Alles lijkt misschien goed te gaan om de sprong van Windows 7 naar Windows 10 te kunnen maken, maar als het erop aankomt, merken we dat het installatieproces (of gewoon bij het gebruik van de tool voor het maken van media) ons vertelt dat onze pc voldoet niet aan de eisen om verder te kunnen.
Op hardwareniveau zijn de vereisten van beide besturingssystemen hetzelfde. Dat wil zeggen, we hebben een 32- of 64-bits CPU nodig op 1 GHz, 1 GB RAM (2 GB in het geval van 64 bits) en 16 GB harde schijfruimte (of 20 GB in het geval van 64 bits). Daarom, als onze pc met Windows 7 draait, kan het zonder problemen met 10. Het ding zal veranderen als we naar rechts gaan en we willen overstappen van Windows 10 naar 11 zoals we hebben uitgelegd, maar dat is een ander onderwerp.