
Als het bericht op uw computerscherm verschijnt "Windows kon uw netwerkproxy-instellingen niet automatisch detecteren", wordt u geconfronteerd met een van de meest voorkomende fouten die optreden in het Microsoft-besturingssysteem. Een heel vervelende fout, omdat het de internetverbinding niet correct tot stand brengt, maar waarvoor oplossingen zijn, zoals we zullen zien.
Het eerste dat we moeten weten, is de betekenis van de fout. Weet wat er precies mis gaat, waardoor de internetverbinding niet goed tot stand komt. Alleen dan zullen we volledig begrijpen hoe we de juiste oplossing kunnen implementeren.
Wat houdt deze fout in?
Hoewel de meeste internetgebruikers het al weten, is het de moeite waard om de rol van een server volmacht als intermediair tussen het apparaat dat verbinding maakt met internet en de webserver waarmee de verbinding tot stand wordt gebracht. De proxy is verantwoordelijk voor het verzenden van het toegangsverzoek.

Het op een bepaalde manier configureren van een proxy kan erg handig zijn om onze privacy te behouden. Het idee is dat de pagina waarmee we verbinding maken niet het IP-adres van onze computer kan weten, maar dat van de proxy. Het dient ook om toegang te krijgen tot een beperkte of verboden website in ons land.
Echter handmatig proxy-instellingen wijzigen kan een bron van fouten zijn. Als het niet correct wordt gedaan of als er losse eindjes zijn, krijgt u mogelijk de foutmelding "Windows kan uw netwerkproxy-instellingen niet automatisch detecteren".
Maar de oorzaak van de fout kan ook het niet verkrijgen van het IP-adres zijn tijdens het browsen of een ander conflict in de netwerkconfiguratie. Weten waar het probleem zit, zal ons helpen kies de juiste oplossing.
Oplossingen binnen ons bereik
Als u al hebt geprobeerd het probleem op te lossen met de klassieke oplossing van: zet de computer uit en weer aan en de router (Hoe eenvoudig het ook klinkt, in de meeste gevallen is dat voldoende), we nodigen u uit om een reeks methoden uit te proberen om de fout "Windows kan uw netwerkproxy-instellingen niet automatisch detecteren" op te lossen. We raden aan ze in dezelfde volgorde toe te passen als waarin we ze hier presenteren:
Probleemoplossing voor Windows

In de eerste plaats moeten we naar de tools gaan die het systeem zelf ons biedt om bedieningsproblemen op te lossen. Dus, voordat u complexere oplossingen probeert, geef een stem van vertrouwen aan de Probleemoplossing voor Windows. Dit zijn de te volgen stappen:
- Om te beginnen, klikken we op het tandwielpictogram in het startmenu om toegang te krijgen tot de Windows-instellingen.
- Op het volgende scherm gaan we naar de optie "Netwerk en internet".
- In de linkerkolom klikken we op "Staat".
- Vervolgens gaan we naar de optie "Geavanceerde netwerkinstellingen", dat zich in het gedeelte 'Probleemoplosser voor netwerken' bevindt.
Zodra de oplosser is gestart, hoeven we alleen de aangegeven stappen te volgen en aan te geven welke van ons is (WiFi of Ethernet). Op deze manier zal Windows automatisch de meest voorkomende problemen met betrekking tot de internetverbinding bekijken. Misschien is een van hen degene die de fout veroorzaakt die we willen oplossen.
Proxy-instellingen controleren
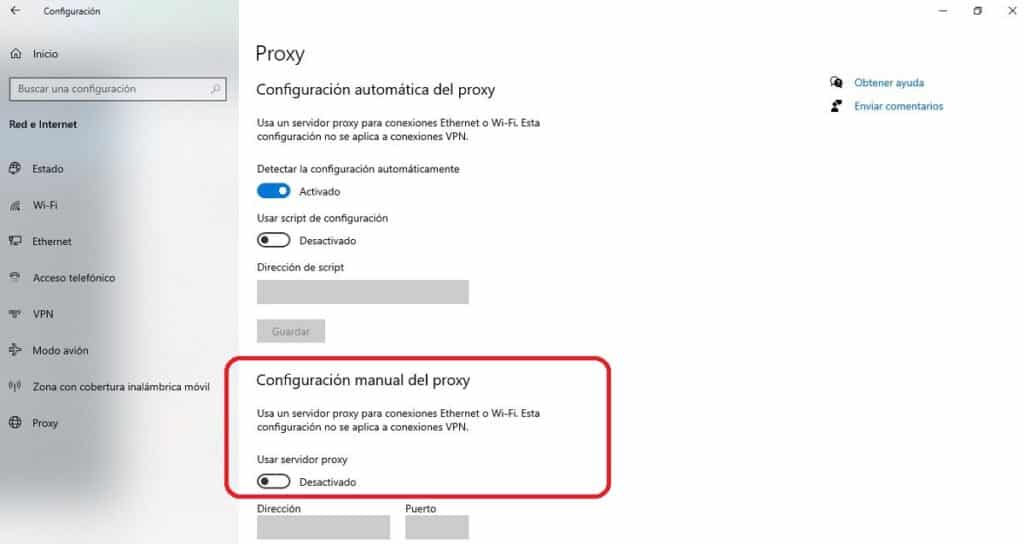
Als de probleemoplosser van Windows ons niet de gewenste hulp heeft gegeven, moeten we naar de proxy kijken. Het is zeer waarschijnlijk dat de bron van de fout daar ligt. Dit is wat we moeten doen:
- Net als bij de vorige methode, moet u op het tandwielpictogram in het startmenu klikken. Op deze manier krijgen we toegang tot de Windows-instellingen.
- Vervolgens selecteren we de sectie "Netwerk en internet".
- In de linkerkolom klikken we op Volmacht.
- In het geval dat de handmatige proxyconfiguratie werd geactiveerd, gaan we verder met het deactiveren en verwijderen we de gegevens.
- Ten slotte starten we de computer opnieuw op.
Als de fout zich blijft voordoen, of als we deze oplossing niet konden implementeren omdat handmatige proxy-instellingen niet waren ingeschakeld, gaan we verder met de volgende methode:
Controleer IP-configuratie
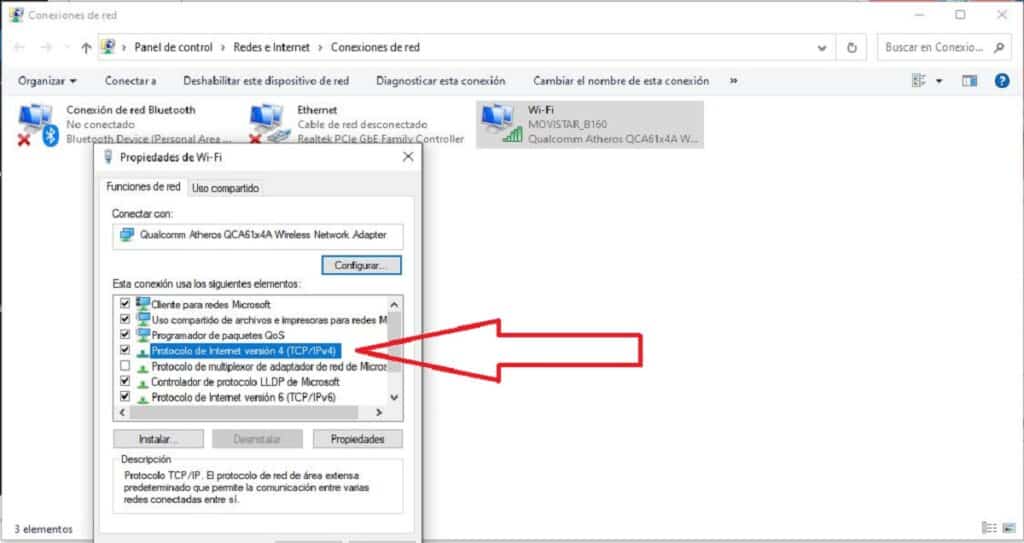
Een andere mogelijke oorzaak van deze fout is een incorrecte IP-configuratie van ons team. We kunnen het als volgt controleren:
-
- We gaan eerst naar de Configuratie van Windows door op het tandwielpictogram in het startmenu te klikken. Dit is hoe we toegang krijgen
- Daar gaan we naar de sectie van "Netwerk en internet".
- In de linkerkolom kiezen we tussen de opties Ethernet of WiFi, afhankelijk van het medium van de verbinding.
- Vervolgens selecteren we in de categorie "Verwante configuratie-opties" (in de rechterkolom) "Verander adapteropties".
- Klik in het geopende venster met de rechterknop op de verbinding die we gebruiken. Klik vervolgens in het pop-upvenster op de optie "Eigendommen".
- Nu gaan we "Internetprotocol versie 4" en dan naar "Eigendommen".
- Ten slotte controleren we in het nieuwe venster of de opties van "Adres automatisch ophalen."
De laatste stap is om de computer opnieuw op te starten en te controleren of de fout definitief is verdwenen.
Controleer de LAN-instellingen
Als tot nu toe niets heeft gewerkt, kan het geen kwaad om ook de LAN-configuratie van ons team via deze eenvoudige stappen:
- We gebruiken de toetsencombinatie Windows + R om het runvenster te openen.
- In het vak schrijven we inetcpl.cpl en klik OK.
- Zodra het raam open is internet eigenschappen, Eerst klikken we op het tabblad verbindingen en dan op de knop LAN-configuratie.
- Eindelijk gaat het venster open "Local Area Network (LAN) instellingen", waar we zullen controleren of de optie is gemarkeerd "Automatisch instellingen detecteren."
Commando's om het IP te resetten
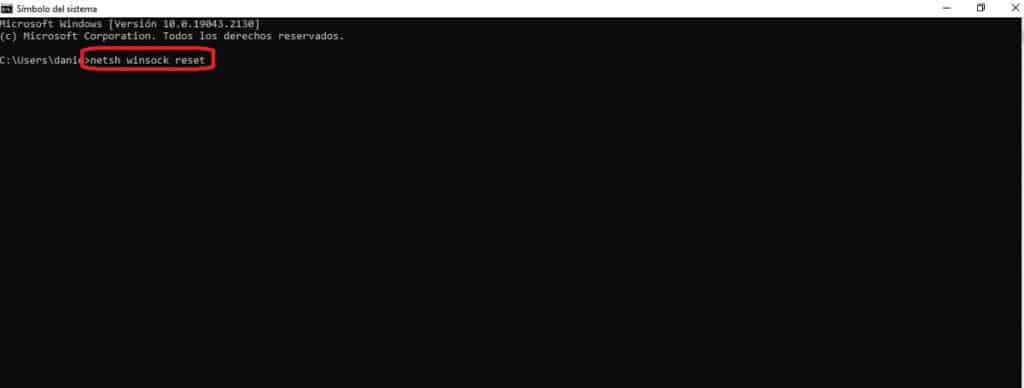
Een laatste redmiddel om het probleem op te lossen wordt geboden door de Windows-opdrachtconsole (de "opdrachtprompt"). Het bestaat uit het starten van het venster en het proberen van een van deze commando's:
- netsh winsock resetten.
- netsh int ip-reset.
- ipconfig/release.
- ipconfig / renew.
- ipconfig / flushdns.
- sfc / scannow.