
Cortana is nooit klaar met succes met Windows 10-gebruikers. Ondanks vele pogingen van Microsoft, heeft de virtuele assistent het niet gevonden bij gebruikers, die het nog nooit positief hebben gezien. Daarom zal het in toekomstige versies als een aparte app worden uitgebracht. Hoewel het op dit moment nog in het besturingssysteem is geïntegreerd, iets dat niet iedereen wil.
Als je wilt, je kunt Cortana volledig uitschakelen vanaf uw computer met Windows 10. Zodat deze wizard op geen enkel moment zal worden gebruikt. Het is een eenvoudig proces, dat slechts enkele minuten duurt. Dankzij het zorgen we ervoor dat er geen spoor van is.
Hierbij moet met verschillende aspecten rekening worden gehouden. We zullen de assistent in verschillende gevallen moeten deactiveren, voor gesproken zoekopdrachten en zoekopdrachten in het algemeen. Naast het verwijderen van een eigen knop in de zoekbalk. Wat we in dit geval moeten doen, is alle sporen ervan in Windows 10 verwijderen. We vertellen u hoe.

Schakel Cortana uit in de instellingen

Allereerst gaan we gebruik maken van de Windows 10 instellingen. Daarin vinden we een sectie waar we verschillende opties hebben die verwijzen naar Cortana op de computer. Wat we moeten doen, is doorgaan met het deactiveren ervan, zodat de wizard niet op de computer wordt uitgevoerd. Heel gemakkelijk te krijgen.
We openen de Windows-configuratie met behulp van de Win + I-toetsencombinatie. Daarbinnen gaan we naar het Cortana-gedeelte, een van de opties op het scherm. In deze sectie kunnen we alles configureren met betrekking tot de wizard. Omdat we willen dat het stopt met werken op onze computer, we moeten alle opties markeren als uitgeschakeld, waardoor de genoemde schakelaars op het scherm worden uitgeschakeld.
In het linkerpaneel er is een tweede optie, namelijk machtigingen, waarop we moeten klikken. Dit is een sectie waarin we de machtigingen van de assistent moeten verwijderen, zodat deze niet werkt. Nogmaals, we zullen alle opties in die sectie als gedeactiveerd moeten markeren. Door dit te doen, zorgen we ervoor dat Cortana geen toegang heeft tot informatie op de computer, dus het zal op geen enkel moment op onze computer kunnen werken.
Knop uitschakelen
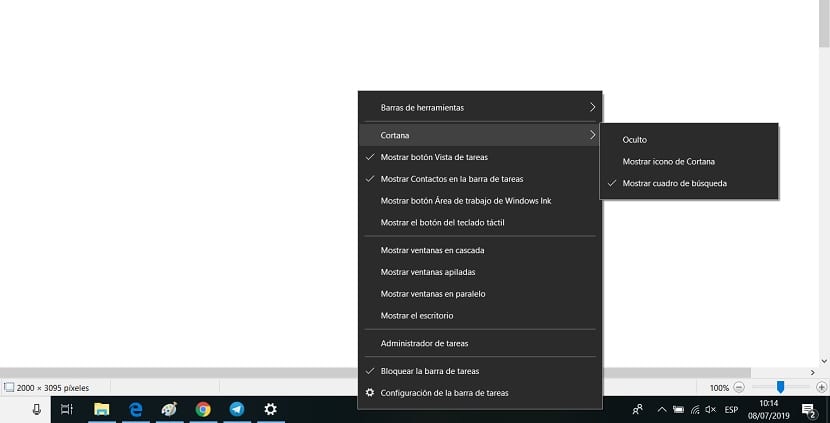
Bij deze stappen is het normaal dat de wizard stopt met werken op de computer. We zouden een tweede stap hebben, namelijk de het deactiveren van de Cortana-knop op de taakbalk. Deze knop is een ander aspect waardoor de assistent altijd in Windows 10 werkt. Daarom is wat ons in dit geval interesseert om door te gaan met de deactivering, waardoor het volledig gedeactiveerd wordt op onze computer.
We gaan daarom naar de taakbalk op onze computer. Daar klikken we er met de rechtermuisknop op met de muis, zodat er een contextmenu op het scherm verschijnt. In dit menu vinden we een reeks opties. U zult zien dat een van hen de knop Cortana weergeven is, die standaard is gemarkeerd. Daarom moeten we in dit geval deze optie uitschakelen. Op deze manier maken dat genoemde knop wordt gedeactiveerd.
Dit was de laatste stap die we nodig hadden om Cortana in Windows 10 te deactiveren. Met deze stappen werkt de wizard niet meer op onze computer met Windows 10. Daarom kunnen we de computer altijd normaal gebruiken, zonder dat we ons zorgen hoeven te maken over de wizard. Dit is iets dat veel gebruikers willen, aangezien de assistent door de jaren heen hun steun niet heeft gehad. Dit is wat Microsoft ertoe heeft gebracht het te scheiden en het zal binnenkort worden gelanceerd als een afzonderlijke applicatie, die alleen geïnteresseerden naar hun computer kunnen downloaden. Als u op enig moment van gedachten verandert, hoeft u in dit geval alleen alles te activeren dat we hebben gedeactiveerd.