
Het is bekend dat VLC Media Player is een van de beste beschikbare audio- en videospelers, maar de functies gaan veel verder. Veel gebruikers gebruiken bijvoorbeeld vaak de videocompressiefunctie. Dat is precies waar we het in deze post over gaan hebben: hoe de grootte van een video te verkleinen met VLC.
Door een video te comprimeren, dat wil zeggen door de grootte ervan te verkleinen, winnen we meer ruimte in het apparaatgeheugen. En we gaan dit vooral opmerken als we een bepaald aantal video's hebben opgeslagen. De uitdaging zit hem echter niet in de eenvoudige compressie van het bestand, maar in doe het zodat de video geen kwaliteit verliest.
VLC Media Player is een populaire gratis en open source software ontwikkeld door het VideoLAN-project. De belangrijkste deugd is dat het in staat is om bijna elk videoformaat af te spelen zonder de noodzaak om externe codecs te installeren. Ook opmerkelijk is de streamingcapaciteit. Als je het nog nooit hebt gebruikt en het wilt proberen, kun je het gratis en veilig downloaden van de website van VideoLAN.
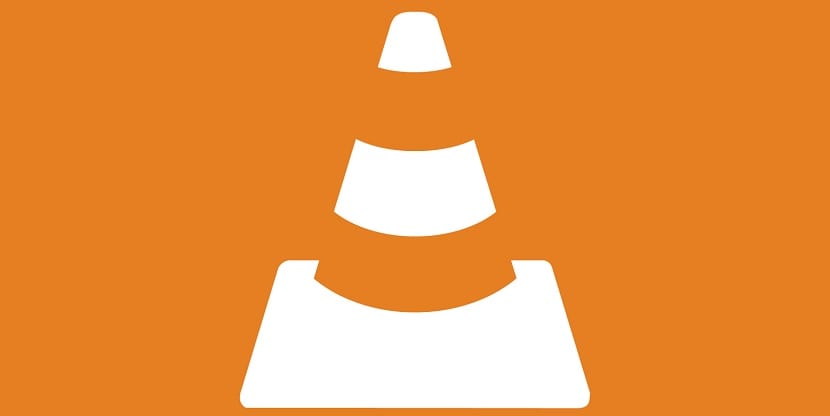
Als je het al hebt, weet je zeker al alles wat het biedt. Onder andere ook de mogelijkheid om een video te verkleinen met VLC. Vervolgens zullen we beoordelen drie specifieke methoden: om een video te comprimeren met deze tool, drie verschillende manieren om dit te doen (geldig voor zowel Windows als Mac) zonder de beeld- en audiokwaliteit van het bestand te beïnvloeden:
Het videoformaat wijzigen
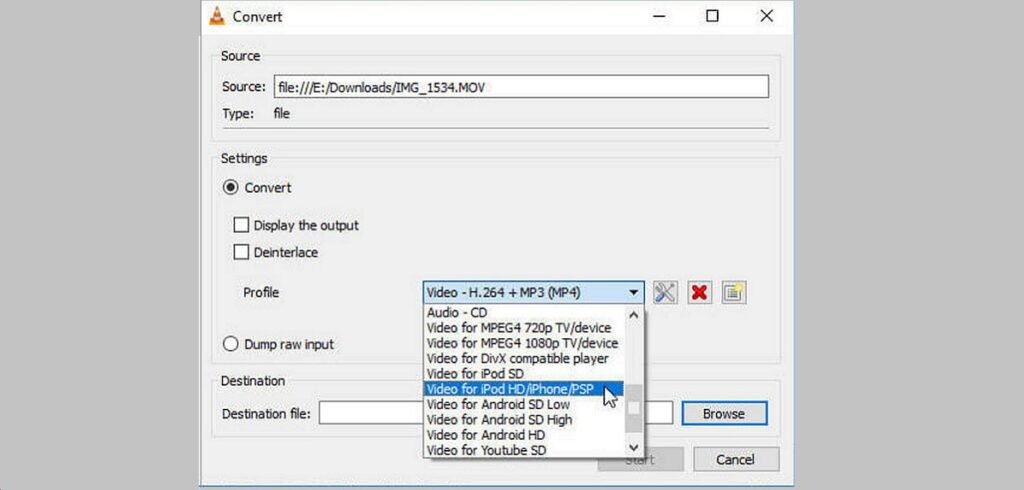
laten we met hem beginnen "canonieke" modus om verder te gaan: de meest gebruikelijke en logische manier om de grootte van een video te verkleinen met VLC. Het kan erg handig zijn als we veel bestanden hebben in formaten zoals MKV en AVI, die meestal te veel ruimte innemen, omdat het ons de mogelijkheid biedt om ze om te zetten naar andere, zoals FLV of WMV, die veel lichter zijn. Nadat VLC Media Player is gedownload en op onze computer is geïnstalleerd, gaat u als volgt te werk:
- Om te beginnen, we beginnen VLC Media Speler.
- Dan gaan we naar het hoofdmenu en klikken op "Media".
- Daar selecteren we "Converteren/Opslaan".
- De volgende stap is om de video te selecteren die we willen verkleinen door te klikken op "Toevoegen".
- Ten slotte selecteren we het nieuw formaat en formaat en klik op "Sparen".
Deze methode is behoorlijk effectief, maar als we een verfijnder resultaat willen bereiken, raden we je aan het volgende te proberen:
De bitsnelheid wijzigen
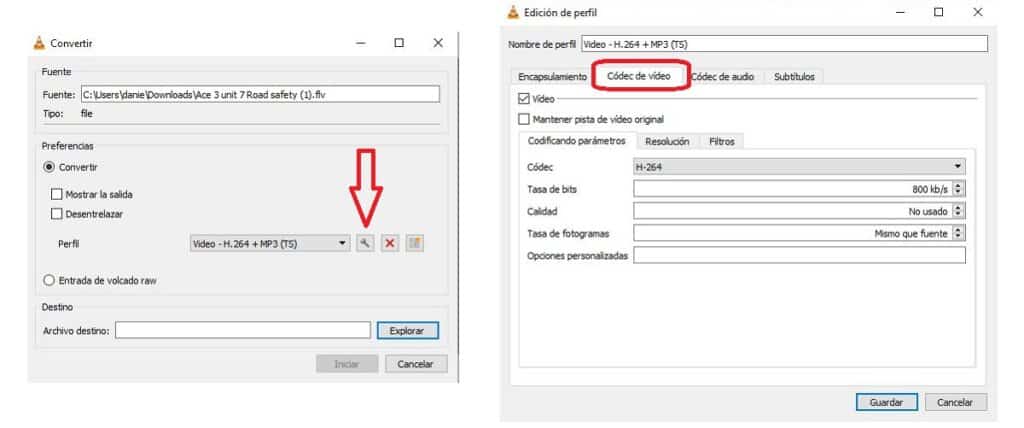
Er zijn andere aspecten die de uiteindelijke grootte van een videobestand beïnvloeden, zoals framesnelheid of resolutie. Daar kunnen we ook een manier vinden om de grootte van een video te verkleinen met behulp van VLC, een methode die bestaat uit: verander bepaalde parameters van de video zoals framerate en bitrate.
Hiermee krijgen we niet alleen meer ruimte op ons geheugenapparaat, maar maken we het ook makkelijker om de betreffende video op elke website of extern platform, zoals YouTube, te laden. Dit zijn de te volgen stappen:
- We begonnen VLC Media Speler.
- We gaan naar het hoofdmenu en klikken op "Media".
- We selecteren "Worden" en we kiezen de video die we willen verkleinen door op te klikken "Toevoegen".
- Dan op het onderste tabblad van «Converteren / Opslaan» we kiezen voor de optie "Converteren".
- Daar, naast "Profiel" We klikken op het moersleutelpictogram.
- In het nieuwe venster gaan we naar het tabblad "Video codec".
- Daar zoeken we de opties voor bitrate en framerate op, waar we de aanpassingen maken.
- Klik ten slotte op "Sparen".
Opgemerkt moet worden dat, hoewel deze methode ons het beste resultaat zal geven als het gaat om het comprimeren van video's, in extreme gevallen van compressie (bijvoorbeeld van 1 GB tot 10 MB), de kwaliteit onvermijdelijk zal lijden.
Trim de video
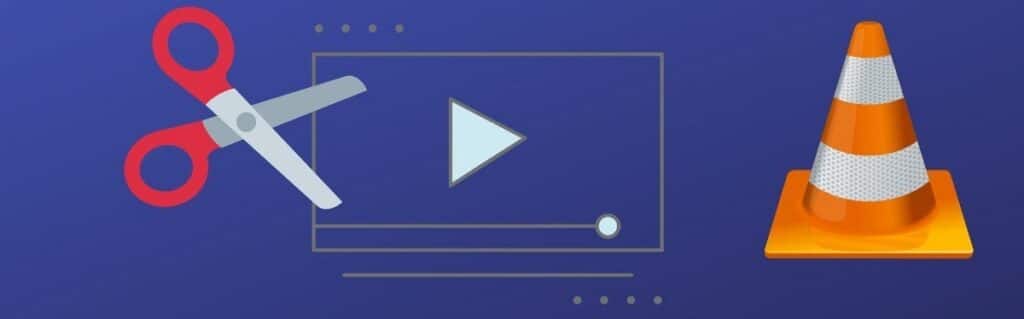
Het is een andere methode, iets minder geavanceerd dan de vorige twee, maar het kan ook werken, vooral als er weinig vraag is. Het bestaat uit het knippen van de ongewenste delen van de video om een nieuwe video te genereren met de overgebleven delen. Dit is de manier om het te doen:
- Eerste stap: we openen VLC Media Player en klikken op "Menu".
- Wij selecteren de opties «Zie menu» en "Geavanceerde bediening".
- Vervolgens moeten we de betreffende video afspelen en op de knop klikken "Graveren" in de scène die we willen trimmen. Om de uitsnede te sluiten, klikt u op dezelfde knop.
- Dit fragment (dat een nieuwe video wordt) wordt automatisch opgeslagen in onze bibliotheek.
Concluderend kan worden gezegd dat VLC Media Player een van de beste tools is die we gaan vinden voor het comprimeren of verkleinen van een video zonder de kwaliteit ervan aan te tasten. Naast het resultaat zelf, gaan we hiermee veel ruimte vrijmaken op onze computers.